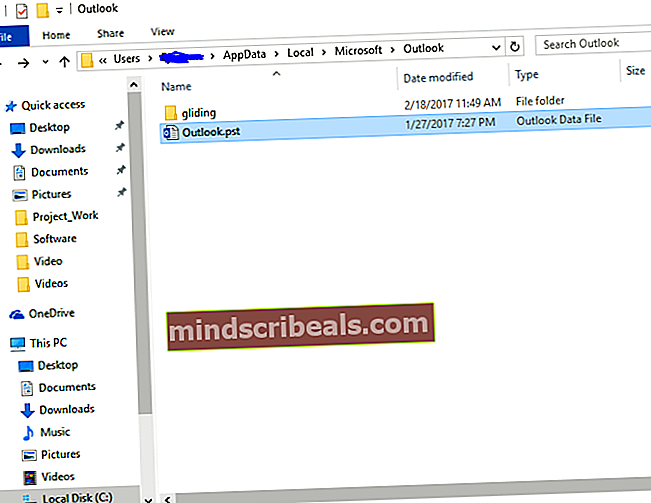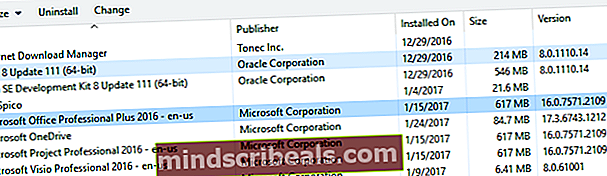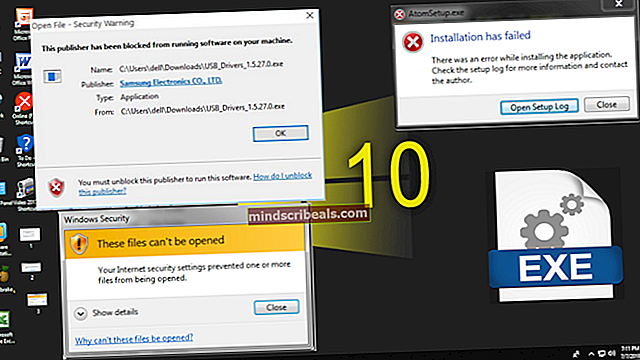Oprava: Microsoft Word a Outlook 2013 zlyhali s ntdll.dll / MSVCR100.dll
V okamihu, keď používate program Microsoft Word alebo Outlook, najmä v balíku Office 2013, môžete naraziť na zlyhanie týchto dvoch aplikácií ntdll.dll alebo MSVCR100.dll. Vo väčšine prípadov tu nemusí fungovať spustenie počítača v bezpečnom režime a vykonávanie ďalších bežných opráv.
Táto chyba je spôsobená, pretože Outlook (msvcr100.dll) a Word (ntdll.dll) msvcr100.dll sú súčasťou knižníc Microsoft Visual C ++, ktoré používajú mnohé aplikácie. Ntdll.dll je základný súbor Windows API. Skutočnosť, že tieto knižnice DLL spôsobujú problémy, preto naznačuje, že ste si nedávno nainštalovali nekompatibilný softvér alebo chybnú aktualizáciu, ktorá je vo väčšine prípadov chybnou aktualizáciou. Pre väčšinu používateľov bola príčinou Windows Update KB3097877. V menej pravdepodobných scenároch to môže byť spôsobené konfliktnými doplnkami a poškodenými profilmi používateľov.

V tomto článku poskytneme opravu tohto problému pomocou niekoľkých metód, medzi ktoré patrí aktualizácia / odstránenie chybnej služby Windows Update, inštalácia novšej verzie balíka Microsoft Office a ďalšie.
Metóda 1: Oprava systému Windows Update KB3097877
Väčšina ľudí, ktorí mali tento problém, poukázali na príčinu tejto aktualizácie Windows Update. Odstránením sa problém vyrieši, spoločnosť Microsoft však vydala novšiu verziu aktualizácie, aby napravila vzniknutý neporiadok. Je na vás, či buď odstránite KB3097877, alebo nainštalujete všetky aktualizácie systému Windows.
Odstraňuje sa služba Windows Update KB3097877
- Stlačte tlačidlo Štart, zadajte „Ovládací panel“ a stlačte kláves Enter. Prejdite na Programy> Programy a funkcie. Vo Windows 8 a novších stlačte Windows + X a vyberte Programy a príslušenstvo.
- Kliknite na "Zobraziť nainštalované aktualizácie”Na ľavej table.
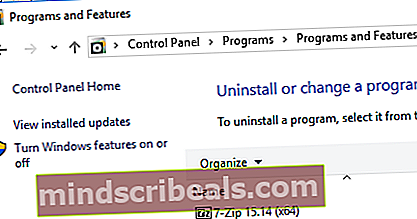
- Vyhľadajte v zozname aktualizácií systému Windows a vyberte možnosť „Aktualizácia pre systém Microsoft Windows (KB3097877)“ a vyberte Odinštalovať z vrchu. Prejdite výzvou na odinštalovanie aktualizácie a potom reštartujte počítač.

Obnovu systému môžete vykonať aj ako alternatívnu metódu.
Prebieha aktualizácia Windows
- Klikni na Štart Tlačidlo a zadajte „Aktualizácie systému Windows‘A potom stlačte kláves Enter.
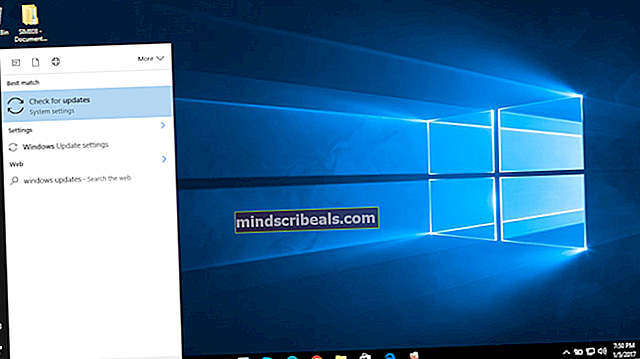
- Kliknite na možnosť „Skontrolovať aktualizácie“ a potom počkajte, kým systém Windows vyhľadá aktualizácie pre váš počítač.
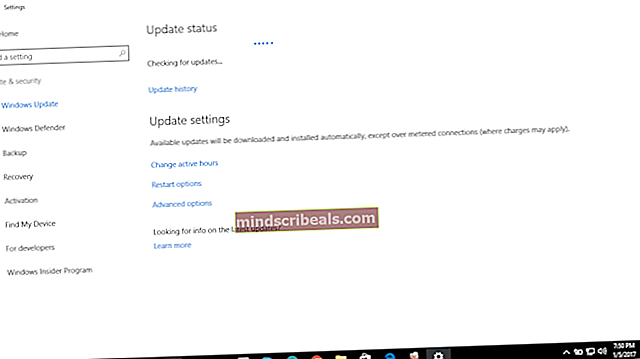
- Ak sú k dispozícii aktualizácie, zobrazí sa správa s oznámením, že sú k dispozícii dôležité alebo voliteľné aktualizácie, alebo s výzvou na kontrolu dôležitých alebo voliteľných aktualizácií. Kliknutím na správu zobrazíte aktualizácie, ktoré chcete nainštalovať.
- V zozname začiarknite políčka aktualizácií Dôležité alebo Voliteľné a potom kliknite na Inštalovať.
Metóda 2: Používanie ResetNavPane
Ak sa tento problém vyskytne v Outlooku, spustite ho s /Resetnavpane prepínač s najväčšou pravdepodobnosťou vyrieši váš problém.
- Stlačte tlačidlo Kľúč Windows + R na klávesnici, aby ste spustili výzvu Spustiť.
- Typ outlook.exe / resetnavpane v poli a kliknite na OK.
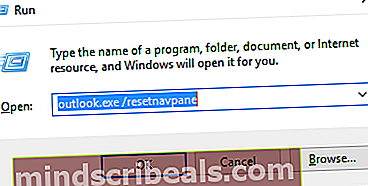
- Počkajte, kým sa program Outlook znova spustí. Po načítaní by problém mal zmiznúť a Outlook by mal bežať normálne.
Metóda 3: Oprava profilu aplikácie Outlook
Môžete naskenovať dátový súbor programu Outlook a opraviť chyby v súbore, ktorý spôsobil problém. Táto príručka vám ukáže, ako opraviť poškodený dátový súbor PST alebo OST.
Ak vyššie uvedený sprievodca neprináša žiadne výsledky, opätovné vytvorenie profilu Outlooku je len ďalším spôsobom riešenia tohto problému. Upozorňujeme, že keď vytvoríte nový profil programu Outlook, vaše e-mailové údaje sa stratia z predchádzajúceho profilu, ak bol váš účet nakonfigurovaný ako POP. Ak bol nakonfigurovaný ako IMAP, váš nový profil pri konfigurácii nového účtu znova stiahne všetko z webovej pošty. Týmto spôsobom môžete znova vytvoriť svoj profil Outlook.
- Držte Kľúč Windows a stlačte R. Typ
 a kliknite Ok.
a kliknite Ok.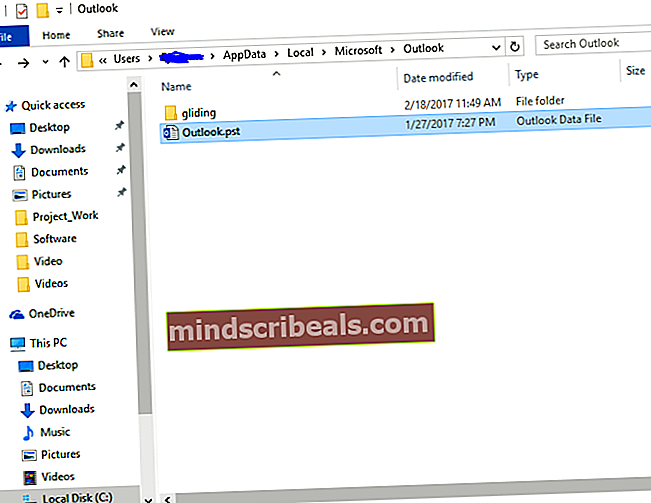
- Premenujte súbor Outlook.pst na Outlook.pst.bak, aby ste mali kópiu v prípade čohokoľvek.
- Vytvorte nový profil Outlooku. Táto príručka vám ukáže, ako na to.
- Spustite program Outlook a potvrďte, či sa zlyhanie zastavilo.
Metóda 4: Inštalácia novšej verzie balíka Microsoft Office
Zdá sa, že staršie verzie balíka MS Office boli obeťou tejto chyby. Aktualizácia balíka Microsoft Office na novšie vydanie problém určite vyrieši, pokiaľ s týmto problémom v novšej verzii nedôjde.
- Stlačte tlačidlo Štart tlačidlo, zadajte Ovládací panela potom stlačte kláves Enter.
- Ísť do Programov >Programy a príslušenstvo a vyhľadajte Microsoft Office 20xx.
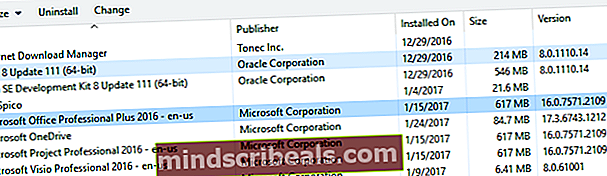
- Vyberte aplikáciu a potom kliknite na položku Odinštalovať. Podľa pokynov v odinštalačnom programe aplikáciu odstráňte.
- Získajte legálnu kópiu balíka Microsoft Office.
- Spustite inštalačný program a postupujte podľa pokynov.
- Počkajte, kým sa aplikácia nainštaluje.
- Spustite program Microsoft Word alebo Outlook a potvrďte, či problém neustáva.

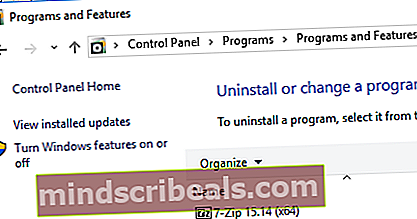
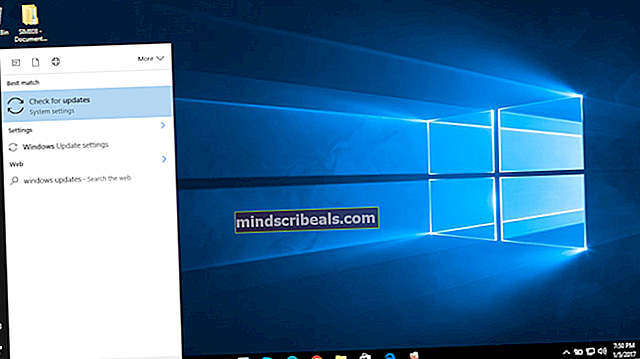
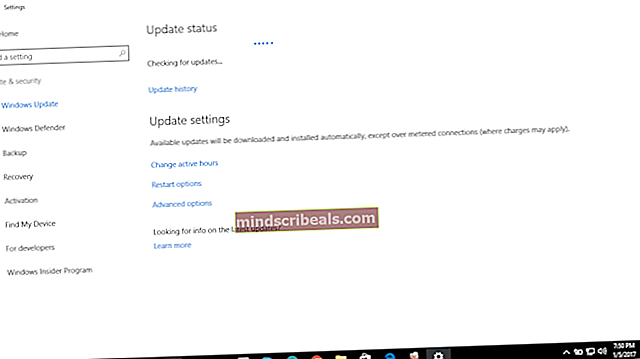
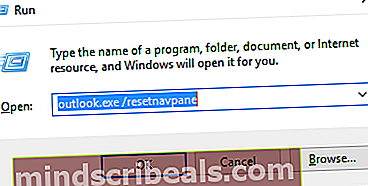
 a kliknite Ok.
a kliknite Ok.