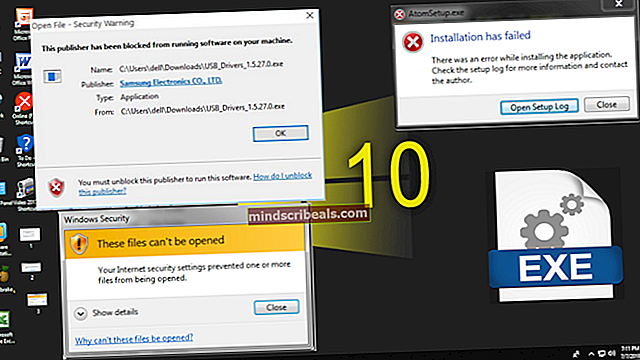Oprava: MSCONFIG neukladá zmeny v systéme Windows 10
MSCONFIG je mimoriadne praktický systémový nástroj, ktorý je súčasťou všetkých verzií operačného systému Windows a je navrhnutý tak, aby sa používal na zmeny a zmeny procesu spustenia systému Microsoft Windows. Ak chce používateľ systému Windows zaviesť systém Windows Bezpečnostný mód alebo mať Windows spustený s jednou alebo viacerými konkrétnymi službami alebo položkami pri spustení zakázanými v systéme Windows, MSCONFIG je cesta. MSCONFIG je možné spustiť jednoduchým stlačením tlačidla Logo systému Windows kľúč + R otvoriť a Bež dialógové okno, písanie msconfig do Bež dialógové okno a stlačenie Zadajte.
Akonáhle používateľ systému Windows vykoná požadované zmeny v procese spustenia systému Windows v systéme Windows MSCONFIG, môžu jednoducho kliknúť na Podať žiadosť a potom ďalej Ok (po ktorom sú vyzvaní k reštart počítač), aby sa zmeny mohli implementovať pri ďalšom spustení počítača. Avšak, bohužiaľ, pomerne málo používateľov Windows 10 nahlásilo problém s MSCONFIG kde vykonajú akékoľvek zmeny v Konfigurácia systému nie sú uložené. Keď používatelia, ktorých sa týka tento problém, vykonajú zmeny v MSCONFIG a kliknite na Podať žiadosť a potom ďalej Ok, nie sú k tomu vyzvaní reštart ich počítač - namiesto toho Konfigurácia systému okno sa jednoducho zavrie a pri jeho opätovnom otvorení alebo reštartovaní počítača sa všetky zmeny vykonané používateľom vrátia späť.

Pre postihnutých používateľov sa tento problém môže ukázať ako veľmi významný, pretože v ňom nemôžu vykonávať zmeny Konfigurácia systému sa aspoň do istej miery vzdáva kontroly, ktorú majú mať používatelia nad operačným systémom Windows. Presná príčina tohto problému nie je známa - zatiaľ čo mnohí sa domnievajú, že to môže byť spôsobené problémami s povolením alebo antivírusovým programom tretej strany, iní sa domnievajú, že to súvisí s deaktiváciou určitých položiek a služieb pri spustení. Našťastie však uvádzame niektoré z najefektívnejších riešení, ktoré môžete použiť na vyskúšanie a odstránenie tohto problému MSCONFIG znova začnete ukladať vykonané zmeny:
Riešenie 1: Vykonajte požadované zmeny v MSCONFIG v bezpečnom režime
Mnoho používateľov, ktorých sa týka tento problém, mohlo vykonať rovnaké zmeny MSCONFIG ktoré by sa za normálnych okolností vrátili späť, kým by boli ich počítače Bezpečnostný mód. Pokúšam sa vykonať zmeny v MSCONFIG ktoré si želáte po zavedení systému do počítača Bezpečnostný mód predstavuje celkom efektívne riešenie tohto problému a môžete ho použiť takto:
- Otvor Ponuka Štart.
- Klikni na Moc
- Podržte stlačené tlačidlo Posun kľúč a pritom kliknite na Reštart.
- Keď sa počítač spustí, mali by ste vidieť a Vyberte možnosť Na tejto obrazovke kliknite na Riešenie problémov.
- Kliknite na Pokročilé nastavenia na ďalšej obrazovke.
- Kliknite na Nastavenia pri spustení zo všetkých ponúkaných možností.
- Kliknite na Reštart.
- Keď sa počítač naštartuje, mali by ste vidieť a Nastavenia pri spustení obrazovka s množstvom rôznych možností spustenia. Na tejto obrazovke jednoducho stlačte Funkcia kľúč, ktorý zodpovedá Povoliť bezpečný režim Vo väčšine prípadov to je F4 kľúč.
- Po zavedení počítača a prihlásení do počítača stlačte kláves Logo systému Windows kľúč + R otvoriť a Bež dialógové okno, zadajte msconfig do Bež dialógové okno a stlačte Zadajte spustiť Konfigurácia systému.
- Vykonajte všetky požadované zmeny v priečinku MSCONFIG.
- Kliknite na Podať žiadosť.
- Kliknite na Ok.
- Malo by sa zobraziť dialógové okno s otázkou, či chcete reštart počítač teraz alebo neskôr. Kliknite na Reštart.

Po zavedení počítača skontrolujte, či bol problém vyriešený a či v ňom nie sú vykonané zmeny MSCONFIG stále zostávajú.
Riešenie 2: Vytvorte nový účet správcu a použite ho na vykonávanie zmien
- Otvor Ponuka Štart.
- Kliknite na nastavenie.
- Kliknite na Účty.
- Kliknite na Rodina a ďalší používatelia v ľavom paneli.
- Kliknite na Pridajte do tohto počítača niekoho iného v pravej časti okna.
- Zadajte e-mailovú adresu spoločnosti Microsoft a kliknite na Ďalšie ak chcete, aby nový účet bol účet Microsoft, alebo kliknite na Osoba, ktorú chcem pridať, nemá e-mailovú adresu, kliknite na Pridajte používateľa bez účtu Microsoft, zadajte názov nového účtu, nastavte heslo a nápovedu k heslu pre nový účet a kliknite na Ďalšie ak chcete, aby nový účet bol miestnym účtom.
- Postupujte podľa zvyšných pokynov na obrazovke.
Po dokončení si v počítači vytvoríte nový používateľský účet. Tento používateľský účet však bude a Štandardné účet a nebude mať oprávnenie správcu. Ak chcete dať novému používateľskému účtu oprávnenie správcu, musíte:
- Otvor Ponuka Štart.
- Kliknite na nastavenie.
- Kliknite na Účty.
- Kliknite na Rodina a ďalší používatelia v ľavom paneli.
- Kliknite na novovytvorený používateľský účet v pravej časti okna a vyberte ho.
- Kliknite na Zmeniť typ účtu.
- Otvorte rozbaľovaciu ponuku pod položkou Typ účtu a kliknite na Správca.
- Kliknite na Ok.

Po dokončení sa prihláste do novovytvoreného používateľského účtu s oprávneniami správcu, spustite MSCONFIG, urobte nejaké zmeny v Konfigurácia systémua skontrolujte, či sa vykonané zmeny úspešne uložia.
Riešenie 3: Odinštalujte všetky bezpečnostné programy tretích strán
Ak je v dotknutom počítači nainštalovaný bezpečnostný program tretej strany (napríklad antivírusový program, brána firewall alebo aplikácia proti malvéru), môže to byť príčinou tohto problému. V takom prípade by ste mali z postihnutého počítača odinštalovať všetky bezpečnostné programy tretích strán, reštart a skontrolujte, či sa to podarilo dokončiť prácu.