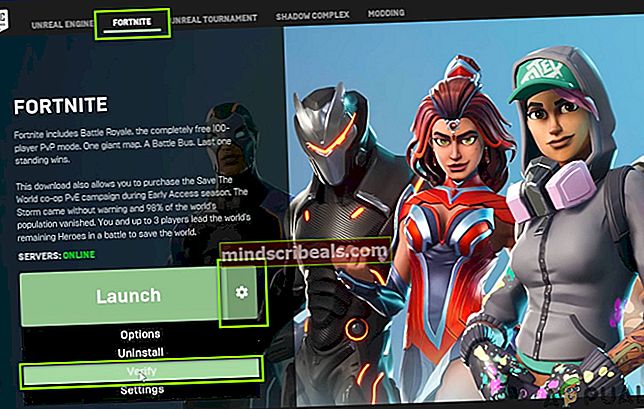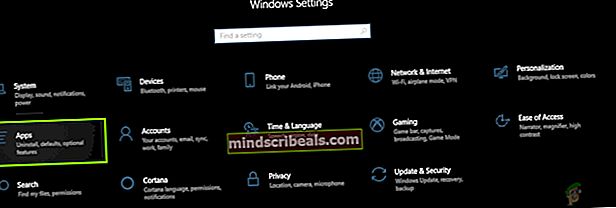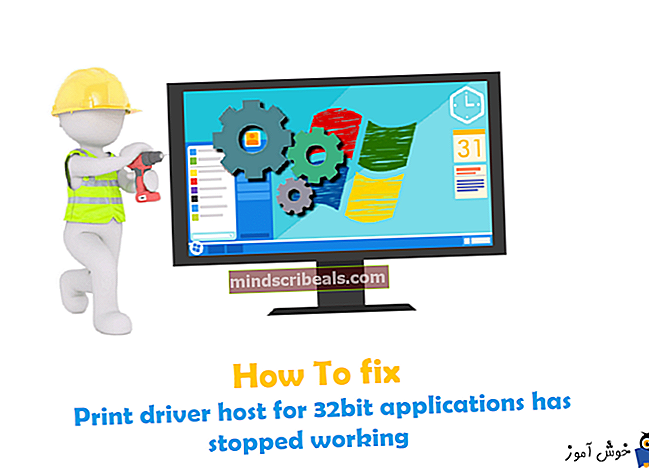Ako opraviť vstupný bod Fortnite nenájdený?
Spoločnosť Fortnite vzala hernú komunitu útokom tým, že súťaží o PUBG veľmi jedinečným spôsobom, v ktorom sú hráči povzbudzovaní k tvorivosti a zároveň majú veľa akcie. Je to jedna z tých hier Battle Royale, ktorá zmenila všetko.

Vo Fortnite však nedávno začalo pribúdať veľa problémov. V poslednej dobe prichádza veľa správ o chybe „Vstupný bod sa nenašiel‘Vo Fortnite. Tento problém sa zvyčajne vyskytuje, keď používatelia začínajú svoju hru, keď proces aktualizácie nejako zlyhal. Táto otázka existuje vo Fortnite od začiatku a postupom času rastie. V tomto článku budeme pokračovať a diskutovať o príčinách a riešeniach riešenia problému, o ktorom sa diskutuje.
Čo spôsobuje chybu „Vstupný bod sa nenašiel“ vo Fortnite?
Po prijatí mnohých sťažností sme začali vyšetrovanie a dospeli sme k záveru, že k problému došlo z niekoľkých rôznych dôvodov, ktoré sa týkali aj operačného systému. Tu sú niektoré z príčin:
- Poškodené binárne súbory: Mnoho rôznych hier obsahuje vo svojich adresároch binárne súbory, ktoré pomáhajú hre hrať. Ak sú poškodené alebo nefungujú správne, stretnete sa s mnohými problémami, vrátane problému, o ktorom sa diskutuje.
- Počítač v poškodenej konfigurácii: Rovnako ako všetky stroje, aj počítač sa dostáva do chybových konfigurácií a niektoré z jeho modulov sú poškodené. Toto je veľmi častý scenár a zvyčajne sa vyrieši jednoduchým cyklom napájania.
- Poškodené súbory z hry: Ďalším možným dôvodom, prečo nemôžete spustiť Fortnite a zobraziť chybu, je to, že máte poškodené herné súbory. Spravidla k tomu dôjde, keď prerušíte proces aktualizácie alebo presuniete hru z jednej jednotky na druhú.
- Zlé súbory EasyAntiCheat: EasyAntiCheat je modul, ktorý používa Fortnite na zabránenie podvádzaniu používateľov pridaním skriptov do hry. Jeho mechanika je úzko spätá s Fortnite a ak je poškodený a nefunguje, Fortnite tiež nebude.
Predtým, ako začneme s riešeniami, uistite sa, že ste vo svojom počítači prihlásený ako správca a máte aktívne pripojenie na internet. Tiež musíte mať po ruke svoje poverenia, pretože ich budete musieť zadať, keď všetko obnovíme.
Riešenie 1: Odstránenie priečinka Binaries
Úplne prvým krokom, ktorý vykonáme pri riešení problémov, je obnovenie priečinka Binaries z vašej inštalácie Fortnite. Binárne súbory obsahujú bloky metadát, ktoré hra používa na načítanie hlavičiek pri každom spustení alebo inštalácii aktualizácie. Ak sú binárne súbory neúplné alebo nejako poškodené, narazíte na množstvo problémov vrátane toho, kde sa zobrazuje chybové hlásenie „Vstupný bod sa nenašiel“. V tomto riešení prejdeme do vášho adresára súborov, nájdeme Fortnite a potom odstránime priečinok Binaries. Pri ďalšom spustení Fortnite sa priečinok znova vytvorí a dúfajme, že sa problém vyrieši.
- Stlačením Windows + E spustite program Prieskumník súborov a prejdite do nasledujúceho adresára:
C: \ Program Files \ Epic Games \ Fortnite \ FortniteGame
Poznámka: Ak nenájdete priečinok v bežných programových súboroch, choďte na Program Files (x86).

- Teraz, vymazať binárne súbory odtiaľ. Ukončite program Prieskumník súborov a reštartujte počítač.
- Po reštartovaní počítača spustite spúšťač Fortnite a kliknite na ikonu prevody ikona a vyberte Overiť.
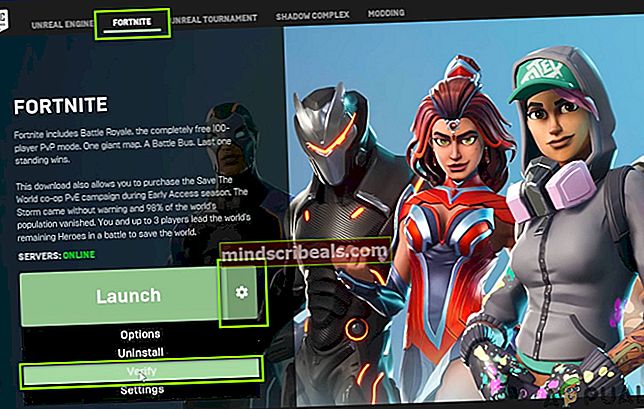
- Teraz hra začne porovnávať miestnu verziu hry s online manifestom. Ak zistí nezrovnalosť, stiahne si novú kópiu a nahradí ju. V takom prípade budú binárne súbory chýbať a podľa toho ich nahradiť.
- Po dokončení overenia reštartujte spúšťač a skontrolujte, či je problém dobre vyriešený.
Riešenie 2: Cyklovanie napájania a kontrola internetového pripojenia
Cyklus napájania umožňuje používateľom úplne obnoviť dočasné konfigurácie počítača a odstrániť všetky chybové stavy modulov. Každý počítač má uložených veľa konfigurácií a je k nim prístupný ako z hry, tak aj z operačného systému. Ak ste počítač dlho nevypínali, môže dôjsť k poškodeniu niektorých konfigurácií a spôsobiť diskutované chybové hlásenie. Tu kompletne obnovíme váš počítač reštartom a zistíme, či sa chyba nevyriešila.
- Vytiahni hlavný napájací kábel smerovača a počítača (po vypnutí) zo zásuvky. Teraz, stlačte a podržte tlačidlo napájania asi na 4 až 6 sekúnd.
- Keď to urobíte, dajte si pauzu asi 3 - 5 minút, aby sme si boli istí, že z počítača bola vyčerpaná energia.

- Po uplynutí času znova zapojte všetko späť a počkajte niekoľko minút, aby sieť znova vysielala správne a počítač sa spustil.
- Teraz skontrolujte, či je problém vyriešený a Fortnite môžete hrať bez problémov.
Riešenie 3: Oprava systému Anti-Cheat
Fortnite má anti-cheat systém, ktorý detekuje skripty a cheaty spred míle a zakazuje hranie hry účtu / počítaču. Toto správanie sa prejavuje takmer v každej online hre. Tieto systémy proti podvádzaniu sú úzko zabalené a fungujú so systémom. Ak dôjde k nezrovnalostiam v ich inštalácii, hra spôsobí neočakávané chyby, ako je tá, o ktorej sa diskutuje. V tomto riešení sa pokúsime opraviť systém Anti-cheat a zistiť, či to problém vyrieši.
- Stlačte Windows + E a prejdite do nasledujúceho adresára:
C: \ Program Files \ Epic Games \ Fortnite \ FortniteGame \ Binaries \ Win64 \ EasyAntiCheat

- Akonáhle uvidíte spustiteľný súbor „EasyAntiCheat_Setup.exe“, kliknite na ňu pravým tlačidlom myši a vyberte Spustiť ako správca.
- Akonáhle ste vybrali Fortnite, kliknite Oprava.
- Po dokončení opravy úplne reštartujte počítač a potom skontrolujte, či je problém vyriešený a či môžete hrať hru.
Riešenie 4: Preinštalovanie Fortnite
Ak riešenie opravy systému anti-cheat nefunguje pri riešení problému „Vstupný bod nebol nájdený“, pokračujeme a pokúsime sa hru úplne preinštalovať. Získate tak nielen čerstvú kópiu zo serverov, ale tiež odstránite všetky ďalšie problémy súvisiace s konfiguráciou hry. Uistite sa, že máte svoje identifikačné údaje po ruke, pretože od nich budete vyzvaní, aby ste ich zadali.
- Stlačením Windows + I spustite aplikáciu Nastavenia a prejdite na podnadpis Aplikácie.
- Teraz si prezrite položky a kliknite na Spúšťač epických hier. Vyberte ikonu Odinštalovať tlačidlo umiestnené pod ním.
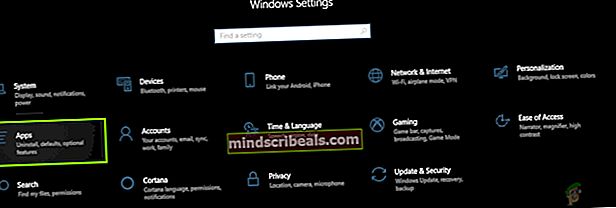
Ďalším spôsobom, ako odinštalovať hru (ak používate staršiu verziu), je stlačiť Windows + R, napísať „appwiz.cpl“ a odtiaľ odinštalovať.
- Teraz reštartujte počítač správne a znova si stiahnite celú hru. Skontrolujte, či je chybové hlásenie vyriešené.
Riešenie 5: Kontrola aktualizácií systému Windows
Ak žiadna z ďalších metód nefunguje, prejdeme k kontrole, či má váš počítač najnovšie aktualizácie alebo nie. Hra sa zvyčajne aktualizuje na najnovšiu verziu operačného systému. Majú spätnú kompatibilitu, ale niekedy nefungujú celkom dobre. V tomto riešení prejdeme na nastavenia aktualizácií vo vašom počítači a stiahneme všetky čakajúce aktualizácie a nainštalujeme ich.
Toto je spôsob, ako aktualizovať systém Windows na najnovšiu verziu.
- Stlačte Windows + S a zadajte „aktualizovať”V dialógovom okne a spustite aplikáciu Nastavenia.
- Teraz kliknite na tlačidlo Skontroluj aktualizácie.
- Po nainštalovaní aktualizácií reštartujte počítač a spustite hru. Skontrolujte, či je problém vyriešený.