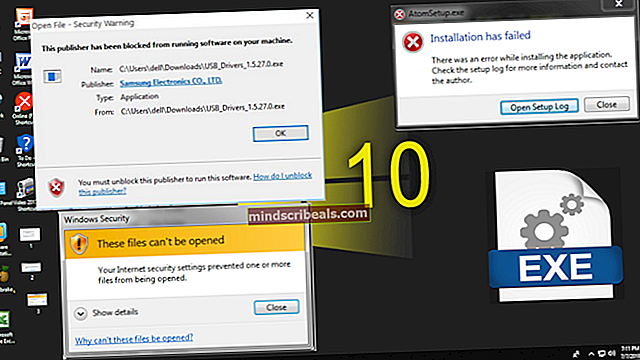Ako opraviť kód chyby Netflix T1 v systéme Windows 10
Niektorí používatelia služby Netflix sa stretávajú s Chybový kód T1 po zlyhaní prehrávania na počítači so systémom Windows 10 (pri použití aplikácie Universal Windows Platform Netflix). Niektorí ovplyvnení používatelia hlásia, že problém nastáva pri každej relácii, ktorú sa pokúsia streamovať, zatiaľ čo iní dostanú tento chybový kód iba pri určitých tituloch.

Po preskúmaní problému sa ukáže, že existuje niekoľko rôznych príčin, ktoré spustia tento konkrétny chybový kód. Tu je užší zoznam potenciálnych vinníkov:
- Konfliktné dočasné údaje - Ako sa ukázalo, môžete očakávať, že sa táto chyba zobrazí v prípadoch, keď je problém skutočne spôsobený dočasnými údajmi uloženými vo verzii UWP aplikácie Netflix. V takom prípade dotknutí používatelia oznámili, že problém bol vyriešený po konvenčnom reštartovaní počítača.
- Nekonzistencia TCP / IP - V závislosti od vášho sieťového zariadenia a vášho ISP sa tento problém môže vyskytnúť aj z dôvodu problému s TCP alebo IP, ktorý je spôsobený dynamickým pridelením IP. Ak je tento scenár použiteľný, mali by ste byť schopní tento problém vyriešiť reštartovaním alebo resetovaním smerovača alebo modemu.
- Úzke miesto s pripojením na internet - Ak sa snažíte vynútiť prehrávanie v rozlíšení 4k na pripojení Wi-Fi, ktoré jednoducho nie je schopné, môžete očakávať, že sa zobrazí tento chybový kód. V takom prípade vám pomôže prejsť na káblové pripojenie alebo nastaviť expandér Wi-Fi, ak je váš počítač príliš ďaleko od sieťového zariadenia.
- Závada aplikácie UWP - Ak sa s týmto problémom stretávate v systéme Windows 10, je tiež možné, že máte do činenia s podivnou chybou, ktorá momentálne ovplyvňuje niektorých používateľov, ktorí sú súčasťou kruhu Insider’s Circle. V takom prípade je jedinou uskutočniteľnou opravou presunutie streamovania Netflixu do prehliadača tretej strany a držanie sa ďalej od aplikácie UWP, kým sa problém nevyrieši.
Teraz, keď poznáte možné príčiny, je tu zoznam opráv, ktoré niektorí dotknutí používatelia použili na odstránenie problému:
Metóda 1: Reštartujte počítač
Ako sa ukazuje, najbežnejšou opravou tohto konkrétneho problému v systéme Windows 10 je jednoduché reštartovanie počítača a čakanie na dokončenie ďalšieho spustenia. Táto operácia nakoniec vymaže všetky dočasné súbory, ktoré by mohli interferovať s operáciou streamovania.
Niekoľko dotknutých používateľov potvrdilo, že táto operácia im nakoniec umožnila normálne používať streamovanie obsahu pomocou aplikácie UWP spoločnosti Netflix.
Ak ste to teda ešte nevyskúšali, pokračujte a konvenčným spôsobom reštartujte počítač a počkajte, kým sa dokončí ďalšie spustenie, skôr ako sa pokúsite opakovať streamovanie.
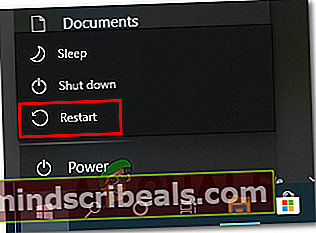
Ak sa vám stále zobrazuje rovnaký chybový kód T1 aj po reštartovaní počítača, prejdite dole na ďalšiu možnú opravu nižšie.
Metóda 2: Reštartovanie alebo resetovanie smerovača / modemu
Pretože tento konkrétny chybový kód zvyčajne smeruje k problému so sieťovým pripojením, ktorý vášmu počítaču nedovolí dosiahnuť problém so službou Netflix, mali by ste tiež vyriešiť problém s nekonzistenciou TCP / IP.
Môžete očakávať, že sa stretnete s chybovým kódom T1 v prípade, keď váš ISP priradí dynamickú IP, ktorá patrí do obmedzeného rozsahu.
Ak je tento scenár použiteľný, mali by ste byť schopní chybu opraviť jednou z nasledujúcich metód:
- Reštartujte smerovač alebo modem - Ak sa vydáte touto cestou, umožní vám to obnoviť vaše údaje TCP a IP tak, že vynútite smerovač, aby obnovil informácie o sieti týkajúce sa vášho počítača.
- Resetovanie smerovača alebo modemu - Resetovanie smerovača / modemu skončí vymazaním všetkých vlastných nastavení, ktoré by mohli prispieť k objaveniu sa tejto chyby v aplikácii Netflix UWP.
A. Reštartujte smerovač / modem
Ak chcete opraviť nekonzistenciu smerovača / modemu a vyhnúť sa odstráneniu citlivých údajov, je to spôsob, ako to urobiť.
Reštartovaním sieťového zariadenia nakoniec odstránite všetky dočasné údaje (TCP / IP), ktoré váš smerovač alebo modem momentálne udržuje. Ak je chybový kód T1 spôsobený niečím zakoreneným vo vašich dočasných súboroch v sieti, táto operácia by mala problém úplne vyriešiť.
Ak chcete reštartovať smerovač alebo modem, vyhľadajte Tlačidlo ON / OFF na vašom sieťovom zariadení (zvyčajne sa nachádza na zadnej strane smerovača).
Ak sa vám ho podarí nájsť, jedným stlačením vypnite napájanie, potom fyzicky odpojte napájací kábel a počkajte celú minútu, aby ste sa ubezpečili, že sú kondenzátory napájania úplne vybité.

Po dokončení čakania znova pripojte napájací kábel a obvyklým spôsobom spustite smerovač alebo modem a po obnovení prístupu na internet skontrolujte, či sa problém vyriešil v službe Netflix.
B. Resetovanie smerovača / modemu
Ak vám jednoduché reštartovanie smerovača / modemu nefungovalo a stále máte podozrenie, že by tento problém mohol spôsobiť vaše súčasné nastavenie siete, mali by ste pokračovať v resetovaní.
Teraz nezabudnite, že táto operácia v podstate obnoví stav smerovača alebo modemu späť do stavu z výroby. To znamená, že všetky uložené údaje budú stratené. Toto zahŕňa Poverenia PPPoE, preposielané porty, blokované zariadenia a ďalšie údaje.
Ak ste odhodlaní tento postup vykonať, môžete vyhľadaním položky zahájiť postup resetovania smerovača / modemu Resetovať (na zadnej strane zariadenia) a pomocou ostrých predmetov, ako je špáradlo alebo skrutkovač, stlačte a vydržte to asi 10 sekúnd alebo kým nezistíte, že všetky predné LED diódy blikajú súčasne.

Po dokončení procesu obnovenia obnovte prístup k službe Netflix a skontrolujte, či je problém teraz opravený.
Poznámka: Ak si ISP(Poskytovateľ internetových služieb) používa PPPoE, Na vyriešenie problému budete tiež musieť prekonfigurovať smerovač pomocou vlastných prihlasovacích údajov.
Ak ste sa však už pokúsili reštartovať a resetovať sieťové zariadenie a stále sa vám zobrazuje rovnaký kód chyby, prejdite nadol k ďalšej potenciálnej oprave nižšie.
Metóda 3: Zlepšenie pripojenia
Ak vám žiadna z vyššie uvedených metód nepomohla, mali by ste začať uvažovať o tom, že pri súčasnom internetovom pripojení môžete naraziť na prekážku.
V prípade, že je tento scenár použiteľný, môžete urobiť jedno, aby ste sa vzdialili od bezdrôtového pripojenia a presunuli sa ku káblovému (ethernetovému) pripojeniu, aby ste zlepšili rýchlosť pripojenia.
Prechod na káblové pripojenie môže byť trochu nepríjemnosťou, ale zmení svet, ak budete nútení pracovať s menej ako priemernou rýchlosťou internetu.

Ak to nie je možné a ste nútení použiť bezdrôtové pripojenie, môže sa vám zobraziť chyba T1 kvôli skutočnosti, že vaše zariadenie je príliš ďaleko od smerovača. V takom prípade by ste mali zvážiť získanie rozšírenia dosahu Wi-Fi, aby ste tento problém zmiernili.
Poznámka: Ak nechcete investovať do nového vybavenia, môžete tiež premeňte svoj telefón s Androidom na rozšírenie Wi-Fi.
Ak za vznik chybového kódu T1 nemôžu vinu vaše rýchlosti internetu, prejdite dole na posledné riešenie nižšie.
Metóda 4: Používanie služby Netflix z prehľadávača tretej strany
Ak ste vyskúšali všetky vyššie uvedené potenciálne opravy a pri pokuse o streamovanie obsahu z Netflixu z aplikácie UWP sa vám stále zobrazuje chybové hlásenie T1, môžete zvážiť použitie alternatívy tretej strany.
Niekoľko dotknutých používateľov zaoberajúcich sa rovnakým problémom potvrdilo, že sa im konečne podarí streamovať obsah z Netflixu bez tohto chybového kódu po tom, čo sa vzdialili od aplikácie UWP v systéme Windows 10 a použili Netflix priamo z prehliadača tretích strán.
Funkčnosť je úplne rovnaká, jedinou potenciálnou nevýhodou je, že pri streamovaní z Netflixu môžete zaznamenať väčšie využitie GPU a CPU.
Tu je niekoľko prehliadačov tretích strán, ktoré by ste mali zvážiť:
- Google Chrome
- Mozilla Firefox
- Statečný prehliadač
- Prehliadač Opera