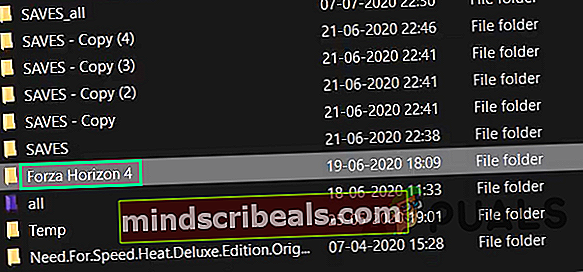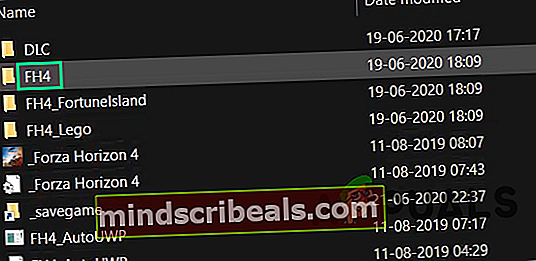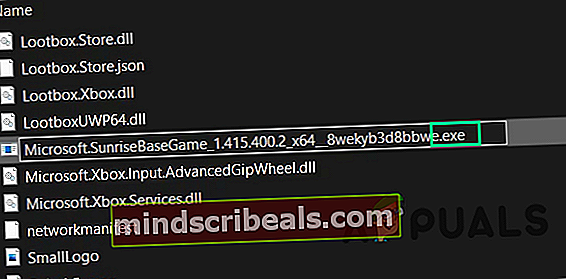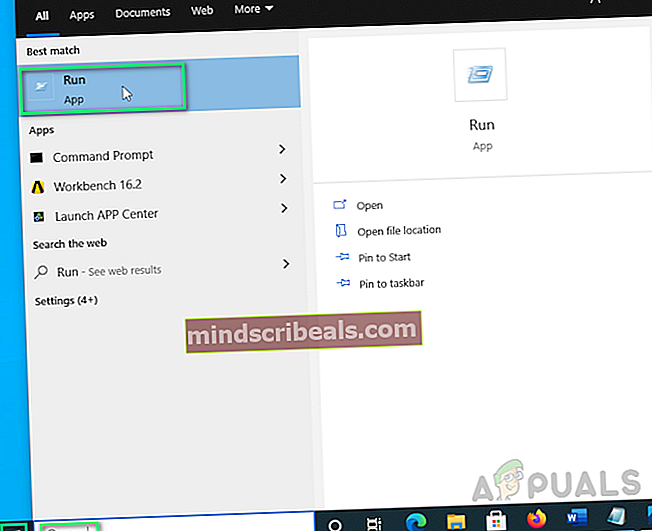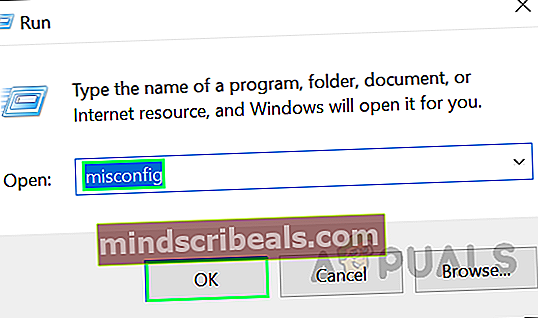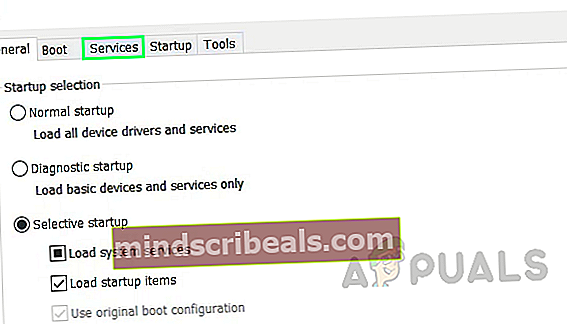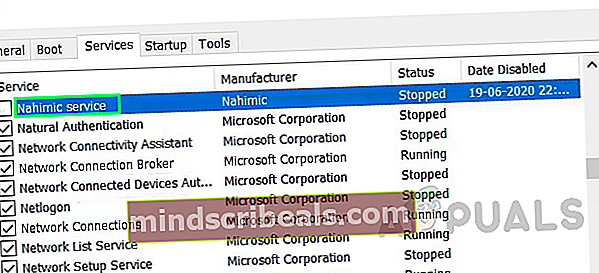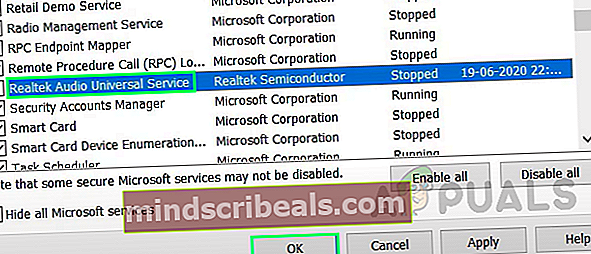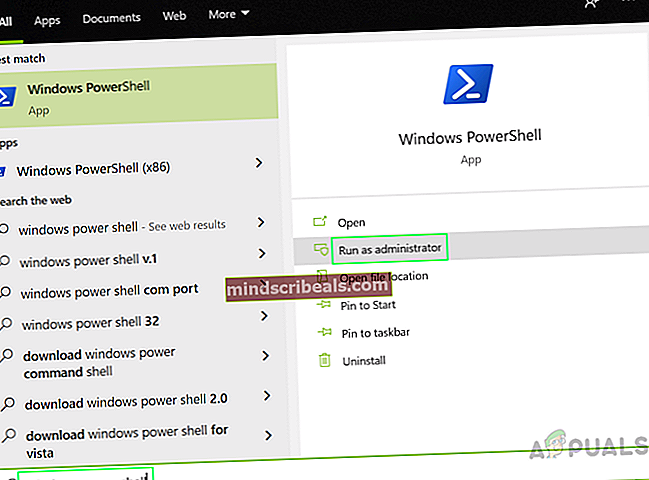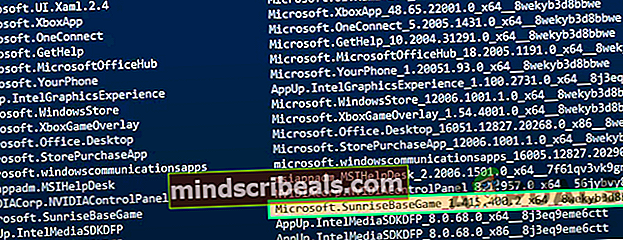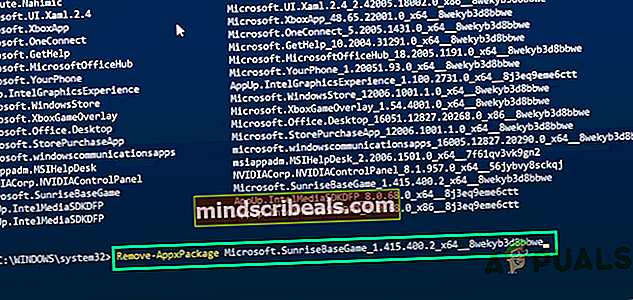Ako opraviť zlyhanie hry Forza Horizon 4 v systéme Windows 10?
Používatelia viackrát nahlásili zlyhanie hry Forza Horizon 4 pri štarte. Problém nastáva, keď sa hra spustí a na nejaký čas sa objaví čierna obrazovka spolu s obrazovkou pred spustením hry Forza Horizon 4 a potom sa hra vypne bez zobrazenia akejkoľvek chyby. Toto vytvára pre hráča nejednoznačné prostredie, pretože hráči pred vypnutím nedostanú na obrazovku žiadne chybové hlásenia.

Čo spôsobuje zrútenie hry Forza Horizon 4?
Dôvody havárie môžu byť svojvoľnej povahy a ťažko sa dajú zistiť. Zhromažďovali sme informácie z fór podpory a používateľov, aby sme prišli s nasledujúcimi relatívnymi dôvodmi:
- Aktualizácie systému Windows: Zastarané verzie systému Windows môžu mať za následok chyby šírenia. Mnoho používateľov uviedlo, že ak sa Windows neaktualizuje na najnovšiu verziu, môžu sa vyskytnúť problémy s pádom Forza Horizon 4.
- Grafické ovládače: Grafické ovládače sú dôležitým mostom, ktorý umožňuje operačným systémom a programom používať grafický hardvér počítača. Zastarané grafické ovládače môžu mať za následok zlyhanie hry.
- Antivirusový softvér: Väčšina používateľov používa na ochranu svojich počítačov pred vírusmi antivírusové programy. V niektorých prípadoch však antivírusové programy falošne zistia niektoré dôležité súbory v hre a identifikujú ich ako vírusy a odstránia ich alebo dajú do karantény.
- Balíky Microsoft Visual C ++: Na mnohých formulároch online podpory bolo hlásené, že keď používali staršiu verziu Microsoft Visual C ++, hra sa neustále rútila.
Riešenie 1: Opravte chybu priečinka pomocou Prieskumníka súborov
Ak sa v inštalačnom priečinku hry Forza Horizon 4 nachádza prípona názvu konkrétneho priečinka, potom sa s najväčšou pravdepodobnosťou vyskytne tento problém s chybou. Postupujte podľa pokynov uvedených nižšie, aby ste sa zbavili tejto situácie a mohli si vychutnať nepretržité hranie:
- Otvorte inštalačný priečinok hry Forza Horizon 4.
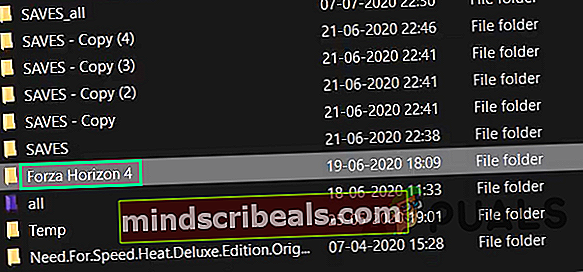
- Otvorte priečinok FH4.
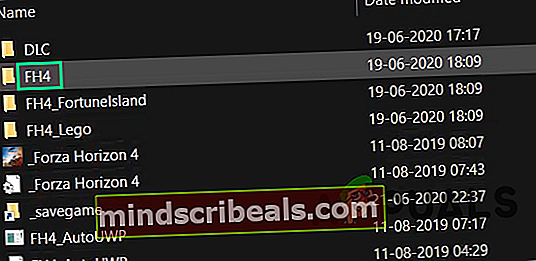
- Posuňte zobrazenie nadol a nájdite priečinok, ktorý má chybu, meno začínajúce na Microsoft.SunriseBaseGame.
Poznámka: Názov priečinka sa vo vašom počítači môže mierne líšiť.
- Odstrániť .exe z názvu vyššie spomínaného priečinka.
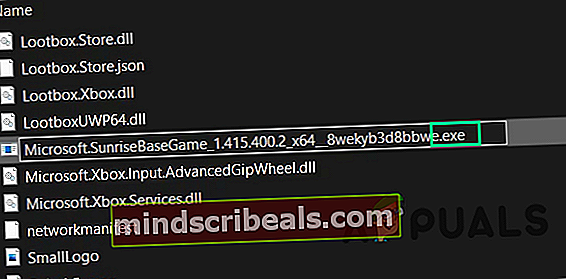
- Skúste hru spustiť. To by malo vyriešiť váš problém.
Riešenie 2: Zastavte služby spojené so zvukovým vstupom
Niekedy existujú problémy so zvukovým vstupom súvisiacim s mikrofónom v hre Forza Horizon 4. Používatelia hlásili, že zastavenie konkrétnych služieb systému Windows s cieľom vyriešiť problém so zvukovým vstupom, vyriešilo aj problém so zlyhaním hry. Postupujte podľa pokynov uvedených nižšie:
- Kliknite Štart, Vyhľadávanie Spustiť, a otvor to. Týmto sa otvorí dialógové okno Spustiť.
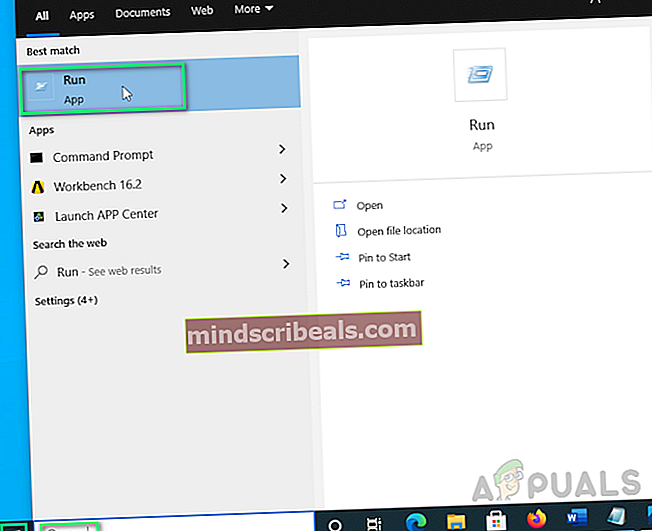
- Typ msconfig a kliknite Ok.
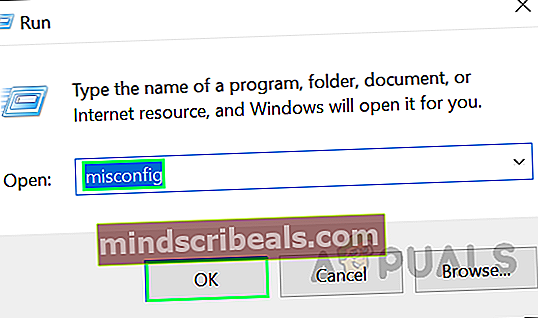
- Zobrazí sa okno, ktoré vyberte Služby tab.
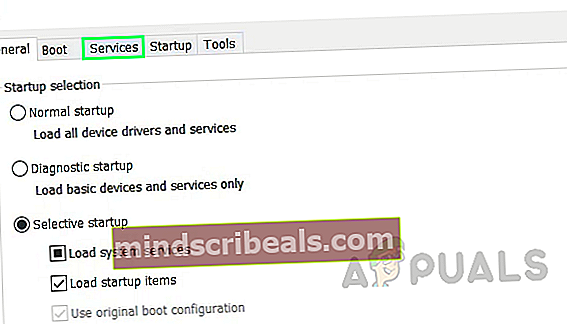
- Zrušte začiarknutie Nahimická služba.
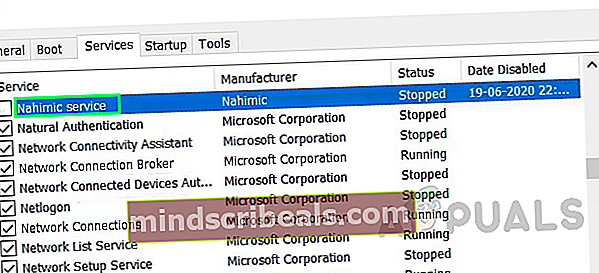
- Potom zrušte začiarknutie Univerzálna služba Realtek Audio a kliknite Ok.
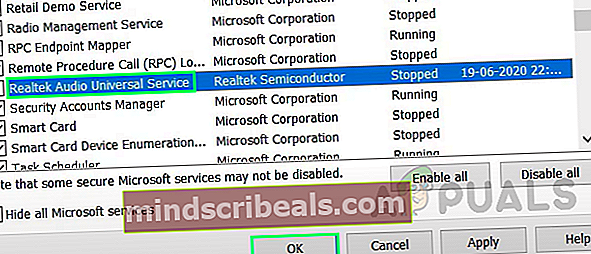
- Reštart počítač. Váš problém by mal byť teraz vyriešený. Ak to tak nie je, pokračujte konečným riešením.
Riešenie 3: Registrácia produktu Forza Horizon 4 pomocou prostredia Windows PowerShell
Windows PowerShell môže tiež automatizovať úlohy spojené s aktívnym adresárom a výmenou. Registráciou hry pomocou Windows PowerShell sa mnohým podarilo vyriešiť problémy so zrútením hry. Pri registrácii hry postupujte podľa pokynov uvedených nižšie:
- Kliknite Štart, Vyhľadávanie okná napájania a kliknite Spustiť ako správca.
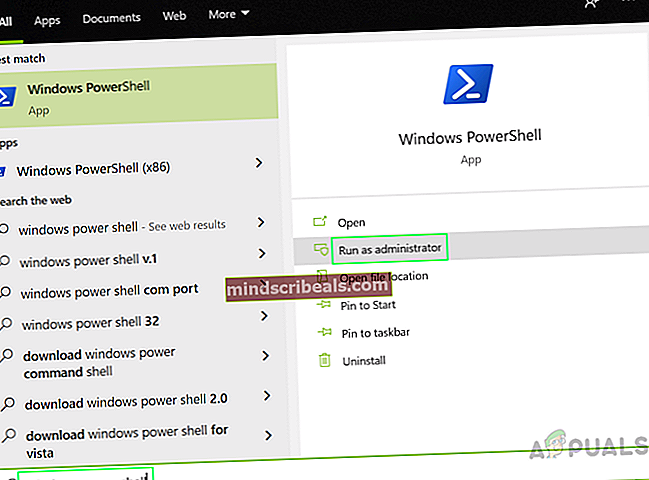
- Skopírujte, vložte nasledujúci príkaz a stlačte Zadajte.
Get-AppxPackage - AllUsers | Vyberte Meno, PackageFullName
- Prejdite nadol a vyhľadajte Microsoft.SunriseBaseGame a skopírujte zodpovedajúci názov súboru. Zobrazí sa zoznam spustiteľných súborov vo vašom počítači.
Poznámka: Názov priečinka sa vo vašom počítači môže mierne líšiť.
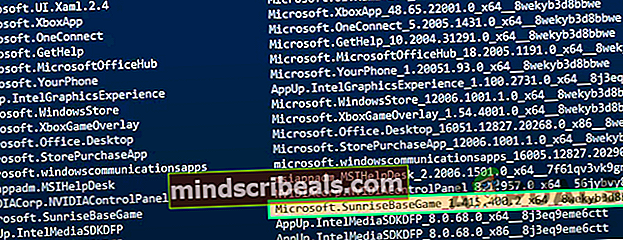
- Typ Remove-AppxPackage, vložte skopírovaný názov, za ním medzeru a stlačte Zadajte.
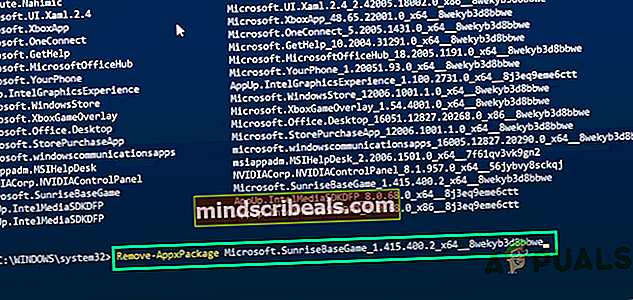
- Teraz prvý typ cd, potom adresa inštalačného adresára hry, za ňou medzera a stlačte Zadajte. Týmto sa otvorí inštalačný adresár Forza Horizon 4 v prostredí Windows PowerShell.

- Skopírujte, vložte nasledujúci príkaz a stlačte Zadajte.
Add-AppxPackage -Register AppxManifest.xml

- Zatvorte Windows PowerShell a Reštart počítač.
- Skúste hru spustiť hneď teraz. Toto by malo konečne vyriešiť váš problém.