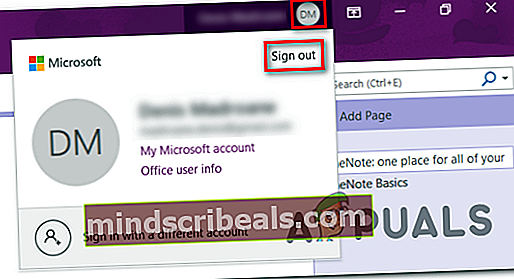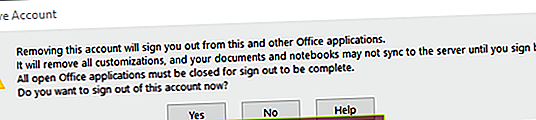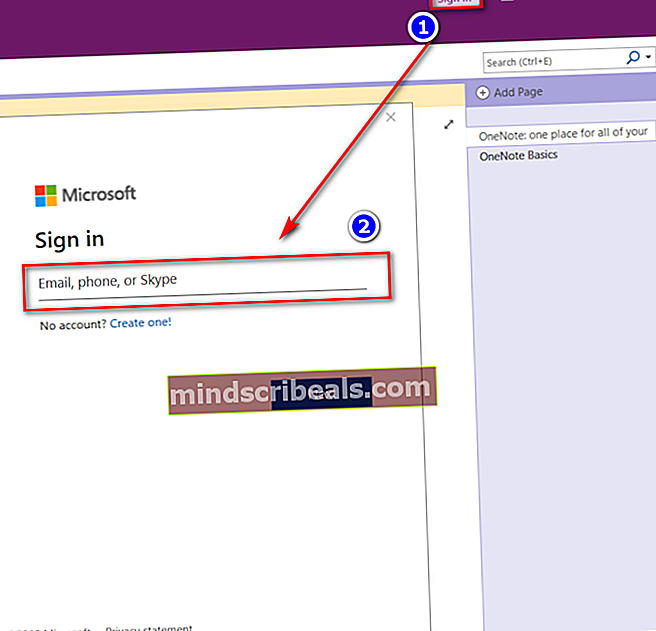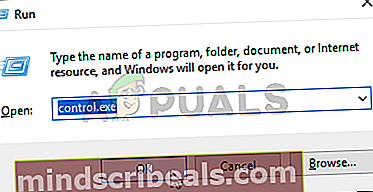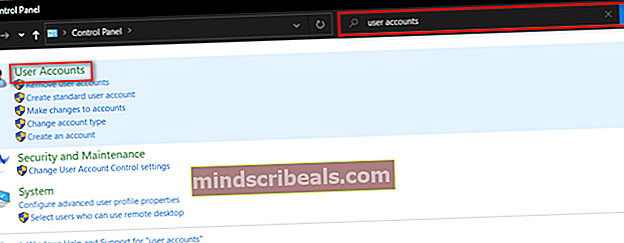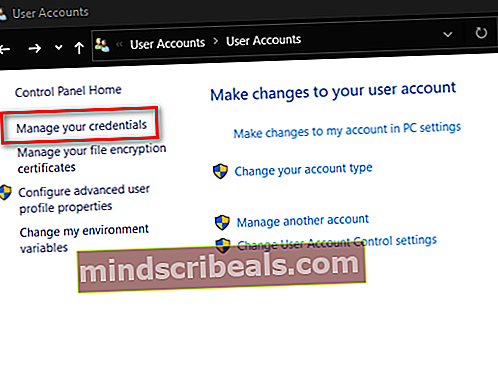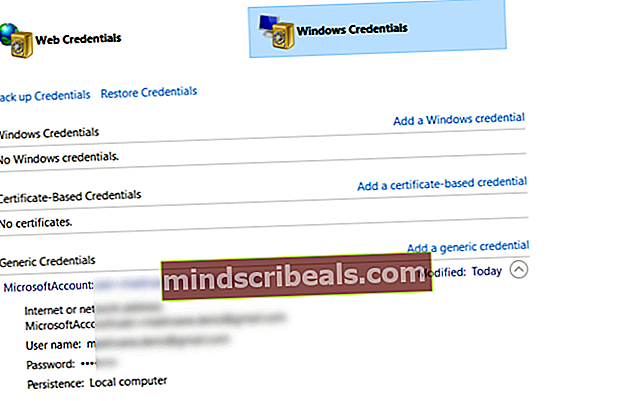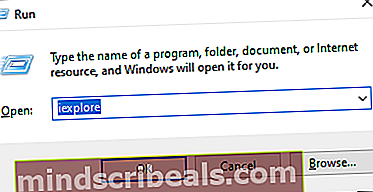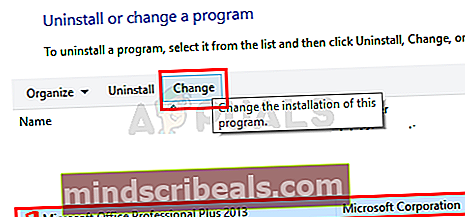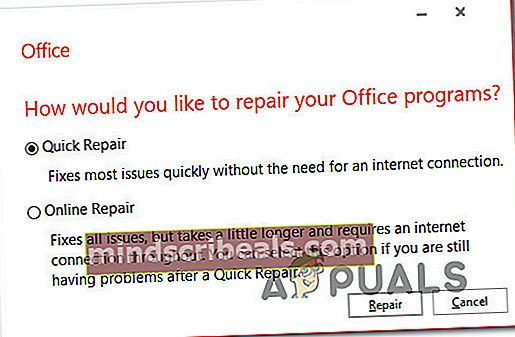Opraviť chybu „OneNote vyžaduje heslo na synchronizáciu tohto notebooku“
„Na synchronizáciu tohto notebooku potrebuje program Onenote heslo„Chyba sa zobrazí, keď používateľ otvorí aplikáciu OneNote. Kedykoľvek k tomu dôjde, synchronizácia sa účinne zastaví a zmeny vykonané v poznámkach sa na iných zariadeniach neprejavia.

Čo spôsobuje chybu „Onenote potrebuje na synchronizáciu tohto zápisníka heslo“?
- Závada účtu OneNote - Ako sa ukázalo, existuje jedno všeobecné poškodenie, ktoré spôsobí toto správanie. Zvyčajne sa zobrazuje, ak sa používateľ pokúsi otvoriť aplikáciu OneNote po významnej aktualizácii bez reštartovania počítača. V takom prípade môžete problém ľahko vyriešiť opätovným prihlásením s účtom OneNote z aplikácie.
- Windows Credentials ukladá poškodené dáta - Je tiež možné, že problém presahuje OneNote a je to skutočne spôsobené širším problémom s poškodením systémových súborov spôsobeným poškodenými údajmi uloženými v pomôcke Windows Credential Manager. V takom prípade môžete problém vyriešiť pomocou ovládacieho panela, ktorý otvorí Správcu poverení a odstráni všetky poverenia súvisiace s balíkom Office.
- Adresa URL SharePointu sa nepridáva do zoznamu dôveryhodných lokalít - Ak sa s týmto problémom stretávate s notebookmi OneNote hostenými na webe SharePoint, je veľmi pravdepodobné, že k nim dôjde, pretože aplikácia je nútená pri každom spustení aplikácie od používateľa požadovať prihlásenie do SharePointu. Ak je tento scenár použiteľný, problém môžete vyriešiť pridaním adresy URL Sharepoint do zoznamu dôveryhodných lokalít z ponuky Možnosti Internetu.
- Rušenie VPN alebo Proxy - Ako potvrdili desiatky postihnutých používateľov, tento problém sa môže vyskytnúť v situáciách, keď používateľ používa server proxy alebo súkromné pripojenie na internet. To vytvára problémy s mnohými aplikáciami balíka Office vrátane OneNotu, pretože Windows nemusí autentifikačný klient umožniť dokončenie procesu. V takom prípade môžete problém vyriešiť vypnutím alebo odinštalovaním servera proxy pri otvorenom OneNote.
- Poškodená inštalácia balíka Office - Za zriedkavých okolností sa tento problém môže vyskytnúť aj z dôvodu určitého typu poškodenia súboru umiestneného vo vnútri inštalačného priečinka balíka Office. Tento problém je možné vyriešiť pomocou funkcie automatickej opravy prostredníctvom programov a funkcií.
Metóda 1: Znova sa prihláste pomocou svojho účtu OneNote
Ako sa ukazuje, vo väčšine prípadov „Onenote potrebuje na synchronizáciu tohto notebooku heslo“ dôjde z dôvodu všeobecnej závady, ktorú je možné ľahko vyriešiť po odhlásení a spätnom prihlásení do aplikácie OneNote. Vo väčšine prípadov sa tento problém začal objavovať po nainštalovaní hlavnej aktualizácie systému Windows 10.
Nezabúdajte však, že táto metóda by sa mala považovať skôr za riešenie ako za správnu opravu, pretože na prvom mieste nevyrieši základný problém, ktorý vytvoril chybové hlásenie. Niektorí používatelia navyše uviedli, že sa problém vrátil pár dní po pôvodnom použití opravy.
Tu je rýchly sprievodca opätovným prihlásením pomocou vášho účtu OneNote, aby ste opravili „Onenote potrebuje na synchronizáciu tohto notebooku heslo“ chyba:
- Otvorte aplikáciu OneNote priamo (neotvárajte lokálne uložený súbor poznámok).
- Po úplnom otvorení a načítaní aplikácie kliknite na svoje meno v pravom hornom rohu a potom vyberte Odhlásiť Sa.
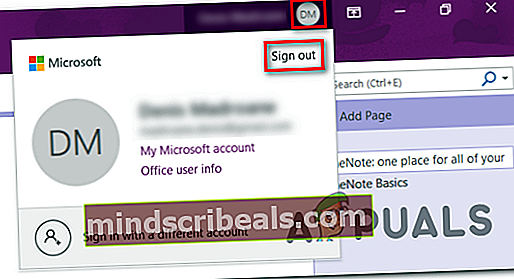
- Na Výzva na odstránenie účtu, kliknite na Áno aby ste odstránili svoj účet a odhlásili sa z tejto aplikácie balíka Office.
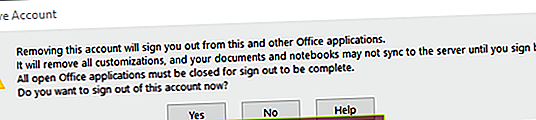
- Po dokončení procesu sa vráťte do pravého horného rohu okna OneNote a kliknite na Prihlásiť sa.Potom z novoobjaveného okna pridajte svoj e-mail, telefónne číslo alebo Skype spoločnosti Microsoft a potom heslo, pomocou ktorého sa môžete prihlásiť späť do aplikácie OneNote.
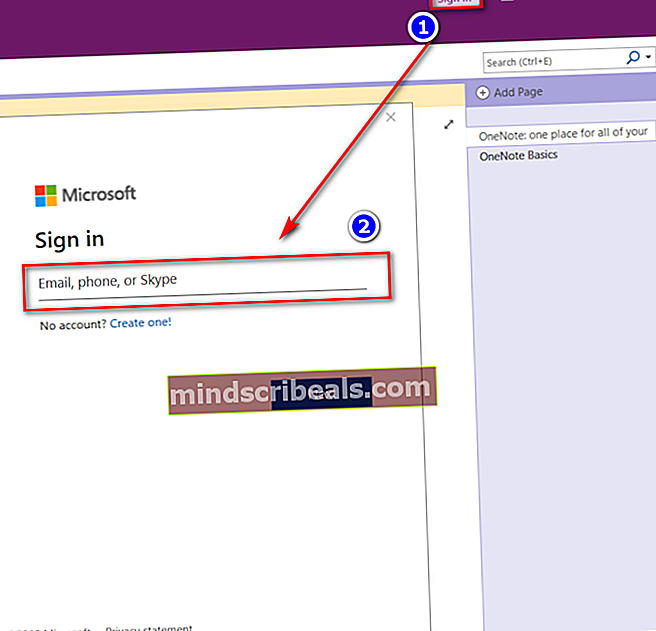
- Po dokončení procesu skontrolujte, či sa ešte stále stretávate s „Onenote potrebuje na synchronizáciu tohto notebooku heslo“ chyba.
V prípade, že sa tým nič nevyriešilo a funkcia synchronizácie stále nefunguje, prejdite nižšie k ďalšej potenciálnej oprave nižšie.
Metóda 2: Odstránenie účtu pomocou aplikácie Credential Manager
Ďalšou situáciou, v ktorej bude tento problém pretrvávať aj po pokuse o bežné odhlásenie, je scenár, v ktorom sú prihlasovacie údaje systému Windows uložené poškodené údaje, ktoré spôsobujú problémy s vašim kontom Microsoft. V takom prípade je pravdepodobné, že podobné problémy narazíte aj na iné aplikácie balíka Office, ako je OneNote.
Ak je tento scenár použiteľný, môžete tento problém vyriešiť použitím klasického rozhrania ovládacieho panela, pomocou ktorého získate prístup do Správcu poverení a odstránite všetky všeobecné poverenia patriace k vášmu účtu Microsoft.
Tu je stručný sprievodca, ako to urobiť:
- Stlačte Kláves Windows + R otvoríte dialógové okno Spustiť. Keď sa nachádzate v okne spustenia, zadajte „Control.exe9“ vo vnútri textového poľa a stlačte Zadajte otvoríte klasické rozhranie ovládacieho panela.
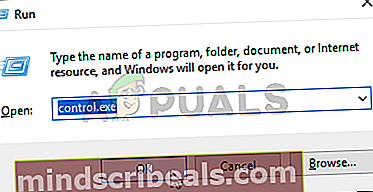
- Keď sa nachádzate v klasickom rozhraní ovládacieho panela, pomocou funkcie vyhľadávania v pravom hornom rohu vyhľadajte výraz „Používateľské účty„. Potom v zozname výsledkov kliknite na Používateľské účty (ľavá časť).
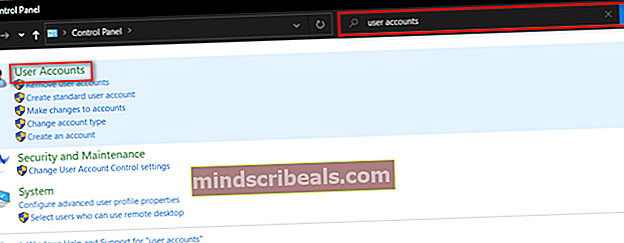
- Akonáhle ste vo vnútri Používateľské účty ponuku, pozrite sa na ľavú časť a kliknite na Spravujte svoje poverenia zo zoznamu vertikálnych možností.
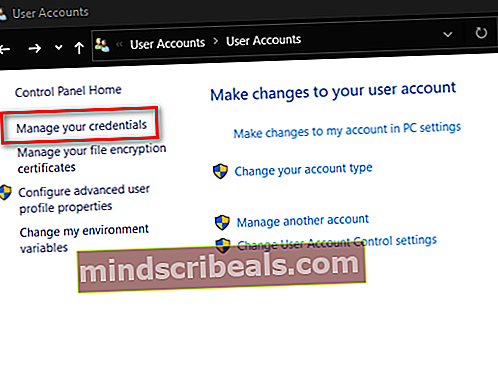
- Keď sa nachádzate v Správcovi poverení, vyberte z ponuky vpravo poverenia systému Windows. Potom sa pozrite dole a kliknite na záznam, ktorý sa začína na Konto Microsoft. Ďalej z rozbalenej rozbaľovacej ponuky kliknite na položku Odstrániť a potom potvrďte globálne odstránenie integrácie poverení účtu Microsoft.
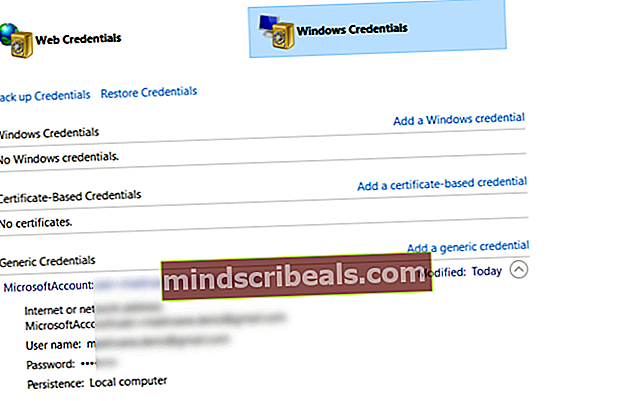
Poznámka: Nezabudnite, že akonáhle to urobíte, bude potrebné znova prihlásiť každú aplikáciu, ktorá používala toto všeobecné poverenie.
- Akonáhle to urobíte, reštartujte počítač. Pri nasledujúcom spustení otvorte OneNote ešte raz a kliknite na ikonu Prihlásiť sa tlačidlo (pravý horný roh). Po vykonaní tohto postupu sa znova prihláste pomocou svojho účtu a skontrolujte, či je problém vyriešený.
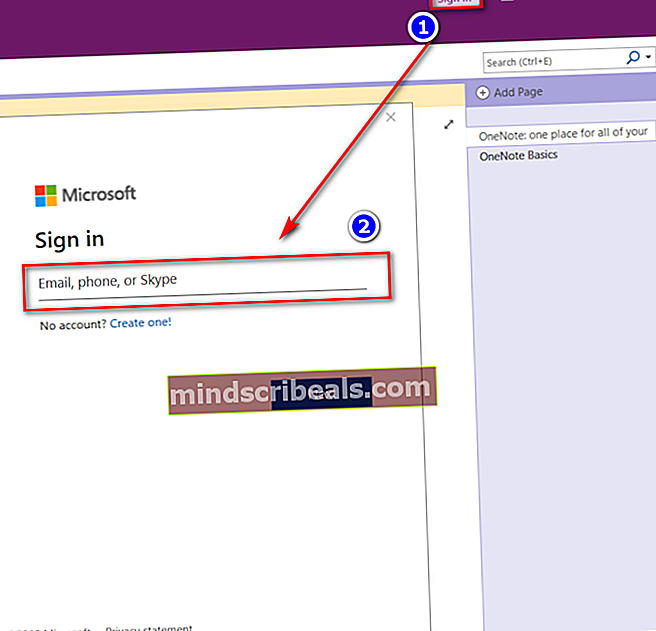
Ak sa stále stretávate s „Onenote potrebuje na synchronizáciu tohto notebooku heslo“ aj po vykonaní vyššie uvedených krokov sa zobrazí chyba, prejdite nadol na ďalšiu potenciálnu opravu.
Metóda 3: Pridanie adresy Sharepoint URL na dôveryhodné stránky (ak je k dispozícii)
Ak sa stretávate s „Onenote potrebuje na synchronizáciu tohto notebooku heslo“ chyba v prípade notebookov hostených na lokálnom serveri SharePoint, je možné, že okrem tohto problému budete stále požiadaní o dokončenie prihlásenia do služby Sharepoint pri každom pokuse o otvorenie OneNotu.
V takom prípade je jedinou uskutočniteľnou opravou otvorenie okna Možnosti Internetu a pridanie adresy URL Sharepointu do zoznamu Dôveryhodných lokalít. Táto operácia umožní zariadeniu prejsť priamo, čím sa vylúči požiadavka na opakujúce sa heslo a znak „Na synchronizáciu tohto notebooku potrebuje program Onenote heslo' chyba.
Tu je stručný sprievodca, ako to urobiť:
Poznámka: Táto operácia bude fungovať s každou najnovšou verziou systému Windows (Windows 7, Windows 8.1 a Windows 10).
- Otvorte a Bež dialógové okno stlačením Kláves Windows + R. Ďalej zadajte „ iexplore “ vo vnútri textového poľa a stlačte Zadajte otvorte program Internet Explorer. Ak sa zobrazí výzva UAC (Kontrola používateľských účtov), kliknite Áno udeľovať oprávnenia správcu.
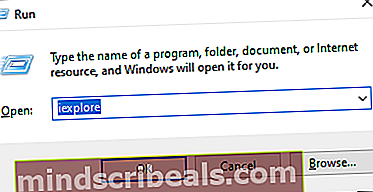
- Keď ste v prehliadači Internet Explorer (IE), prejdite do pravej hornej časti a kliknutím na ikonu ozubeného kolieska otvorte ponuku Nastavenia.
- V novoobjavenej kontextovej ponuke kliknite na možnosti internetu.
- Keď sa vám podarí dostať sa do ponuky Možnosti Internetu, vyberte ikonu Bezpečnosť tab. Odtiaľ kliknite na Dôveryhodné stránkya potom kliknite na položku Lokality, čím otvoríte zoznam dôveryhodných webových stránok, ktoré môžu prechádzať cez Internet Explorer.
- Keď sa dostanete na toto miesto, pomocou poľa v časti „Pridať tento web do zóny“ pridajte adresu URL SharePointu, ktorú používate. Napríklad, //nazovspolocnosti.sharepoint.com. Kliknutím na Pridať pridáte adresu URL Sharepointu do zoznamu dôveryhodných webov.
Poznámka: Nezabudnite, že v takom prípade *//názovspoločnosti.sharepoint.com* je jednoducho zástupný symbol. Nahraďte ho vlastným serverom SharePoint.
- Zavrite okno Dôveryhodné servery a stlačte Podať žiadosť pre uloženie úprav.
- Zopakujte akciu, ktorá predtým spôsobovala problém, a skontrolujte, či sa problém stále vyskytuje.

Ak to isté „Onenote potrebuje na synchronizáciu tohto notebooku heslo“ Po spustení OneNotu sa stále vyskytuje chyba, prejdite nadol na nasledujúcu metódu.
Metóda 4: Zakázanie servera VPN / Proxy (ak je k dispozícii)
Ako už potvrdili viacerí dotknutí používatelia, systému Windows sa nepáči overovanie prostredníctvom súkromného internetového pripojenia. Toto je širší problém, ktorý ovplyvní každú aplikáciu balíka Office (nielen OneNote).
Ak používate riešenie VPN alebo proxy, je pravdepodobné, že je v konflikte s autentifikačným klientom systému Windows, čo aplikáciu prinúti vyhodiť „Onenote potrebuje na synchronizáciu tohto notebooku heslo“ chyba. V prípade, že sa tento scenár vzťahuje na vašu súčasnú situáciu, nebudete môcť problém vyriešiť, pokiaľ nezakážete, nezmeníte alebo neodinštalujete klienta VPN alebo proxy server, ktorý používate.
To neznamená, že sa ho musíte úplne zbaviť, ale musíte využiť aspoň alternatívy. Niekoľko dotknutých používateľov potvrdilo, že sa im problém podarilo vyriešiť po vypnutí klienta Proxy alebo VPN a reštartovaní počítača. Hneď ako to urobili, „Onenote potrebuje na synchronizáciu tohto notebooku heslo“ chyba sa prestala vyskytovať.
Aby sme vám s tým pomohli, vytvorili sme dvoch samostatných sprievodcov - jedného na odinštalovanie klienta VPN a druhého na deaktiváciu servera Proxy. Pokojne sa riaďte tým, ktorý sa týka vašej súčasnej situácie.
Odinštalovanie klienta VPN
- Stlačte Kláves Windows + R otvoríte dialógové okno Spustiť. Ďalej zadajte „Appwiz.cpl“ a stlačte Zadajte otvoriť Programy a funkcie okno. Ak sa zobrazí výzva UAC (Kontrola používateľských účtov) výzva, klikni Áno udeľovať oprávnenia správcu.

- Akonáhle ste vo vnútri Programy a príslušenstvo obrazovke, posuňte sa nadol v zozname nainštalovaných aplikácií a vyhľadajte klientske riešenie VPN tretej strany, ktoré práve používate. Keď sa vám ju podarí nájsť, kliknite na ňu pravým tlačidlom myši a vyberte Odinštalovať z novoobjaveného kontextového menu.

- Keď sa dostanete na obrazovku odinštalovania, dokončite odinštalovanie podľa pokynov na obrazovke. Po dokončení postupu reštartujte počítač a pri najbližšej postupnosti spustenia skontrolujte, či sa problém vyriešil.
Ak táto metóda nebola použiteľná alebo neumožnila vyriešiť problém, začnite nasledujúcou príručkou nižšie.
Metóda 5: Oprava inštalácie balíka Office
Ak vám žiadna z vyššie uvedených metód neumožnila vyriešiť tento problém, je pravdepodobné, že skutočne riešite nejaký problém s korupciou, ktorý pochádza z inštalácie balíka Office.
V prípade, že je tento scenár použiteľný, problém s najväčšou pravdepodobnosťou vyriešite podľa pokynov, ktoré opravia inštaláciu balíka Office a opravia „Onenote potrebuje na synchronizáciu tohto notebooku heslo“ chyba. Niekoľko dotknutých používateľov potvrdilo, že problém bol vyriešený až potom.
Tu je to, čo musíte urobiť, aby ste mohli opraviť inštaláciu balíka Office:
- Stlačením otvorte dialógové okno Spustiť Kláves Windows + R. Do novootvoreného okna Spustiť zadajte „Appwiz.cpl“ a stlačte Zadajte otvoriť Programy a príslušenstvo okno.

- Keď sa nachádzate v okne Programy a funkcie, posuňte sa nadol v zozname nainštalovaných aplikácií a nájdite inštaláciu balíka Office. Keď sa vám ju podarí nájsť, kliknite na ňu pravým tlačidlom myši a vyberte Zmena z novoobjaveného kontextového menu.
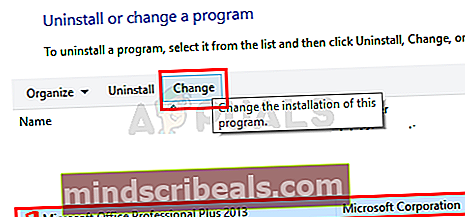
- Počkajte, kým sa dokončí počiatočné vyšetrovanie, a potom vyberte Rýchla oprava zo zoznamu dostupných možností. Potom potvrďte a spustite proces kliknutím na Oprava.
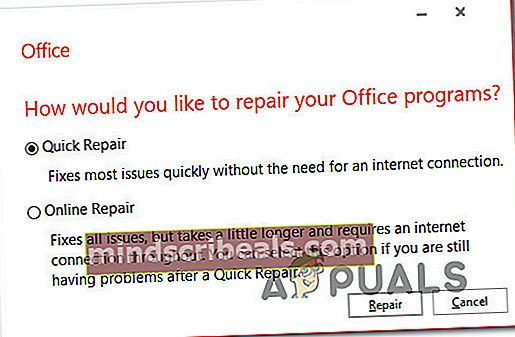
- Trpezlivo počkajte, kým sa proces nedokončí. Akonáhle to je, reštartujte počítač a počkajte na dokončenie ďalšieho spustenia, aby ste zistili, či je problém teraz vyriešený.