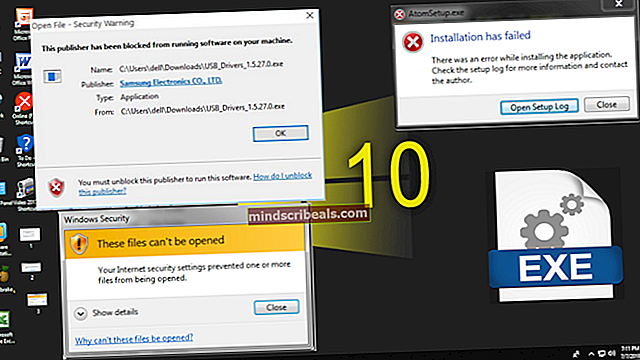Oprava: Program chkdsk nemôže uzamknúť aktuálnu chybu disku
Chkdsk je nástroj na kontrolu diskov, ktorý je predinštalovaný v systéme Windows. Tento nástroj možno použiť na kontrolu chýb na disku, je možné skontrolovať chyby disku aj fyzické chyby, ako sú chybné sektory, a tieto chyby opraviť. Pri používaní príkazov chkdsk sa vám však môže zobraziť takáto chyba

Táto chyba zabráni skenovaniu jednotky. Skenovanie zvyčajne nefunguje, keď napíšete Y (Y pre Áno) a naplánujete tak skenovanie na ďalšie spustenie systému. Buď uvidíte rovnakú chybu, alebo sa pri skenovaní vyskytne chyba „Nepodarilo sa preniesť prihlásené správy do denníka udalostí so stavom 50“.
Príčina tejto chyby je presne to, čo hovorí o chybovej správe. Jednotku nie je možné uzamknúť, pretože ju používa iný proces. Program chkdsk nemôže vykonať kontrolu, keď sa používa váš disk. Problém môže niekedy súvisieť s aplikáciou tretej strany, ktorá spôsobí, že program chkdsk zobrazí túto chybu. Program Chkdsk naplánuje kontrolu na ďalšie reštartovanie, pretože to je čas, keď váš disk nebude použitý inými programami. Systém Windows spustí kontrolu skôr, ako sa všetky programy alebo súbory načítajú správne. Problém sa teda s najväčšou pravdepodobnosťou vyrieši pri plánovanej kontrole. Ak program chkdsk pri plánovanej kontrole poskytne rovnakú chybu, znamená to, že sa váš disk stále používa. To sa nakoniec vyrieši spustením príkazového riadku z ponuky Advanced Startup Options. Týmto sa problém vyrieši, pretože váš OS sa v tom čase nenačíta.
Tipy
- Vypnite bezpečnostné aplikácie, ako sú antivírusové aplikácie. Tieto aplikácie majú zvyčajne možnosť deaktivácie, pomocou ktorej je možné tieto aplikácie na krátku dobu deaktivovať. Jednoducho kliknite pravým tlačidlom myši na ikonu aplikácie na systémovej lište a vyberte možnosť zakázať. Ak nevidíte možnosť deaktivácie, dvakrát kliknite na ikonu bezpečnostnej aplikácie a na danom paneli vyhľadajte možnosť deaktivácie. Po deaktivácii bezpečnostnej aplikácie skúste znova spustiť príkazy chkdsk.
- Ak sa vám problém začal zobrazovať až po aktualizácii Windows Update, môže sa jednať o problém. Vyskytli sa prípady, keď služba Windows Update predstavila chybu, ktorá zabránila ľuďom v správnom použití nástroja chkdsk. Tento druh chýb je opravený v neskorších aktualizáciách. Uistite sa, že je váš systém Windows aktualizovaný na najnovšiu verziu
- Ak sa pri pokuse o spustenie programu chkdsk zobrazuje chyba „zlyhalo pri prenose prihlásených správ do protokolu udalostí so stavom 50“, musíte sa skontaktovať s výrobcom pevného disku alebo kúpiť nový pevný disk. Táto chyba znamená, že váš pevný disk je vážne poškodený alebo poškodený.
Metóda 1: Spustite program chkdsk / f / r / x
Spustenie programu chkdsk / f / r / x zvyčajne problém mnohých používateľov vyrieši. Ak sa vám pri spustení tohto príkazu zobrazuje chyba, mali by ste túto metódu preskočiť.
Tu sú kroky na spustenie tohto príkazu
- Stlačte Kláves Windows raz
- Typ príkazový riadok v Spustite vyhľadávanie
- Kliknite pravým tlačidlom myši Príkazový riadok z výsledkov vyhľadávania a vyberte Spustiť ako správca
- Teraz napíš chkdsk / f / r / x a stlačte Zadajte. Nahraďte písmeno jednotky, ktoré chcete skontrolovať, a dvojbodku. Napríklad by to malo byť takto: chkdsk c: / f / r / x.

Po spustení príkazu sa kontrola spustí úspešne, alebo sa zobrazí správa
„Program Chkdsk sa nedá spustiť, pretože zväzok používa iný proces. Prajete si naplánovať kontrolu tohto zväzku pri nasledujúcom reštarte systému? (Á / N) “
Ak sa zobrazí táto správa, jednoducho napíšte Y a stlačením klávesu Enter naplánujte skenovanie. Po dokončení sa reštartuje a kontrola sa spustí pri štarte.
Metóda 2: Chkdsk v núdzovom režime
Ak metóda 1 nefungovala alebo zmena rozvrhu poskytuje rovnakú chybu alebo sa naplánované skenovanie ani nespustí, skúste spustiť program chkdsk v bezpečnom režime. Tu sú kroky, ako sa dostať do núdzového režimu
- Vydrž Kláves Windows a stlačte R
- Typ msconfig a stlačte Zadajte

- Vyberte Topánka tab
- Skontrolujte možnosť Bezpečné zavedenie v Možnosti zavedenia oddiel
- Vyberte možnosť Minimálne pod možnosťou Safe Boot
- Kliknite Ok

- Systém Windows vás požiada o reštartovanie. Kliknite Reštart
- Keď sa Windows znovu spustí, stlačte Kláves Windows raz
- Typ príkazový riadok v Spustite vyhľadávanie
- Kliknite pravým tlačidlom myši Príkazový riadok z výsledkov vyhľadávania a vyberte Spustiť ako správca

- Teraz napíš chkdsk / f / r / x a stlačte Zadajte. Nahraďte písmeno jednotky, ktoré chcete skontrolovať, a dvojbodku. Napríklad by to malo byť takto: chkdsk c: / f / r / x.

Skontrolujte, či program chkdsk stále dáva chybu alebo nie.
Poznámka: Keď skončíte s programom chkdsk, musíte vypnúť možnosť Núdzový režim.
- Vydrž Kláves Windows a stlačte R
- Typ msconfig a stlačte Zadajte

- Vyberte Topánka tab
- Zrušte začiarknutie možnosť Bezpečné zavedenie v časti Možnosti zavedenia
- Kliknite Ok

- Systém Windows vás požiada o reštartovanie. Kliknite Reštart
Metóda 3: Rozšírené možnosti spustenia
Poznámka: Pred pokračovaním sa uistite, že máte inštalačné médium systému Windows. Môže to byť buď jednotka CD / DVD alebo Flash. Inštalačné médium by malo byť rovnaké ako médium verzie, ktorú ste nainštalovali do počítača. Ak ho nemáte, môžete si ho požičať od priateľa. Táto metóda nepotrebuje nič inštalovať. Bude sa vyžadovať, aby ste sa dostali do rozšírených možností spustenia pomocou inštalačného média
Ak metódy 1 a 2 problém nevyriešili, problém vyrieši problém s spustením príkazu chkdsk z ponuky Advanced Startup Options. Tu sú kroky na spustenie príkazového riadku z ponuky Rozšírené možnosti spustenia
- Vypnúť váš systém
- Vložte the Inštalačné médiá systému Windows Disk / Flash Drive
- Zapnúť systém
- Keď sa zobrazí správa, stlačte ľubovoľné tlačidlo Stlačením ľubovoľnej klávesy nabootujete z CD / DVD ...Poznámka: Ak sa táto správa nezobrazí, musíte skontrolovať poradie zavádzania z ponuky systému BIOS. Reštartujte počítač a prejdite do ponuky systému BIOS. Nastavte poradie bootovania tak, aby bolo vaše inštalačné médium hore. Ak je inštalačným médiom disk CD / DVD, presuňte jednotku CD / DVD na vrch. Ak máte jednotku Flash, presuňte ju do hornej časti poradia zavádzania a potom to skúste znova.
- Uvidíte úvodnú obrazovku systému Windows. Kliknite Ďalšie

- Kliknite Opravte počítač odkaz

- Uvidíte Pokročilé možnosti spustenia
- Kliknite Riešenie problémov

- Kliknite Pokročilé nastavenia

- Kliknite Príkazový riadok

- Vyberte účet, ktorý chcete použiť na otvorenie príkazového riadku. Mali by ste zvoliť účet s právami správcu.
- Zadajte znak heslo pre účet a kliknite na ďalej
- Týmto sa otvorí Príkazový riadok
- Typ chkdsk / f / r / x a stlačte Zadajte. Nahraďte písmeno jednotky, ktoré chcete skontrolovať, a dvojbodku. Napríklad by to malo byť takto: chkdsk c: / f / r / x.
- Ak stále vidíte tú istú chybu alebo chybu, ktorá hovorí, že disk je chránený proti zápisu, pokračujte
- Typ diskpart a stlačte Zadajte
- Zadajte zoznam zväzok a stlačte Zadajte
- Vyhľadajte písmeno jednotky, na ktorej je nainštalovaný systém Windows.
- Typ východ a stlačte Zadajte

- Teraz napíš chkdsk / f / r / x a stlačte Zadajte. Nahraďte ho písmenom jednotky, ktoré ste našli v kroku 18, a dvojbodkou. Napríklad by to malo byť takto: chkdsk c: / f / r / x. Zvyčajne zmiešame písmená jednotiek, ktoré vedú k týmto problémom. Po zadaní správneho písmena jednotky by problém mal zmiznúť.
Zavrite príkazový riadok a reštartujte počítač kliknutím na tlačidlo Pokračovať v časti Rozšírené možnosti spustenia.
Dôležitá poznámka
Ak vidíte rôzne chyby pri rôznych metódach napr. pri spustení programu chkdsk z Rozšírených možností spustenia sa zobrazuje chyba „zlyhalo prenesenie prihlásených správ do protokolu udalostí so stavom 50“ a pri spustení programu chkdsk v núdzovom režime sa zobrazujú chyby „bitmapového zväzku“, potom nemusí byť problém . Ak v týchto situáciách stále vidíte rovnaké chyby, nemusíte robiť nič. Chyba „Nepodarilo sa preniesť ...“, ktorú vidíte v možnosti rozšíreného spustenia, môže byť spôsobená tým, že denník nemožno jednoducho zapísať na inštalačný disk.
Ide o to, že ak nevidíte žiadne ďalšie veľké problémy a váš systém funguje dobre bez akýchkoľvek BSOD alebo iných problémov, mali by ste byť v poriadku. Tieto chyby môžu byť jednoducho spôsobené rôznymi situáciami, v ktorých program chkdsk spúšťate. Ak si však všimnete čudné správanie alebo poškodené súbory, odneste pevný disk do opravovne počítačov a skontrolujte, či nie je poškodený alebo či nemá problémy. Ak je váš pevný disk skutočne poškodený, môžete prísť o veľa svojich osobných údajov.