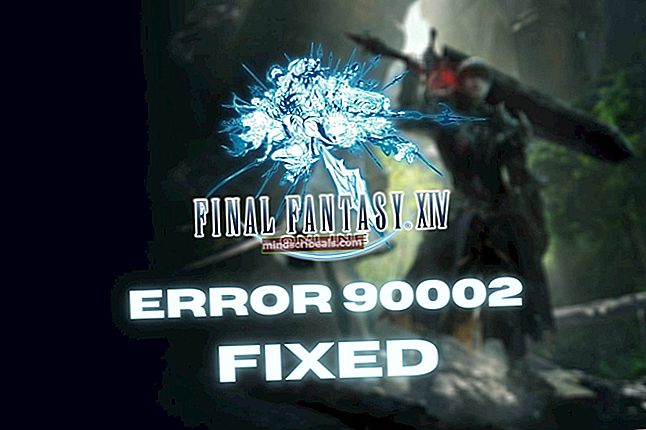Ako: Spustiť skenovanie sfc v systéme Windows 10
Stáva sa často, že dôjde k poškodeniu niektorých systémových súborov systému Windows. Toto vytvára dieru vo vnútri OS a na konci vedie k neporiadku. Windows 10 má veľmi jedinečný nástroj, ktorý pomáha používateľom skontrolovať ich poškodené alebo chýbajúce systémové súbory systému Windows a tiež ich vráti do svojich predchádzajúcich stavov.
Toto je obslužný nástroj s názvom Kontrola systémových súborov. Ak je poškodený Súbor na ochranu zdrojov Windows v operačnom systéme Windows by ste mali ťažkosti s vykonaním kontroly SFC na počítači, pretože niektoré funkcie systému Windows nemusia fungovať tak, ako by ste očakávali pred spustením kontroly SFC, môžete tiež použiť nástroj na opravu od spoločnosti Restoro z tuktoré môžu skenovať, obnovovať a opravovať poškodené úložiská. Spustenie Restoro je voliteľné, ale veľmi sa odporúča.
Ako spustiť kontrolu systémových súborov SFC skenovanie pomocou nástroja SFC:
Prichádza zábavná časť. Ak chcete spustiť SFC, postupujte podľa pokynov uvedených nižšie.
Choďte vyvýšený Príkazový riadok kliknutím pravým tlačidlom myši na ikonu ponuky Štart. Vyberte ikonu Príkazový riadok (správca) zo zoznamu. Na príkazový riadok môžete prejsť aj pomocou klávesových skratiek Vyhrajte + X a potom ho vyberte.

Po spustení príkazového riadku zadajte nasledujúci príkaz uvedený nižšie, aby ste mohli spustiť skenovanie SFC. Uistite sa, že tento proces neprerušíte a počkajte na jeho dokončenie. Výsledok sa zobrazí po dokončení skenovania.
sfc / scannow
Hit Zadajte na klávesnici po napísaní. Začalo by sa skenovanie poškodených alebo chýbajúcich súborov vo vašom počítači.

Ako tento príkaz prehľadá váš počítač?
Tento príkaz je výhodný pre tých, ktorí majú problémy s poškodením súborov v počítači. Naskenuje všetky chránené systémové súbory a nahrádza poškodené súbory s kópia uložená v pamäti umiestnené v komprimovanom priečinku C: \ Windows \ System32 \ dllcache. Do tohto priečinka môžete prejsť pomocou vyššie uvedenej hierarchie.
Výsledky SFC skenovania:
Po 100% dokončení procesu, ak všetko dobre dopadne, dostanete nasledujúcu správu Program Windows Resource Protection nezistil žiadne porušenie integrity ako je to znázornené na obrázku nižšie.

Ak SFC Scan zobrazí nasledujúcu správu Program Windows Resource Protection našiel poškodené súbory a úspešne ich opravil. Podrobnosti sú uvedené v protokole CBS.Log % WinDir%\ Logs \ CBS \ CBS.log, potom môžete skontrolovať podrobnosti pomocou nasledujúcej metódy popísanej nižšie.
Prejdite na príkazový riadok a zadajte nasledujúci riadok kódu, za ktorým nasleduje Zadajte Klávesnica.
findstr / c: ”[SR]”% windir% \ Logs \ CBS \ CBS.log> ”% userprofile% \ Desktop \ sfcdetails.txt
Ak chcete prejsť na opravu poškodených systémových komponentov, zadajte nasledujúci príkaz a do príkazového riadku stlačte kláves Enter
Dism / Online / Cleanup-Image / RestoreHealth
Text na konci vyššie uvedeného príkazu t.j. TXT obsahuje podrobnosti celého harmonogramu SFC skenovania vykonaného na PC s dátumom a časom. Otvor sfcdetails.txt súbor z pracovnej plochy a môžete zobraziť podrobnosti skenovania.
Ak program SFC Scan problém nevyrieši, vyskúšajte SFCFix, čo je nástroj tretej strany, ktorý číta chyby zo súboru CBS.LOG.