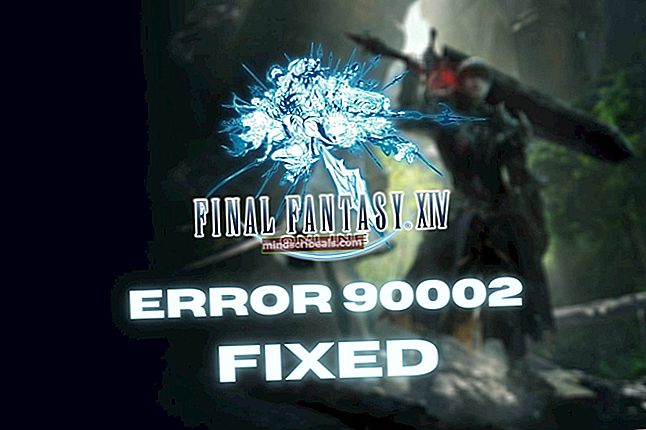Oprava: iPhone nerozpoznal Windows 10
iPhony od ich prvého vydania nepochybne prešli dlhú cestu. Najnovšie telefóny iPhone ako iPhone 8, 8 Plus a iPhone X prichádzajú s množstvom funkcií, ktoré výrazne uľahčujú život. Pretože sú tieto telefóny iPhone súčasťou nášho každodenného života, v týchto zariadeniach je uložených veľa médií a ďalších dokumentov. Veľakrát by ste radšej mali tieto údaje mať aj v počítači. Spravidla stačí pripojiť iPhone k počítaču a preniesť požadované súbory. Niekedy sa však môže stať, že počítač nerozpozná vaše zariadenie. Existujú prípady, keď váš iTunes nerozpozná tiež vaše zariadenie. Existuje niekoľko variácií tohto prípadu. Napríklad váš iTunes môžu rozpoznávať váš iPhone, ale váš počítač nemusí alebo naopak. V najhorších prípadoch nemusí iTunes ani váš počítač rozpoznať vaše zariadenie.
Tento problém s tým, že iPhone nebol rozpoznaný, môže spôsobiť niekoľko vecí. V prvom rade je to zastaraný alebo poškodený iTunes. Problém môžu spôsobiť aj chybné ovládače. Ovládače služieb / aplikácií súvisiacich s iPhone môžu byť zastarané alebo poškodené. Ako teda vidíte, problém je možné ľahko vyriešiť aktualizáciou ovládačov a aplikácií.
Tu je teda niekoľko metód, ktoré vás prevedú procesom riešenia hlavného problému.
Tipy
Ako obvykle by sme vám chceli dať niekoľko malých tipov a trikov, ktoré vám môžu pomôcť problém vyriešiť alebo aspoň zúžiť príčinu.
- Uistite sa, že je váš Windows aktualizovaný. Ak nie, nainštalujte si všetky najnovšie aktualizácie systému Windows.
- Reštartujte všetky zariadenia, ktoré sú do procesu zapojené. Patria sem váš počítač a iPhone.
- Zbavte sa rozbočovača USB a pripojte svoj iPhone priamo k portu počítača
- Skontrolujte, či je váš iPhone zapnutý. Treba to zapnúť
- Keď pripojíte svoj iPhone k počítaču, na vašom iPhone sa zobrazí výzva s otázkou, či počítaču dôverujete alebo nie. Uistite sa, že ste vybrali možnosť Dôverovať
- Dôkladne skontrolujte kábel USB. Uistite sa, že váš kábel USB nie je poškodený. Skontrolujte tiež, či je pripojený k funkčnému portu a správne pripojený. Niekedy je problémom iba strata spojenia.
- Uistite sa, že je váš iTunes aktualizovaný na najnovšiu verziu. Jednoducho začnite iTunes, ísť do Pomoc a vyberte Skontroluj aktualizácie
- Uistite sa, že je váš iPhone odomknutý, t. J. Vidíte domovskú obrazovku a aplikácie. Váš iPhone niekedy nebude rozpoznaný v uzamknutom stave.
- Zaistite, aby nedošlo k konfliktu problémov s aplikáciami tretích strán. Zvyčajne sa odporúča antivírusový program na malú dobu vypnúť. Antivírusy sa dodávajú s možnosťou deaktivácie. Vypnite teda antivírus a potom skontrolujte.
Metóda 1: Odinštalácia a preinštalovanie iTunes
Prvá vec, ktorú by ste mali urobiť, je samozrejme preinštalovanie iTunes. Pretože iTunes nerozpoznávajú váš iPhone, riešenie problémov by malo začať s iTunes. Je možné, že vaše zariadenie nebude rozpoznané kvôli zastaranej alebo poškodenej aplikácii.
Nezabudnite, že nejde iba o aktualizáciu iTunes. Najskôr odinštalujeme iTunes a potom ich znova nainštalujeme do počítača. Najprv sa teda pozrite, ako odinštalovať iTunes
Odinštalovať
- Vydrž Kláves Windows a stlačte R
- Typ appwiz.cpl a stlačte Zadajte

- Vyhľadajte a vyberte iTunes
- Kliknite Odinštalovať a postupujte podľa ďalších výziev

- Teraz vyhľadajte a vyberte Bonjour
- Kliknite Odinštalovať a postupujte a ďalšie výzvy

Po dokončení by mal byť váš iTunes z počítača úplne odinštalovaný
Preinštalujte
- Choď tu a kliknite na ikonu Stiahnuť ▼ Aj keď už inštalátor máte, stiahnite si nastavenie z jeho oficiálnych webových stránok, aby ste sa uistili, že inštalujete najnovšiu verziu
- Po stiahnutí spustite stiahnutý súbor a nainštalujte si iTunes
Po nainštalovaní znova pripojte svoj iPhone a skontrolujte, či je problém vyriešený alebo nie.
Metóda 2: Skontrolujte ovládač USB mobilného zariadenia Apple
Ovládač USB mobilného zariadenia Apple zohráva pri rozpoznávaní vášho iPhone zásadnú úlohu. Váš počítač nerozpozná váš iPhone, ak chýba alebo je poškodený, zastaraný alebo deaktivovaný ovládač USB mobilného zariadenia Apple. Stručne povedané, váš ovládač USB mobilného zariadenia Apple by mal byť v funkčnom stave.
Pokiaľ teda váš iPhone nie je rozpoznaný, kontrola logického ovládača Apple Mobile Device USB Driver je logickou možnosťou.
Povoľte ovládač USB mobilného zariadenia Apple
- Vydrž Kláves Windows a stlačte R
- Typ devmgmt.msc a stlačte Zadajte

- Vyhľadajte a dvakrát kliknite Radiče univerzálnej sériovej zbernice
- Kliknite pravým tlačidlom myši Ovládač USB mobilného zariadenia Apple a vyberte Povoliť. Ak uvidíte a Zakázať Táto možnosť potom znamená, že toto zariadenie je už povolené. V takom prípade kliknite na ikonu Zakázať a potom vyberte Povoliť Týmto sa zariadenie reštartuje.

Poznámka: Ak sa v kroku 4 nezobrazuje ovládač USB mobilného zariadenia Apple, odpojte zariadenie a skontrolujte, či je správne pripojené. Ovládač USB mobilného zariadenia Apple by sa mal zobraziť v Správcovi zariadení, hneď ako sa váš iPhone pripojí k počítaču. Ak nevidíte žiadny USB ovládač mobilného zariadenia Apple, znamená to, že došlo k problému v pripojení. Skontrolujte teda pripojenie, vyskúšajte iný port a uistite sa, že kábel USB funguje. Pokúste sa pripojiť svoj iPhone k inému počítaču. Ak váš iPhone nie je rozpoznaný na žiadnom počítači, kontaktujte podporu zákazníka.
Reštartujte službu USB ovládača mobilného zariadenia Apple
Ak povolenie ovládača USB pre mobilné zariadenie Apple zo Správcu zariadení problém nevyriešilo, je čas reštartovať službu USB Driver pre mobilné zariadenie Apple.
- Vydrž Kláves Windows a stlačte R
- Typ devmgmt.msc a stlačte Zadajte

- Vyhľadajte a dvakrát kliknite Ovládač USB mobilného zariadenia Apple
- Kliknite Prestaň (ak je stav služby spustený). Po zastavení služby kliknite na ikonu Štart znova spustiť službu.

- Kliknite Ok
Skontrolujte, či je iPhone teraz rozpoznávaný. Ak nie je, pokračujte.
Preinštalujte ovládač USB mobilného zariadenia Apple
Ak aktivácia a opätovné nastavenie ovládača USB mobilného zariadenia Apple nefungovala, je čas úplne preinštalovať ovládač USB mobilného zariadenia Apple.
Poznámka: Uistite sa, že je váš iTunes zatvorený.
- Pripojte svoj iPhone k počítaču. Uistite sa, že je odomknutý.
- Vydrž Kláves Windows a stlačte R
- Typ devmgmt.msc a stlačte Zadajte
- Vyhľadajte a dvakrát kliknite Radiče univerzálnej sériovej zbernice
- Kliknite pravým tlačidlom myši Ovládač USB mobilného zariadenia Apple a vyberte Aktualizácia softvéru ovládača ...
- Vyberte Prejdite na svojom počítači a vyhľadajte softvér ovládača
- Vyberte Dovoľte mi vybrať zo zoznamu ovládačov zariadení v mojom počítači
- Kliknite Mať disk ...
- Vyberte Prechádzať
- Prejdite na túto adresu C: \ Program Files \ Common Files \ Apple \ Mobile Device Support
- Dvojité kliknutie Vodiči priečinok
- Vyberte súbor usbaapl64. Poznámka: Ak tento súbor nevidíte, prejdite na C: \ Program Files (x86) \ Common Files \ Apple \ Mobile Device Support, dvojité kliknutie Vodiči priečinok a vyberte usbaapl
- Kliknite Otvorené a potom vyberte Ok
- Kliknite Ďalšie
Teraz počkajte, kým systém Windows nainštaluje ovládač USB pre mobilné zariadenie Apple. Po dokončení procesu odpojte iPhone a reštartujte počítač. Váš problém by mal byť vyriešený po dokončení reštartu.