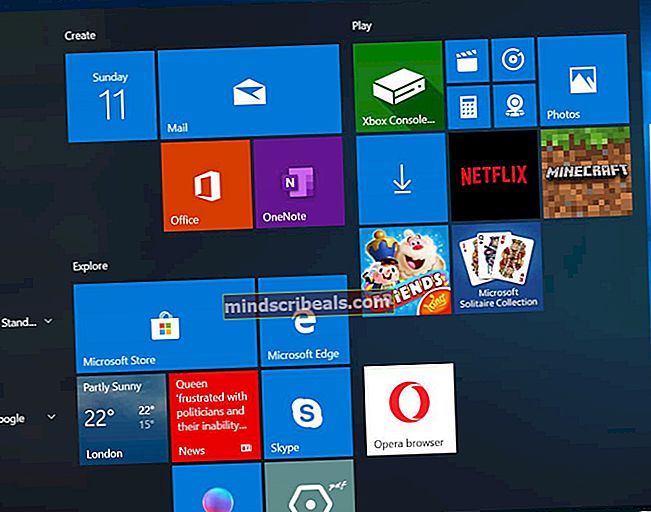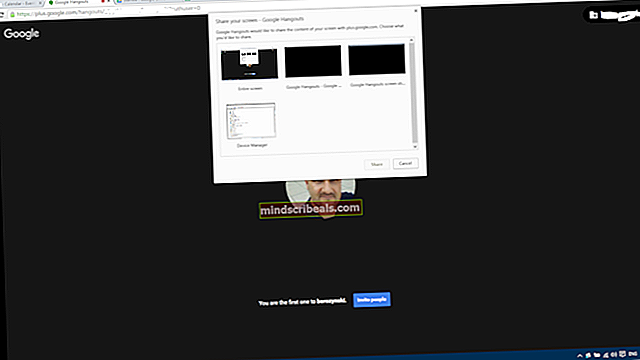Oprava: Turtle Beach Mic nefunguje
Plážové slúchadlá s korytnačkou sú americké načúvacie zariadenia priaznivé pre rozpočet, ktoré sa objavujú v hernom svete a umožňujú pripojenie aj ku konzolám Xbox a PlayStation. Ponúkajú bezdrôtové aj káblové moduly a za posledné desaťročie sa rozšírili na niekoľko trhov.

Jedným z bežných problémov, ktoré sa vyskytujú u týchto náhlavných súprav, sú mikrofóny. Mikrofóny sú nevyhnutné v modernom hernom prostredí, kde je komunikácia s ostatnými členmi tímu nevyhnutnosťou. Riešenia tohto problému sú dosť jednoduché a nevyžadujú si veľa práce. Problém spočíva väčšinou v softvérovej konfigurácii vášho počítača. Pozri sa.
Riešenie 1: Nastavenie možnosti Headset
Dôvod, prečo nemusí váš mikrofón primárne fungovať, je ten, že počítač nedokázal zistiť, či ste pripojili náhlavnú súpravu. Vaše pripojené zariadenie by mohlo byť považované za zariadenie bez mikrofónu. Tu v tomto príklade ukážeme, ako môžete zmeniť túto možnosť pre Windows nainštalovaný na zariadeniach Dell. Niektoré možnosti môžete zmeniť, ak máte iného výrobcu hardvéru.
- Stlačte Windows + R a zadajte „ovládací panel”V dialógovom okne a stlačte kláves Enter.
- Na ovládacom paneli kliknite na Zobraziť podľa> Veľké ikony a vyberte Dell Audio (ak máte iný program, vyberte ho).

- Keď sa nachádzate v Dell Audio, kliknite na nastavenia a vyberte v Pokročilé a vyberte možnosť Náhlavná súprava. Stlačením OK uložte zmeny a ukončite prácu. Teraz skontrolujte, či je problém vyriešený.

Ak nemáte zvukový systém spracovaný programom Dell Audio alebo iným programom iného výrobcu, môžete skúsiť skontrolovať nastavenia zvuku pomocou hlavného ovládača zvuku a zistiť, či sú odtiaľ deaktivované slúchadlá. V mnohých prípadoch sú slúchadlá deaktivované a skryté, čo môže byť dôvodom, že ich nemôžete nájsť.
- Prejdite na ovládací panel pomocou krokov uvedených vyššie a vyberte Zvuk.

- Kliknite pravým tlačidlom myši kamkoľvek na prázdne miesto a uistite sa, že je táto možnosť k dispozícii Zobraziť zakázané zariadenia a Zobraziť odpojené zariadenia je ukázané.

- Ak sa slúchadlá zobrazia na okne, kliknite na ne pravým tlačidlom myši a vyberte možnosť Povoliť. Teraz skontrolujte, či viete správne nasadiť mikrofón.

Riešenie 2: Kontrola úrovní mikrofónu
Vo všetkých operačných systémoch Windows je k dispozícii ovládací prvok, pomocou ktorého môžete meniť úroveň zvuku mikrofónu zachytávaného hardvérom. Je možné, že úrovne mikrofónu sú nastavené veľmi nízko, čo spôsobí, že počítač nebude správne detekovať váš hlas, a tým spôsobí ilúziu mikrofónu, ktorý nefunguje.
- Prejdite späť na nastavenia zvuku, ako sme to robili predtým, kliknite pravým tlačidlom myši na svoje zariadenie a vyberte Vlastnosti.
- Raz za Vlastnosti, uistite sa, že sú úrovne mikrofónu nastavené na maximum. Skontrolujte tiež, či nie je stlmený.

- Po vykonaní zmien stlačte Podať žiadosť uložiť zmeny a ukončiť. Teraz skontrolujte, či je problém vyriešený.
Riešenie 3: Kontrola úrovne nabitia
Ďalšou vecou, ktorú treba pri riešení problémov s mikrofónom vidieť, je zobraziť úrovne nabitia. Existuje niekoľko prípadov, keď slúchadlá z dôvodu prebitia môžu pracovať správne, ale mikrofón nefunguje podľa očakávaní. Je to veľmi časté, pretože je známe, že tieto slúchadlá nefungujú správne, keď sú preplnené.
Ak chcete tento problém vyriešiť, podržte stlačené tlačidlo stlmenia mikrofónu na 10 sekúnd a potom ho nechajte niekoľko sekúnd. Teraz zapnite zvuk náhlavnej súpravy a skontrolujte, či sa problém nevyriešil. To sa môže stať vždy, keď nabíjate náhlavnú súpravu.
Riešenie 4: Kontrola puku
Ak pripájate náhlavnú súpravu k nejakej konzole (Xbox alebo PlayStation), možno používate takzvaný „puk“. Pripojí sa k vašim náhlavným súpravám na jednom konci a ku konzole pomocou poskytnutého rozhrania. K dispozícii sú tiež ovládače hlasitosti, ktoré vám pomôžu zmeniť úroveň zvuku a mikrofónu na náhlavnej súprave.

Ak sa pomocou vyššie uvedeného postupu nepodarí problém vyriešiť, mali by ste k počítaču pripojiť „ružový“ kábel a skontrolovať úrovne mikrofónu. Ak sa zdá, že mikrofón funguje perfektne, je takmer isté, že je váš puk poškodený. Zvážte výmenu puku a zistite, či sa tým problém vyrieši. Stáli asi 8 - 10 dolárov.
Riešenie 5: Kontrola na inej konzole / počítači
Predtým, ako zvážite výmenu svojich náhlavných súprav alebo ich vrátenie v rámci záruky, môžete sa ubezpečiť, že sú skutočne poškodené, pripojením k inej konzole alebo počítaču. Na diagnostiku problémov je najlepšie použiť oba káble (ružový a zelený) a pokúsiť sa ich pripojiť k počítaču. Ak sa zistia akékoľvek hladiny zvuku, znamená to, že ste nepripojili správne náhlavné súpravy alebo že niečo nie je v poriadku s používaným typom pripojenia.
Ak používate Bluetooth, uistite sa, že sú správne pripojené pomocou možnosti „bluetooth headset“ vybratej na pripájajúcom zariadení. Uistite sa, že sú káble slúchadiel správne zapojené a keď ich pripájate, budete počuť kliknutie.