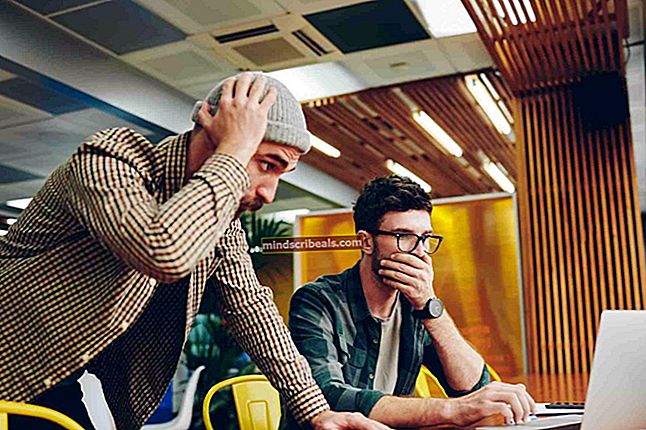Oprava: Proces hostiteľa systému Windows RunDLL32 prestal fungovať
Náhodné chybové kódy, ktoré zvyčajne veľa nehovoria o tom, čo alebo kto spôsobil, sú najhoršie, pretože nikdy neviete, ktoré z vašich krokov spôsobili výskyt chyby a aké kroky treba podniknúť, aby sa zabránilo vzniku chyby.
Chyba „Proces hostiteľa Windows (Rundll32) prestala fungovať“ je pomerne všeobecná, ale má niekoľko známych príčin tohto problému. Niektoré z nich na prvý pohľad vyzerajú dokonca čudne. Postupujte podľa zvyšku článku a zistite, ako vyriešiť tento problém.
Riešenie 1: Podivné vyladenie ovládacieho panela
Toto prvé riešenie problému je pravdepodobne najpodivnejšie a zdá sa, že celá chyba je iba chybou súvisiacou so zobrazovaním ikon a miniatúr. Na internete je veľa ľudí, ktorí tvrdia, že vyskúšali všetky možné riešenia, ktoré dokázali nájsť online, ale nepomohlo nič iné ako táto malá vychytávka. Táto metóda je užitočná, ak dostanete chybový kód pri prístupe k priečinkom, ktoré obsahujú obrázky alebo videozáznamy.
- Otvorte Ovládací panel tak, že ho vyhľadáte v ponuke Štart.
- V ovládacom paneli prepnite možnosť Zobraziť podľa na veľké ikony a vyhľadajte časť Možnosti prehľadávača súborov.

- Kliknite na ňu a v okne, ktoré sa otvorí, prejdite na kartu Zobraziť. Prvá možnosť v sekcii Súbory a priečinky v časti Pokročilé nastavenia by mala byť „Vždy zobrazovať ikony, nikdy nie miniatúry“. Začiarknite políčko, ak nie je začiarknuté, a použite zmeny.
- Reštartujte počítač a skontrolujte, či sa chyba nezobrazí znova.
Riešenie 2: Odstráňte určité ikony zo systémovej lišty
Niektorí používatelia tvrdia, že im trvalo niekoľko mesiacov výskumu a vyskúšania rôznych metód, kým implementovali túto jednoduchú opravu, ktorá problém okamžite vyriešila. Táto metóda je veľmi úspešná, ak boli do systémovej lišty nedávno pridané nové ikony. Zdá sa, že podpora týchto ikon chýba, čo spôsobuje výskyt tejto chyby.
- Prezrite si pravú dolnú časť obrazovky priamo na systémovej lište, kde sú zvyčajne umiestnené hodiny.

- Umiestnite kurzor myši na ikony, ktoré sú priamo tam alebo ktoré sa zobrazia po kliknutí na chybu, ktorá sa tiež nachádza na systémovej lište.
- Pokúste sa nájsť ikonu, ktorá zobrazuje nasledujúcu správu: „Zobraziť alebo odstrániť zablokované programy pri spustení“.

- Malo by sa zobraziť vyskakovacie okno so žiadosťou o povolenie pokračovať, takže ho udeľte kliknutím na tlačidlo Áno alebo pokračovať.
- Prezrite si jednotlivé riadky a zistite, či rozpoznávate položky, ktoré ste nedávno pridali do systémových programov alebo hardvéru. Niektorí používatelia tvrdia, že príčinou ich problému bola ikona NVIDIA.
- Vedľa tejto položky je začiarknutie, takže ju odstráňte od všetkých, ktoré ste nedávno pridali.
- Stlačte tlačidlo Použiť a potom, keď vás požiada o reštartovanie systému, urobte to. Skontrolujte, či odteraz chyba prestáva vyskakovať.
Riešenie 3: Preinštalujte niektoré programy, o ktorých je známe, že spôsobujú tento problém
Je známe, že niektoré programy a aplikácie tretích strán spôsobujú túto chybu po chvíli od ich inštalácie a používatelia uviedli, že opätovná inštalácia týchto programov im pomohla zbaviť sa nepríjemnej chyby. Niektoré z týchto programov zahŕňajú:
Nástroje a aplikácie Nero QuickSet Realtek Audio Driver Sound Blaster Adobe Speed Launcher Adobe ARM
Podľa týchto pokynov môžete tieto nástroje správne odinštalovať a preinštalovať:
- Najskôr sa uistite, že ste prihlásení pomocou účtu správcu, pretože nebudete môcť mazať programy pomocou iného účtu.
- Zálohujte si údaje, ktoré chcete uložiť, pretože odstránením týchto programov ich odstránite.
- Kliknite na ponuku Štart a hľadaním otvorte Ovládací panel. Prípadne môžete kliknúť na ikonu ozubeného kolieska, aby ste otvorili nastavenia, ak používate Windows 10.

- V ovládacom paneli vyberte možnosť Zobraziť ako: Kategória v pravom hornom rohu a v časti Programy kliknite na položku Odinštalovať program.
- Ak používate aplikáciu Nastavenia, kliknutím na Aplikácie by sa mal okamžite otvoriť zoznam všetkých nainštalovaných programov v počítači.
- Vyhľadajte nástroj, ktorý chcete odinštalovať, v Ovládacom paneli alebo v Nastaveniach a kliknite na Odinštalovať.
- Sprievodca jeho odinštalovaním by sa mal otvoriť s dvoma možnosťami: Opraviť a Odstrániť. Vyberte Odstrániť a kliknutím na Ďalej odinštalujte program.

- Zobrazí sa správa s otázkou „Chcete úplne odstrániť InsertNameHere pre Windows?“ Vyberte možnosť Áno.
- Po dokončení procesu odinštalovania kliknite na tlačidlo Dokončiť a reštartujte počítač, aby ste zistili, či sa chyby stále objavia.
Riešenie 4: Aktualizujte ovládač grafickej karty
Niektorí používatelia sa pripojili online a tvrdili, že súbor s názvom „nvd3dum.dll“ spôsobil zlyhanie po vyšetrení súborov denníka umiestnených v ich počítačoch. Tento súbor úzko súvisí s ovládačom grafickej karty NVIDIA a toto riešenie by ste mali určite zvážiť, ak vlastníte grafickú kartu NVIDIA.
Postupujte podľa pokynov uvedených nižšie.
- Kliknite na tlačidlo Štart a zadajte príkaz Spustiť. Vyberte Spustiť. Zobrazí sa dialógové okno Spustiť.
- Do dialógového okna spustenia zadajte príkaz „devmgmt.msc“ a kliknite na tlačidlo OK. Týmto sa otvorí okno Správca zariadení.

- Vyhľadajte ovládač grafickej karty podľa kontroly v časti Grafické adaptéry. Kliknutím na ľavú šípku v tejto časti zobrazíte zoznam ovládačov grafického adaptéra.
- Pravým tlačidlom myši kliknite na adaptér grafickej karty a v kontextovej ponuke vyberte možnosť Aktualizovať ovládač. Ak používate integrovanú grafickú kartu, v zozname bude pravdepodobne iba jedna položka. Ak používate externú grafickú kartu, môžete aktualizovať iba túto.

- Aktualizovaný softvér ovládača získate kliknutím na tlačidlo Hľadať automaticky. Windows potom vyhľadá a nainštaluje nový ovládač za vás.
- Reštartujte počítač, aby sa zmena prejavila.
Poznámka: Môžete tiež navštíviť stránky výrobcu, ktorý vyrobil vašu grafickú kartu, a stiahnuť najnovší ovládač z týchto stránok. Zvyčajne poskytujú pomoc pri výbere správneho ovládača pre váš systém.
Ak tiež neexistujú nové verzie ovládača grafickej karty, môžete ho kedykoľvek vrátiť späť výberom príslušnej možnosti v ponuke a vykonaním pokynov na obrazovke.