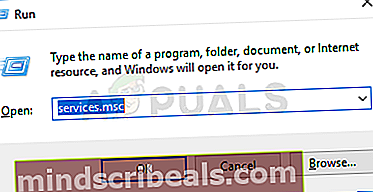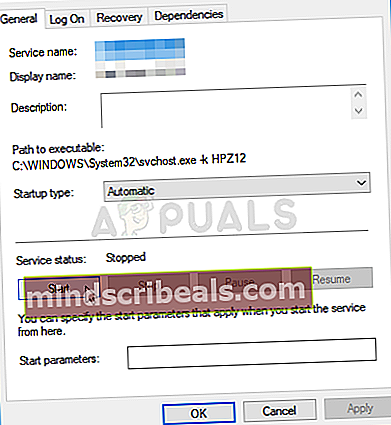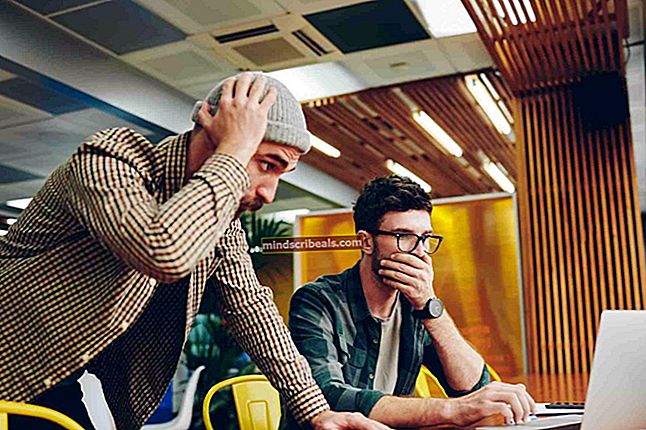Ako opraviť chybu „Počítač sa nesynchronizoval, pretože neboli k dispozícii žiadne časové údaje“ v systéme Windows
Táto chyba sa objaví, keď sa používatelia pokúsia synchronizovať čas v počítači so systémom Microsoft Windows Server s externým zdrojom času. Synchronizácia času zahŕňa spusteniew32tm / resync„Príkaz na doméne alebo na klientskom počítači.

V priebehu rokov bolo možné tento problém vyriešiť mnohými rôznymi spôsobmi. Rozhodli sme sa zhromaždiť najlepšie metódy a zahrnúť ich do tohto článku, aby ste si ich mohli vyskúšať a dúfajme, že problém vyriešili.
Čo spôsobuje „Počítač sa nesynchronizoval, pretože v systéme Windows neboli dostupné žiadne časové údaje?
- Skupinová politika môže byť nastavená nesprávne - Niektoré zásady skupiny týkajúce sa služby Windows Time Service môžu byť potrebné zmeniť.
- Parameter Windows Time Service je nastavený nesprávne - Problém by mala vyriešiť zmena parametra v nastaveniach registra Windows Time Service.
- Všeobecné problémy so službou Windows Time Service - Môžete skúsiť spustiť príkazy alebo reštartovať službu.
Riešenie 1: Zmeňte skupinové politiky
Táto metóda je hlavná, ktorú odporúčajú odborníci z Microsoftu, a skutočne pomohla mnohým ľuďom vyriešiť ich problém. Postup sa bude líšiť v závislosti od toho, či sa problém vyskytol a problém vyriešil v radiči domény alebo v lokálnom počítači, takže postupujte podľa pokynov!
Pre doménový objekt:
- Otvor Bež dialógové okno pomocou Kombinácia klávesov Windows Key + R. na klávesnici (stlačte tieto klávesy súčasne). Napíš „dsa.msc”V novootvorenom poli bez úvodzoviek a kliknutím na OK otvoríte Používatelia a počítače služby Active Directory Microsoft Management Console.

- Vo vnútri kliknite pravým tlačidlom myši na kontajner obsahujúci objekt skupinovej politiky, ktorý chcete upraviť, a vyberte ho Vlastnosti z kontextového menu.
- V novom „Vlastnosti názvu kontajnera okno, ktoré sa otvorí, prejdite na Skupinové pravidlá Kliknite na objekt, ktorý chcete upraviť, a vyberte ho Upraviť.
Pre miestny počítač:
- Otvor Bež dialógové okno pomocou Kombinácia klávesov Windows Key + R. na klávesnici (stlačte tieto klávesy súčasne. Napíšte „gpedit.msc”V novootvorenom poli bez úvodzoviek a kliknutím na OK otvoríte Editor miestnych zásad skupiny.

Nasledujúce kroky budú rovnaké bez ohľadu na to, na akom počítači tieto kroky vykonávate:
- Na ľavom navigačnom paneli editora miestnych zásad skupiny pod Konfigurácia počítača, dvakrát kliknite na Šablóny pre správua prejdite na Systém> Časová služba Windows.
- Vyberte ikonu Windows Time Service kliknutím na ňu ľavým tlačidlom myši a skontrolujte jeho pravú časť.
- Dvakrát kliknite naGlobálne nastavenia konfigurácie”A zaškrtnite prepínač vedľa položky„Nie je nakonfigurované”Možnosť.

- Ďalej rozbaľte priečinok Windows Time Service a kliknite na ikonu Poskytovatelia času kľúč. Vo vnútri nájdete tri kľúče: Nakonfigurujte klienta Windows NTP, Povoliť klienta Windows NTPa Povoliť server Windows NTP.
- Dvakrát kliknite na každú položku a zmeňte prepínač v hornej časti na Nie je nakonfigurované.

- Podať žiadosť zmeny, ktoré ste vykonali pred ukončením. Zmeny sa uplatnia až po reštartovaní.
- Nakoniec reštartujte počítač, aby sa zmeny uložili, a skontrolujte, či sa vám chyba stále zobrazuje.
Riešenie 2: Vyladenie kľúčov databázy Registry
Úpravy niektorých špecifických kľúčov v registri by vám mali umožniť správne pripojenie k časovému serveru. Táto sada krokov by sa mala vykonať na hostiteľskom počítači pracovnej skupiny, domácej skupiny alebo akejkoľvek inej siete s centralizovaným hostiteľským počítačom. Pri manipulácii s kľúčmi registra buďte opatrní.
- Pretože sa chystáte vymazať kľúč databázy Registry, odporúčame vám prečítať si tento článok, ktorý sme pre vás bezpečne zálohovali, aby ste predišli ďalším problémom. Napriek tomu sa nestane nič zlé, ak budete postupovať opatrne a správne.
- Otvor Editor databázy Registry do vyhľadávacieho panela, ponuky Štart alebo dialógového okna Spustiť, do ktorého môžete vstúpiť pomocou príkazu „regedit“, Windows Key + R kombinácia klávesov. Na ľavom paneli prejdite do nasledujúceho kľúča vo vašom registri:
HKEY_LOCAL_MACHINE \ SYSTEM \ CurrentControlSet \ Services \ W32Time \ Parametre
- Kliknite na tento kľúč a pokúste sa nájsť položku s názvom Typ. Ak tam nie je, vytvorte nový Hodnota reťazca položka volaná Type kliknutím pravým tlačidlom myši na pravú stranu okna a výberom možnosti Nové> Hodnota reťazca. Kliknite na ňu pravým tlačidlom myši a vyberte ikonu Upraviť možnosť z kontextového menu.

- V Upraviť okno pod Hodnotové údaje oddiel zmeniť hodnotu na NT5DS a použite zmeny, ktoré ste vykonali. Potvrdiť akékoľvek dialógové okná zabezpečenia, ktoré sa môžu zobraziť počas tohto procesu.
- Teraz môžete počítač ručne reštartovať kliknutím Ponuka Štart> Tlačidlo napájania> Reštartovať a skontrolujte, či problém zmizol. Týmto sa pravdepodobne problém okamžite vyrieši.
Riešenie 3: Spustenie príkazu Windows Time Service
Existuje určitý príkaz, ktorý pomohol niekoľkým používateľom vyriešiť problém s časovou synchronizáciou. Jedná sa o sofistikovanejší príkaz „w32tm“, ktorý vykoná niekoľko ďalších akcií, aby sa mohol správne pripojiť k serveru „time.windows.com“. Skontrolujte to nižšie!
- Hľadať "Príkazový riadok”Buď priamo v ponuke Štart, alebo klepnutím na tlačidlo vyhľadávania hneď vedľa. Kliknite pravým tlačidlom myši na prvý výsledok, ktorý sa zobrazí v hornej časti, a vyberte možnosť „Spustiť ako správca”Možnosť.

- Používatelia, ktorí používajú staršiu verziu systému Windows, môžu na vyvolanie súboru Windows použiť kombináciu klávesov Logo Windows + R Spustiť dialógové okno. Do poľa zadajte „cmd“ a použite Ctrl + Shift + Enter kombináciu klávesov, aby ste mohli spustiť príkazový riadok ako správca.
- Skopírujte a prilepte príkaz zobrazený nižšie a nezabudnite kliknúť na ikonu Zadajte kláves na klávesnici.
w32tm / config /manualpeerlist:time.windows.com,0x1 / syncfromflags: manuálne / spoľahlivé: áno / aktualizácia
- Skontrolujte, či sa pri spustení príkazu „w32tm / resync“ stále zobrazuje problém „Počítač sa nesynchronizoval, pretože neboli k dispozícii žiadne časové údaje“!
Riešenie 4: Reštartujte službu Windows Time Service
Reštartovaním služby sa tiež reštartuje celý proces, ale problém by sa mal vyriešiť, najmä ak chyba spôsobovala nesprávne správanie chybu. Skontrolujte to nižšie.
- Otvorte pomôcku Spustiť pomocou kombinácie klávesov Windows + R na klávesnici (stlačte tieto klávesy súčasne. Zadajte „služby.msc”V novootvorenom poli bez úvodzoviek a kliknutím na tlačidlo OK otvoríte nástroj Služby.
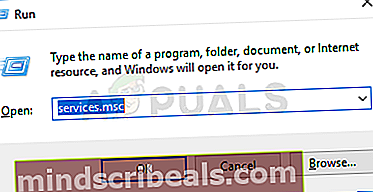
- Vyhľadať Windows Time Service v zozname na ňu kliknite pravým tlačidlom myši a v zobrazenej kontextovej ponuke vyberte položku Vlastnosti.
- Ak je služba spustená (môžete to skontrolovať vedľa správy o stave služby), mali by ste ju zastaviť kliknutím na ikonu Prestaň tlačidlo v strede okna. Každopádne ho znova spustite kliknutím na ikonu Štart
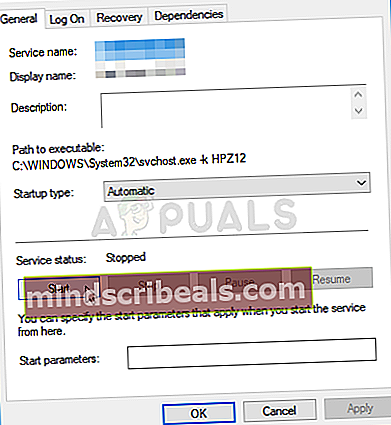
- Uistite sa, že možnosť pod Typ spustenia ponuka v okne vlastností služby je nastavená na Automaticky skôr ako budete pokračovať v ďalších krokoch. Potvrďte všetky dialógové okná, ktoré sa môžu zobraziť pri zmene typu spustenia.
Po kliknutí na tlačidlo Štart sa môže zobraziť nasledujúce chybové hlásenie:
„Systém Windows nemohol spustiť službu na lokálnom počítači. Chyba 1079: Účet zadaný pre túto službu sa líši od účtu zadaného pre iné služby spustené v rovnakom procese. “
Ak sa to stane, postupujte podľa pokynov uvedených nižšie.
- Postupujte podľa krokov 1 - 3 z pokynov uvedených vyššie a otvorte okno vlastností služby. Prejdite na ikonu Prihlásiť sa kartu a kliknite na ikonu Prechádzať... tlačidlo.

- Pod "Zadajte názov objektu, ktorý chcete vybrať”, Zadajte názov svojho účtu a kliknite na Skontrolujte mená a počkajte, kým nebude meno k dispozícii.
- Po dokončení kliknite na OK a zadajte heslo do Heslo políčko, keď sa zobrazí výzva, ak ste nastavili heslo. Teraz by sa malo začať bez problémov!