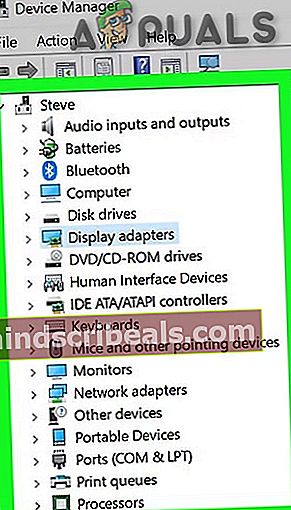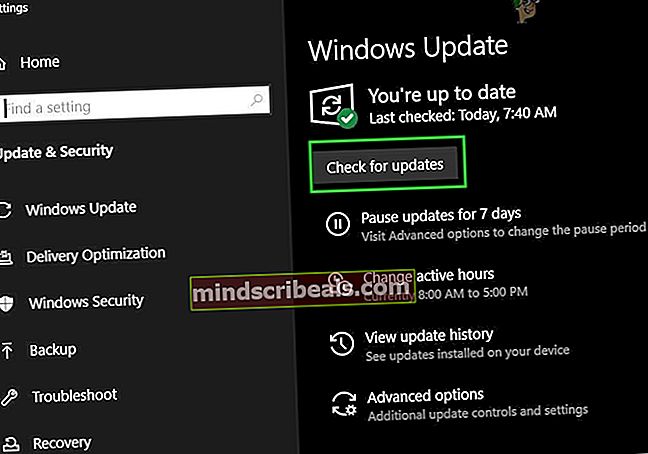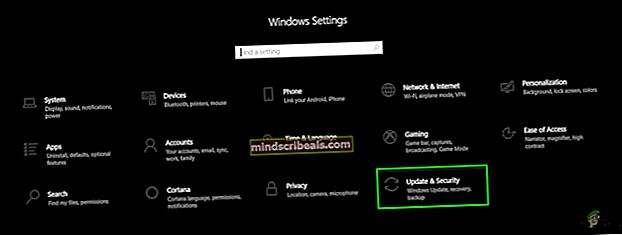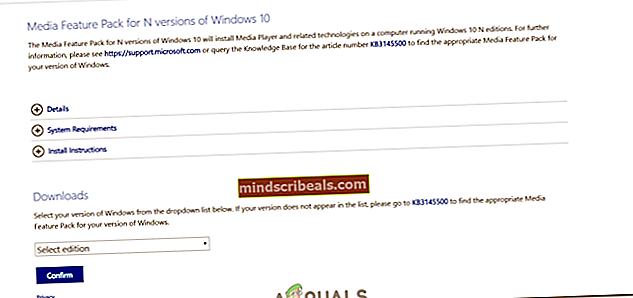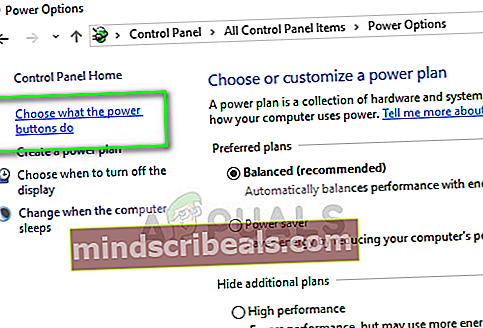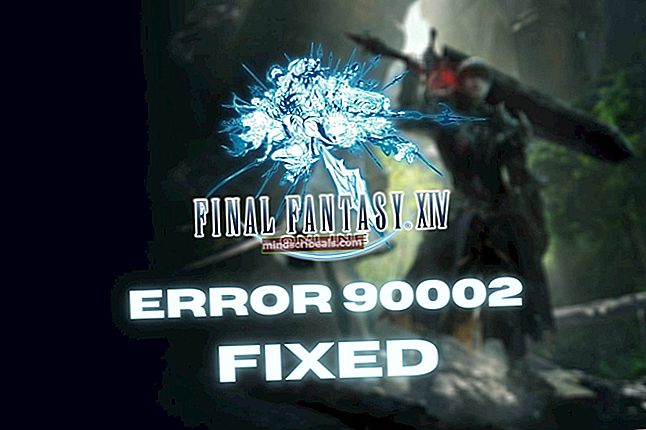Oprava: Problémy s videom v systéme Windows 10
Ak patríte k používateľom, ktorí nemôžu streamovať videá na YouTube alebo Netflix, najmä po inovácii na Windows 10, ste na správnom mieste. Existuje veľa používateľov, ktorí zažili tento problém v systéme Windows 10. Vaše videá sa nebudú streamovať a neustále sa bude zobrazovať značka načítania. Vaše video sa tiež môže zaseknúť v prvej snímke. Vaše stiahnuté alebo miestne videá by však mali byť v poriadku. Problém môže byť vo všetkých prehľadávačoch alebo v konkrétnom prehľadávači.
Problém môže byť spôsobený viacerými vecami. Väčšina prípadov sa točí okolo grafického prehrávača a videoprehrávača. Možno máte zastarané alebo nekompatibilné ovládače. Problém môže spôsobiť hardvérová akcelerácia. MS Silverlight môže byť tiež vinníkom tohto problému so streamovaním videa. Stručne povedané, buď sa zmenia niektoré nastavenia, alebo vaše staré ovládače alebo aplikácie nie sú kompatibilné.
Tu je zoznam metód, ktoré vám pomôžu vyriešiť problém so streamovaním videa.
Metóda 1: Zmena možností napájania
Môže sa to zdať zvláštne, ale veľa používateľov vyriešilo problémy so streamovaním videa zmenou možností napájania svojich systémov. Musíte len zmeniť nastavenie napájania z „vysokého výkonu“ na „vyvážené“.
Podľa pokynov uvedených nižšie zmeňte nastavenie napájania
- Vydrž Kláves Windows a stlačte R
- Typ powercfg.cpl a stlačte Zadajte

- Vyberte možnosti Vyvážené (odporúčané)

To by malo problém okamžite vyriešiť za vás. Po dokončení zatvorte okno a skontrolujte, či stream funguje správne. Ak nevidíte alebo nepocítite žiadnu zmenu, reštartujte počítač a skontrolujte to znova.
Metóda 2: Inovácia prehrávačov videa
Problém môže spôsobiť zastaraná alebo nekompatibilná verzia používaného videoprehrávača. Tieto streamovacie produkty / nástroje majú priamy vplyv na vaše streamovacie schopnosti. Stačí si teda stiahnuť najnovšie verzie prehrávačov videa a zistiť, či sa tým problém vyrieši.
Pretože existuje veľa prehrávačov videa alebo streamovacích produktov, nemôžeme vám poskytnúť kroky na inováciu všetkých týchto programov. Čokoľvek používate, jednoducho prejdite na ich oficiálnu webovú stránku a vyhľadajte najnovšie ovládače. Stiahnite si ovládače a nainštalujte ich. Prehrávače videa by tiež mali mať možnosť skontrolovať dostupnosť aktualizácií.
Metóda 3: Zakázanie hardvérovej akcelerácie
Deaktivácia hardvérovej akcelerácie má za následok problém pre veľa používateľov. Skúste teda zakázať hardvérovú akceleráciu a potom skontrolujte svoj stream.
Tu sú kroky na zakázanie hardvérovej akcelerácie
Firefox:
Zložité na prehliadači Firefox je, že jeho hardvérová akcelerácia nie je normálne viditeľná. Musíte zmeniť nastavenie, aby sa zviditeľnila možnosť Hardvérová akcelerácia, a potom ju deaktivovať. Tu sú kroky na zakázanie hardvérovej akcelerácie vo Firefoxe.
- Otvorené Firefox
- Kliknite na ikonu 3 riadky v pravom hornom rohu otvorte ponuku
- Vyberte možnosti

- Posuňte sa nadol a zrušte začiarknutie možnosti Použite odporúčané nastavenia výkonu v Výkonová časť

- Nová možnosť Ak je to možné, použite hardvérovú akceleráciu objaví sa. Zrušte začiarknutie aj túto možnosť

Google Chrome:
- Otvorené Google Chrome
- Kliknite na ikonu 3 bodky v pravom hornom rohu otvorte ponuku
- Vyberte nastavenie

- Posuňte sa nadol a kliknite Pokročilé

- Posuňte zobrazenie nadol a prepnite ho vypnutý the Ak je to možné, použite hardvérové zrýchlenie dostupná možnosť. Táto možnosť by mala byť v sekcii Systém

Internet Explorer / Microsoft Edge:
- Vydrž Kláves Windows a stlačte R
- Typ inetcpl.cpl a stlačte Zadajte

- Kliknite Pokročilé
- Zrušte začiarknutie možnosti Namiesto vykreslenia GPU použite softvérové vykreslenie. Táto možnosť by mala byť pod Zrýchlená grafika v sekcii Nastavenia
- Kliknite Podať žiadosť potom vyberte Ok

Po dokončení reštartujte počítač a skontrolujte, či sa tým problém nevyrieši.
Metóda 4: Zmena nastavení prehrávania zvuku
Zníženie bitovej rýchlosti prehrávania zvuku tiež rieši tento problém so streamovaním. Tu sú kroky na zníženie nastavení prehrávania zvuku
- Pravým tlačidlom myši kliknite na ikonu ikona zvuku na paneli úloh (pravý dolný roh) a vyberte Prehrávacie zariadenia

- Vyberte svoju predvolené prehrávacie zariadenie. Mal by byť označený zeleným kruhom so začiarknutím v jeho vnútri.
- Vyberte Vlastnosti (zatiaľ čo je vybraté vaše predvolené prehrávacie zariadenie)

- Kliknite Pokročilé tab
- Vyberte 16 bitov, 44 100 Hz (kvalita CD) z rozbaľovacej ponuky v Predvolený formát

- Kliknite Podať žiadosť potom vyberte Ok
- Kliknite Ok ešte raz
Po dokončení skúste video znova prehrať. Teraz by to malo byť v poriadku.
Metóda 5: Aktualizácia ovládačov
Túto situáciu napraví aj aktualizácia grafických ovládačov. Ak sa problém začal hneď po inovácii alebo aktualizácii systému Windows, je vysoko pravdepodobné, že vaše ovládače nie sú kompatibilné.
Tu sú kroky na aktualizáciu grafických ovládačov
Podľa pokynov uvedených nižšie aktualizujte svoje ovládače videa.
- Vydrž Kláves Windows a stlačte R
- Typ devmgmt.msc a stlačte Zadajte

- Dvojité kliknutie Grafické adaptéry
- Pravým tlačidlom myši kliknite na svoje video zariadenie / kartu a vyberte Aktualizácia softvéru ovládača ...

- Kliknite Automaticky vyhľadajte aktualizovaný softvér ovládača a počkajte, kým Windows aktualizuje váš ovládač.

Ak systém Windows nenájde aktualizovanú verziu, môžete tiež ručne skontrolovať, či je k dispozícii najnovšia verzia ovládača. Podľa týchto pokynov aktualizujte ovládač manuálne
- Vydrž Kláves Windows a stlačte R
- Typ devmgmt.msc a stlačte Zadajte

- Dvojité kliknutie Grafické adaptéry
- Dvakrát kliknite na svoje video zariadenie / kartu

- Kliknite Vodič tab
- Verziu ovládača by ste mali vidieť na tejto karte. Toto okno nechajte otvorené a pokračujte

- Otvorte internetový prehliadač a prejdite na web výrobcu grafickej karty. V takom prípade by sme navštívili oficiálnu webovú stránku spoločnosti Intel.
- Ďalej vyhľadajte najnovšie ovládače pre vaše zariadenie. Skontrolujte, či je najnovšia verzia ovládača dostupná na webovej stránke rovnaká ako na karte ovládača vášho zariadenia. Ak máte starú verziu, stiahnite si novšiu verziu.
Poznámka:Ak toto riešenie problém nevyrieši, skúste stiahnuť staršiu verziu ovládača, ktorá je stará minimálne 3 alebo 4 mesiace. Skontrolujte, či inštalácia, ktorá problém vyrieši.
- Po stiahnutí ovládača ho nainštalujte dvojitým kliknutím na inštalačný súbor alebo postupujte podľa krokov 1 - 4 v časti Aktualizácia ovládača vyššie a vyberte Prejdite na svojom počítači a vyhľadajte softvér ovládača >Prechádzať >Vyberte súbor ovládača >Otvorené >Ďalšie .
Metóda 5: Vyladenie konfigurácie GPU
V niektorých prípadoch, ak máte v počítači spustených viac grafických procesorov, tj. Dedikovaný a integrovaný, je možné tento problém vyriešiť, pretože na spustenie videí môže byť nakonfigurovaný iba iGPU, ktorý nemusí byť schopný. Preto sa v tomto kroku pokúsime najskôr vypnúť iGPU a ak to nefunguje, skúsime odinštalovať Sound Drivers a potom ich znova nainštalovať. Pre to:
- Stlačte „Windows“ + „R“ na otvorenie výzvy Spustiť.
- Zadajte „Devmgmt.msc“ a stlačte „Enter“.

- Vo vnútri správcu zariadenia rozbaľte ikonu „Grafické adaptéry“ kartu a kliknite pravým tlačidlom myši na ovládač integrovaného GPU.
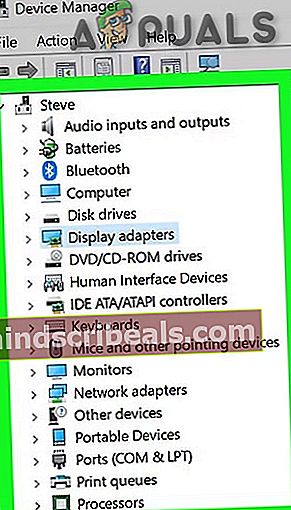
- Vyberte „Zakázať“ a skontrolujte, či problém pretrváva.
- Ak sa to stane, vráťte sa do správcu zariadenia a rozbaľteOvládače zvuku, hier a videa”A vypnite všetky ovládače v ňom.
- Teraz uvidíte a „Riadok“ cez „Speaker“ ikona na systémovej lište.
- Teraz stlačte „Windows“ + „Ja“ otvorte nastavenia systému Windows a kliknite na „Aktualizácia a zabezpečenie“.
- V časti Aktualizácia a zabezpečenie kliknite na ikonu "Skontroluj aktualizácie" možnosť a nechajte ju nainštalovať všetky dostupné aktualizácie.
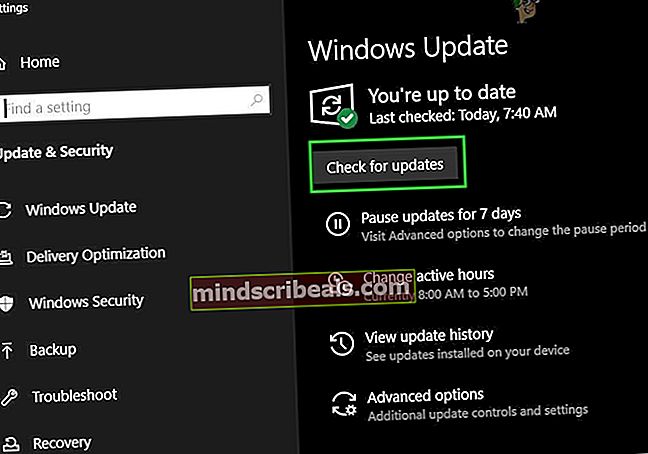
- Teraz by malo ovládače preinštalovať automaticky.
- Skontrolujte, či problém stále pretrváva.
Metóda 6: Preinštalovanie ovládača displeja z webu Windows Update
V niektorých prípadoch môže problém pretrvávať, kým znova nepreinštalujete ovládač displeja z webu Windows Update namiesto webu výrobcu. Preto v tomto kroku skontrolujeme všetky dostupné ovládače a potom ich nainštalujeme z aktualizácie. Pre to:
- Stlačte „Windows“ + „R“ otvorte výzvu Spustiť.
- Zadajte „Devmgmt.msc“ a stlačte „Enter“ otvorte správcu zariadenia.

- V správcovi zariadení rozbaľte ikonu „Grafické adaptéry“ kartu a kliknite pravým tlačidlom myši na vyhradený ovládač GPU.
- Kliknite na „Odinštalovať“ a mala by sa vrátiť späť k ovládaču Microsoft Basic.
- Skontrolujte, či sa na ňom prehrávajú videá.
- Ak sa chcete vrátiť k vyhradenému ovládaču, stlačte „Windows“ + „Ja“ otvorte nastavenia a kliknite na „Aktualizácia a zabezpečenie”Možnosť.
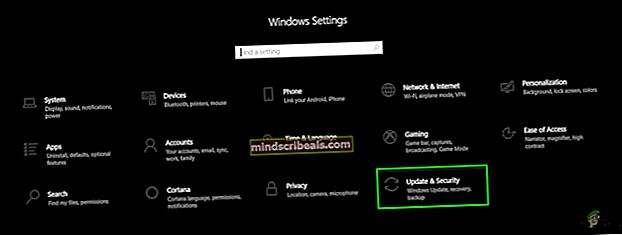
- Skontrolujte dostupnosť aktualizácií a nechajte počítač stiahnuť a nainštalovať aktualizáciu.
- Ovládač sa nainštaluje spolu s aktualizáciou.
- Reštartujte počítač a skontrolujte, či problém pretrváva.
- Potvrďte, že počítač skutočne používa na prehrávanie videí váš vyhradený grafický procesor.
Metóda 7: Inštalácia balíkov kodekov médií
Ak stále nemôžete vyriešiť problémy s videom, jednoduchým riešením by mohla byť inštalácia najnovších balíkov kodekov médií od spoločnosti Microsoft. Týmto sa údajne tento problém vyriešil u mnohých ľudí. Za týmto účelom:
- Stiahnite si tento balík pre KB3010081 a tento pre verziu KB3099229.
- Ďalej môžete tiež vyhľadať konkrétnu verziu na webových stránkach spoločnosti Microsoft tu.
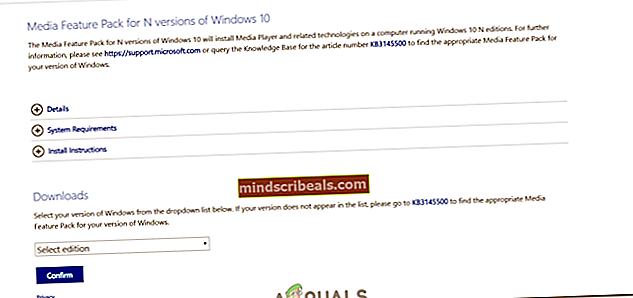
- Stiahnite si tento spustiteľný súbor, spustite ho a podľa pokynov na obrazovke ho nainštalujte do svojho počítača.
- Skontrolujte, či problém pretrváva.
Metóda 8: Zakázanie rýchleho spustenia pri štarte
V niektorých prípadoch, ak je pre vás zapnutá možnosť rýchleho spustenia, môže dôjsť k chybe. Preto v tomto kroku zakážeme funkciu Fast boot a potom skontrolujeme, či to vyrieši náš problém. Za týmto účelom:
- Stlačte „Windows“ + „R“ otvorte výzvu Spustiť.
- Zadajte „Ovládací panel“ a stlačte „Enter“ aby som to otvoril.

- Klikni na „Hardvér a zvuk“ možnosť a potom vyberte „Možnosti napájania“.
- Odtiaľ kliknite na "Systémové nastavenia" a potom vyberte „Vyberte si, čo robia tlačidlá napájania“ možnosť.
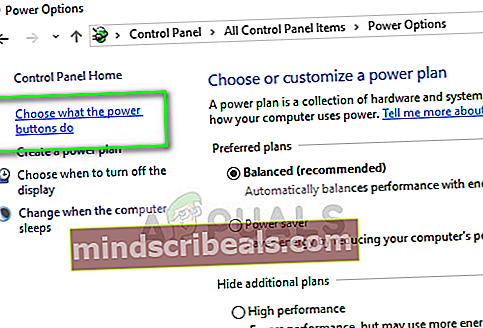
- Zrušte začiarknutie políčka "Rýchla topánka" v dolnej časti a potom uložte svoje nastavenia.
- Skontrolujte aby sme zistili, či problém pretrváva.
Po dokončení reštartujte počítač a váš problém by mal byť vyriešený. Ak však nemôžete prehrávať videá na Youtube, prečítajte si v tejto súvislosti túto príručku. Ak to nie je možné, skúste sa vrátiť k predchádzajúcej zostave systému Windows. Môžete tiež skúsiť úplne resetovať počítač, ak vám nefunguje žiadne z riešení. Týmto sa problém určite vyrieši.