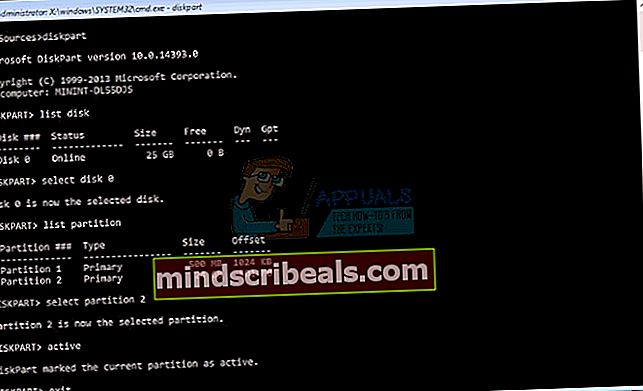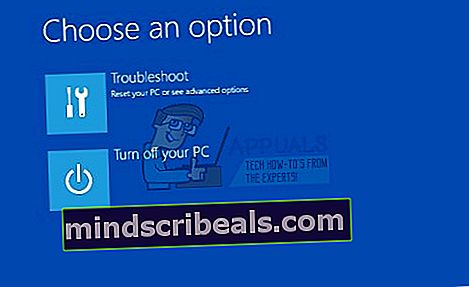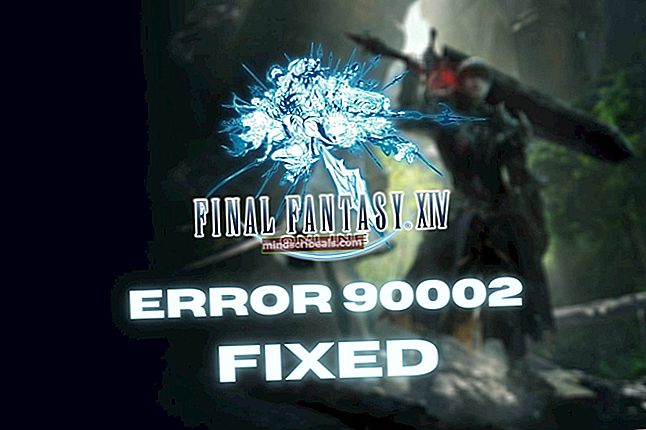Oprava: Nie je možné resetovať počítač „Chýba požadovaný oddiel disku“
Windows 10 prichádza s toľkými výhodami vrátane lepších technológií na obnovu operačného systému. Jeden z nich má názov Reset your PC, ktorý umožňuje obnovenie továrenských nastavení systému Windows so stratou alebo bez straty údajov. Rovnaká technológia je k dispozícii aj vo Windows 8 a Windows 8.1 a nazýva sa Obnovte počítač a Obnovte počítač. Ak chcete spustiť Reset vášho PC na Windows 8, Windows 8.1 alebo Windows 10, budete musieť pristúpiť k nástrojom na riešenie problémov a spustiť Reset PC. Postup je skutočne jednoduchý, ale niekedy môžu byť najjednoduchšie kroky komplikované kvôli problémom, ktoré sa vyskytnú.
Jedným z problémov, ktoré sa vyskytujú na počítačoch so systémom Windows, je nemožnosť resetovať počítač z dôvodu chyby: Váš počítač sa nedá resetovať. Chýba požadovaný oddiel jednotky. Prečo nastáva tento problém? Existujú rôzne dôvody vrátane poškodenej konfigurácie zavádzania, neaktívneho oddielu, chybného pevného disku alebo SSD a ďalších.

Tento problém sa vyskytuje v systémoch Windows 8, Windows 8.1 a Windows 10. Vytvorili sme sedem metód, ktoré vám pomôžu vyriešiť problém s funkciou Resetovanie počítača. Na konci budete môcť resetovať svoj počítač. Takže začnime.
Metóda 1: Označenie oddielu ako aktívneho
Existujú dva spôsoby, ako môžete spravovať pevný disk a oddiely, vrátane Graphical Unit Interface (GUI) a CMD (Command Prompt). Ako viete, rozhranie grafickej jednotky vyžaduje klávesnicu a myš a príkazový riadok vyžaduje iba klávesnicu. Pre túto metódu budete musieť použiť nástroj príkazového riadku s názvom DISKPART, ktorý vám pomôže nastaviť váš oddiel ako aktívny.
K príkazovému riadku budete musieť pristúpiť prostredníctvom režimu opravy systému Windows, ktorý bol popísaný v predchádzajúcej metóde. Potom budete musieť vykonať ďalšie kroky.
- Typ diskpart bežať DISKPART nástroj príkazového riadku
- Typ zoznam disku zoznam dostupných pevných diskov. V našom príklade existuje iba jeden disk, Disk 0.
- Typ vyberte disk 0 vyberte disk. 0 predstavuje číslo pre disk zistené diskovou časťou.
- Typ zoznam oddielov zoznam dostupných oblastí na pevnom disku. V našom príklade existujú dva oddiely, oddiel 1 a oddiel 2. Oddiel 1 je systémovo vyhradený oddiel a oddiel 2 predstavuje systémová inštalácia.
- Typ vyberte oddiel 2 na výber oddielu 2. 2 predstavuje počet oddielov objavených diskovým oddielom.
- Typ aktívny označiť oddiel ako aktívny
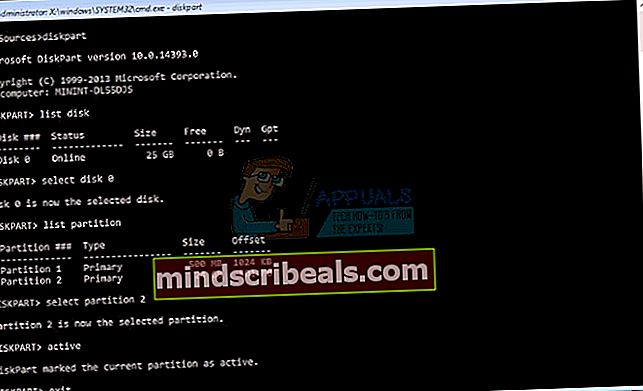
- Typ Východ ukončiť diskpart
- Typ Východ príkazový riadok ukončíte
- Kliknite Vypnite počítač
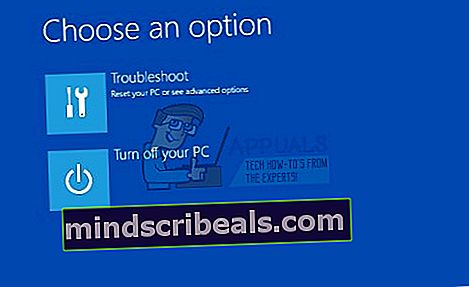
- Zapnutie počítač
Metóda 2: Znova zostavte spúšťací záznam
Pri štvrtej metóde budete musieť znova vytvoriť bootovací záznam. Pre túto metódu budete potrebovať bootovacie DVD alebo USB. Ukážeme vám, ako na to v systéme Windows 10. Rovnaký postup je kompatibilný s Windows 8 a Windows 8.1. Použijete rovnaké bootovacie USB, aké ste vytvorili v predchádzajúcich metódach.
K príkazovému riadku budete musieť pristupovať prostredníctvom režimu opravy systému Windows, ktorý bol popísaný v predchádzajúcej metóde. Potom budete musieť vykonať ďalšie kroky.
O prestavení bootovacieho záznamu sme hovorili v predchádzajúcich článkoch, tak prosím skontrolujte //appuals.com/steps-to-fix-winload-efi-error-0xc0000001/, a to podľa metódy 2.