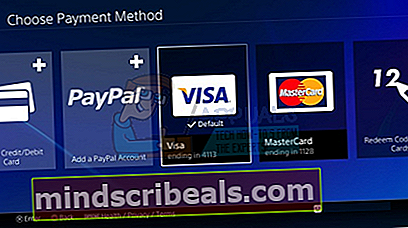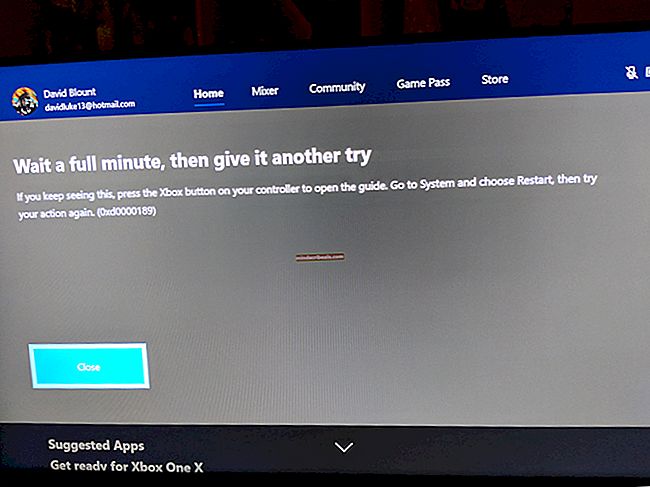Oprava: Chybový kód osudu
Ak momentálne dostávate chybový kód Boar, pravdepodobne strácate pripojenie k sieti PlayStation Network alebo Xbox Live, v závislosti od toho, na ktorej konzole hráte. Chyba je navyše niekedy spôsobená aktualizáciou, ktorú pozastaví alebo zruší používateľ a ktorá pravdepodobne prinesie niekoľko opráv chýb, ktoré sa potom vyskytnú po zlyhaní inštalácie aktualizácie.
Bez ohľadu na to, čo spôsobilo kód chyby Boar na vašom počítači, postupujte podľa nižšie uvedených riešení, aby ste skontrolovali, čo sa mohlo pokaziť, a podľa toho konajte, aby ste zabránili ďalšiemu výskytu chyby.
Riešenie 1: Nainštalujte čakajúce aktualizácie na svoju konzolu
Ak na vašu konzolu čakajú nejaké aktualizácie, nezabudnite ich nainštalovať a skúste znova spustiť program Destiny, pretože niektorí používatelia tvrdili, že po spustení chybového kódu našli čakajúcu aktualizáciu. Po úspešnej inštalácii tvrdili, že hra začala znova normálne fungovať.
Skôr ako začnete, je vhodné vyčistiť medzipamäť úplným reštartovaním konzoly Xbox One alebo PS4. Informácie o tom, ako to urobiť, nájdete v termite s kódom chyby osudu a kontrolou v odseku Reštartujte konzolu.
Používatelia konzoly Xbox One:
- Sprievodcu otvoríte stlačením tlačidla loga Xbox umiestneného na ovládači.
- Prejdite na Nastavenia >> Všetky nastavenia >> Systém >> Aktualizácie.

- Skontrolujte, či sú v časti Aktualizácia konzoly k dispozícii nejaké čakajúce aktualizácie. Ak existuje začatý proces aktualizácie, uistite sa, že ste v ňom pokračovali a buďte trpezliví, pretože používatelia uviedli, že tieto aktualizácie zvyčajne chvíľu trvajú, aj keď sú malé.
Po úspešnej inštalácii aktualizácie sa uistite, že je hra úplne aktualizovaná. Skontrolujte to v nastaveniach konzoly Xbox One.
- Zapnite systém Xbox One a prihláste sa do požadovaného profilu Xbox.
- Stlačte doľava na D-Pad a prejdite do ponuky Nastavenia. Vyhľadajte možnosť Všetky nastavenia a kliknite na ňu.

- Prejdite do ponuky Napájanie a spustenie a kliknite na možnosť Režim napájania a spustenie.
- Vyberte možnosť „Aktualizovať konzolu, hry a aplikácie“.
Ak máte problémy so zapnutím vyššie uvedenej možnosti alebo ak jednoducho nemôžete udržiavať svoje hry automaticky aktualizované z rôznych dôvodov, môžete Destiny tiež aktualizovať manuálne v niekoľkých jednoduchých krokoch:
- Zapnite systém Xbox One a prihláste sa do požadovaného profilu Xbox.
- V ponuke Domovská stránka Xbox vyberte položku Moje hry a aplikácie a v ponuke prejdite do časti Aktualizácie.

- Vyberte možnosť Osud a potom aktualizáciu. Priebeh sťahovania môžete sledovať v ponuke v časti Poradie.
Používatelia systému PlayStation 4:
- Kliknutím na tlačidlo PlayStation prejdite na obrazovku funkcií a potom otvorte Nastavenia >> Aktualizácia systémového softvéru.

- Váš systém automaticky kontroluje internet, aby zistil, či máte najnovšiu verziu systémového softvéru. Ak existuje aktualizačný súbor pre novšiu verziu, stiahne sa do systému. Po dokončení sťahovania by sa mala v ľavom hornom rohu obrazovky zobraziť správa s oznámením.
- Vráťte sa späť na obrazovku funkcií a vyberte položku Upozornenia >> Stiahnutie. Inštaláciu dokončite podľa pokynov na obrazovke.
Môžete tiež aktualizovať PlayStation, ak momentálne máte problémy so sieťovým pripojením na vašom PS4 pomocou počítača a pamäťového zariadenia USB.
- Zapnite počítač a vytvorte priečinok s názvom „PS4“. Otvorte tento priečinok a vytvorte ďalší priečinok s názvom „UPDATE“.
- Stiahnite si aktualizačný súbor pre váš PS4 z oficiálnych webových stránok PlayStation a presuňte ho do priečinka UPDATE, ktorý ste práve vytvorili. Pomenujte súbor „PS4UPDATE.PUP“. Najnovší aktualizačný súbor si môžete stiahnuť tak, že prejdete na toto miesto.

- Presuňte celý priečinok PS4, ktorý ste vytvorili v počítači, do koreňového priečinka úložného zariadenia USB, ktoré vlastníte. Uistite sa, že máte na disku USB najmenej 320 MB voľného miesta. Pripojte jednotku USB k svojej PlayStation 4.
- Zapnite systém PS4, kliknutím na tlačidlo PlayStation prejdite na obrazovku funkcií a potom otvorte Nastavenia >> Aktualizácia systémového softvéru.

- Ak ste správne pomenovali priečinky a súbory, systém PS4 by mal automaticky rozpoznať aktualizačné súbory. Postupujte podľa pokynov na obrazovke. Ak súbor nie je rozpoznaný, skontrolujte, či ste priečinky pomenovali a umiestnili správne v predchádzajúcich krokoch.
Po úspešnej aktualizácii systému PS4 na najnovšiu dostupnú verziu je čas skutočne úplne aktualizovať samotnú hru. PlayStation 4 predvolene aktualizuje hry automaticky, ale je tiež celkom možné, že došlo k chybe, keď sa hra nepodarilo správne aktualizovať.
- Otvorte hlavnú ponuku PlayStation 4 a pomocou ľavého palca prejdite na Destiny alebo Destiny 2 (podľa toho, ktorá hra spôsobuje problém).
- Po výbere a zvýraznení Destiny stlačte tlačidlo Možnosti na ovládači a vyberte možnosť Skontrolovať aktualizáciu, ktorá sa zobrazí.

- Ak je pre vašu hru skutočne k dispozícii aktualizácia, dostanete nasledujúce upozornenie:
K dispozícii je aktualizačný súbor pre túto aplikáciu.
- Zobrazí sa výzva na prechod na obrazovku Stiahnutie, kliknite na tlačidlo X a môžete sledovať postup aktualizácie, ak je k dispozícii aktualizácia. Vyberte Destiny kliknutím na tlačidlo X a potvrďte svoje rozhodnutie skutočne aktualizovať hru.
Riešenie 2: Riešenie pre používateľov PlayStation
Toto riešenie dokázalo pomôcť používateľom PlayStation a jeho účelom je jednoducho použiť iný účet len na stiahnutie aktualizácie a prepnutie späť na pôvodný účet pred spustením hry. Môže to chvíľu trvať, pretože si budete musieť vytvoriť účet, prepnúť účty atď., Ale stojí to za to, pretože to mnohým ľuďom pomohlo vyriešiť chybový kód.
Najskôr budete musieť z hernej konzoly vymazať herné dáta Destiny. Nerobte si starosti, pretože jeho vymazaním neprídete o svoj pokrok alebo podobne, pretože vaše informácie sú viazané priamo na váš účet. Proces je pre používateľov PlayStation 3 a PlayStation 4 trochu odlišný, takže postupujte podľa pokynov.
PlayStation 3:
- V domovskej ponuke PlayStation 3 prejdite na Hry> Game Data Utility. Uistite sa, že ste vybrali Game Data Utility. Nevyberajte Saved Data Utility, pretože tým vymažete všetky svoje uložené súbory hier.

- Vyhľadajte súbor s údajmi o hre (t. J. Názov konkrétnej hry, ktorú ste hrali), ktorú chcete odstrániť. Stlačte tlačidlo Trojuholník a vyberte príkaz Odstrániť. Stlačením tlačidla X potvrďte odstránenie. Týmto sa odstráni súbor nástroja s údajmi o hre pre vybraný titul, ktorý ste vybrali.
- Ak si budete chcieť túto hru zahrať znova, budete vyzvaní na preinštalovanie tohto súboru s údajmi o hre; proces preinštalovania môže trvať niekoľko minút.
Playstation 4:
- Prejdite do časti Nastavenia >> Správa uložených aplikácií >> Odstrániť.

- Podľa toho vyberte Destiny alebo Destiny 2 a začiarknite políčka vedľa typov údajov, ktorých sa chcete zbaviť.
- Kliknite na tlačidlo Odstrániť a kliknutím na tlačidlo OK potvrďte svoje rozhodnutie.
Teraz je čas vytvoriť na svojej konzole ďalší účet PSN a nového používateľa. Jediné, čo si musíte dať pozor, je, aby sa umiestnenie a adresa nového účtu zhodovali s regiónom hry, pretože by ste ho inak nemohli použiť.
- Zapnite svoj PS4 a prejdite na položku Nový používateľ >> Vytvoriť používateľa alebo používateľa 1 na prihlasovacej obrazovke PlayStation.
- Toto by malo vytvoriť miestneho používateľa na samotnej konzole PS4, nie účet PSN.
- Vyberte Ďalej >> Ste v sieti PlayStation Network noví? Vytvorte si účet> Zaregistrovať sa.

- Ak vyberiete Preskočiť, môžete zvoliť avatar a meno miestneho používateľa a ihneď hrať offline. Prejdite k svojmu avatarovi na domovskej obrazovke systému PS4 a zaregistrujte sa do siete PSN neskôr.
- Ak používate tento systém PS4 prvýkrát, prejdite na domovskej obrazovke systému PS4 do časti Profil používateľa 1, zadajte svoje podrobnosti a predvoľby a na každej obrazovke vyberte možnosť Ďalej.
- Ak máte do 18 rokov, keď zadáte dátum narodenia, vytvoríte miestneho používateľa na hranie offline a budete musieť neskôr požiadať dospelého, aby účet schválil.
- Nedávajte skorší dátum narodenia, pretože poskytnutie nepravdivých informácií je v rozpore s Podmienkami používania siete PSN.
- Ak máte viac ako 18 rokov a chcete použiť svoju kreditnú alebo debetnú kartu v obchode PlayStation Store, uistite sa, že adresa, ktorú tu zadáte, sa zhoduje s fakturačnou adresou vašej karty.
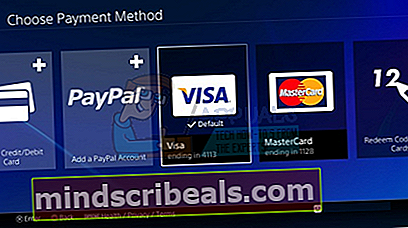
- Uistite sa, že máte prístup k e-mailovej adrese, ktorú zadáte, pretože ju budete musieť overiť.
- Vytvorte si online identifikátor a zadajte svoje meno a priezvisko. Vaše online ID je vaše verejne viditeľné meno, ktoré sa zobrazí ostatným používateľom v sieti PSN.
- Vyberte nastavenia zdieľania, priateľov a správ (tri obrazovky). Sú určené iba pre váš účet. neovplyvňujú to, čo uvidia ostatní používatelia systému PS4.

- Ak máte menej ako 18 rokov, vytváranie účtu sa tu končí. Môžete požiadať dospelú osobu, aby sa prihlásila pomocou svojho účtu, aby autorizovala prístup k sieti PSN, alebo kým nebude hrať, hrať offline.
- Skontrolujte svoj e-mail a kliknite na verifikačný odkaz. Ak ste nedostali e-mail na overenie účtu, skontrolujte priečinky nevyžiadanej pošty a nevyžiadanej pošty.
- Ak ju stále nenájdete, vyberte položku Pomocník a zmeňte svoju e-mailovú adresu alebo nás požiadajte o opätovné odoslanie e-mailu. Vyberte Prihlásiť sa pomocou Facebooku, aby ste prepojili svoje účty PSN a Facebook, alebo Urobiť neskôr.

Tento účet si budete musieť zvoliť pri ďalšom spustení konzoly, takže do toho.
- Spustite program Destiny, keď ste prihlásení pomocou tohto falošného účtu, a spustite požadovanú aktualizáciu, ktorá spôsobuje chybový kód kanca.
- Po dokončení sťahovania ukončite hru a prihláste sa do svojho pôvodného účtu PSN. Skúste hru znova spustiť a skontrolujte, či funguje.