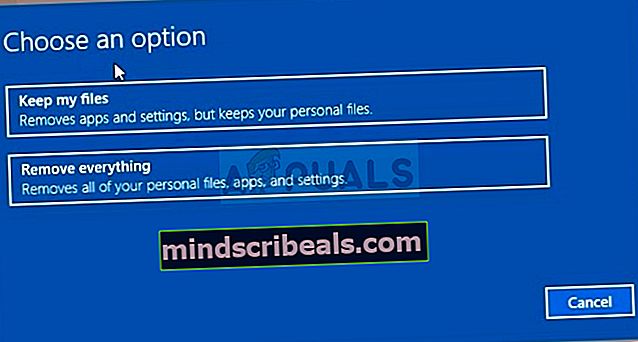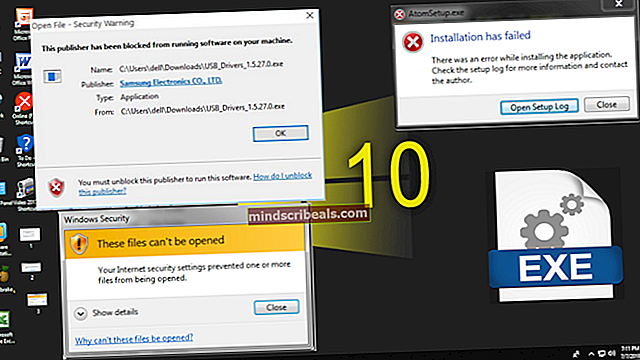Oprava: Súčasti systému Windows Update musia byť opravené
Táto chyba sa objaví, keď používatelia zápasia so službou Windows Update, a jedná sa o správu, ktorá sa zobrazí po spustení nástroja na riešenie problémov so službou Windows Update. Samotná chyba nie je celkom jasná a táto správa je do značnej miery jedinou indíciou, ktorú máte k dispozícii na odstránenie problému.

Zhromaždili sme niekoľko pracovných riešení navrhovaných používateľmi z celého sveta a rozhodli sme sa ich zhromaždiť do jedného článku. Postupujte opatrne podľa pokynov uvedených nižšie a veľa šťastia pri riešení vášho problému!
Čo spôsobuje chybu, ktorá vyžaduje opravu súčastí Windows Update?
Je ťažké nájsť skutočnú príčinu tejto chyby, pretože nie je veľa prípadov, keď sa táto chyba objaví. Určité skutočné príčiny však možno určiť u ľudí, ktorí chcú vedieť, čo urobili zle a aký spôsob majú zaviesť na vyriešenie problému:
- Súčasti systému Windows Update sa pokazili a je potrebné ich resetovať, aby služba Windows Update mohla naďalej správne fungovať. Tento proces je zdĺhavý, ale bude vám stáť za to.
- Vyskytli sa problémy s overovanie verziu inštalácie vášho Windows OS a najlepšie, čo môžete urobiť, je jednoducho vykonať čistú inštaláciu a zachovať svoje súbory a osobné nastavenia.
Riešenie 1: Resetujte súčasti služby Windows Update
Pretože sa chybové hlásenie týka komponentov Windows Update, jednou z možných riešení by bolo jednoduché resetovanie komponentov Windows Update, ktoré úzko súvisia s celou funkčnosťou Windows Update.
Môže to byť zdĺhavý proces, ale dôvod, prečo sme si vybrali prvé riešenie, ktoré je najdlhšie, je ten, že táto metóda pravdepodobne vyrieši váš problém okamžite.
Pretože sa chystáte upravovať register, odporúčame vám prečítať si tento článok, aby ste mohli bezpečne zálohovať svoj register a predísť tak ďalším problémom.
- Poďme k riešeniu ukončením nasledujúcich služieb, ktoré sú základnými službami súvisiacimi s procesom Windows Update: Inteligentný prenos na pozadí, Windows Update, a Kryptografické služby. Ich deaktivácia skôr, ako začneme, je veľmi dôležitá, ak chcete, aby sa zvyšné kroky vykonali bez chýb.
- Hľadať "Príkazový riadok”Buď v ponuke Štart, alebo klepnutím na tlačidlo vyhľadávania hneď vedľa. Kliknite pravým tlačidlom myši na prvú možnosť, ktorá sa zobrazí ako výsledok vyhľadávania, a vyberte možnosť „Spustiť ako správca”Možnosť. Skopírujte a vložte nasledujúci príkaz a nezabudnite po tom klepnúť na kláves Enter.

net stop bity net stop wuauserv net stop appidsvc net stop cryptsvc

- Potom budete musieť odstrániť niektoré súbory, ktoré by sa mali vymazať, ak chcete pokračovať v obnove komponentov aktualizácie. To sa tiež deje prostredníctvom Príkazový riadok s oprávneniami správcu.
Vymazať „% ALLUSERSPROFILE% \ Application Data \ Microsoft \ Network \ Downloader \ qmgr * .dat“
- Zmeňte názov súboru Distribúcia softvéru a catroot2 Za týmto účelom na príkazovom riadku pre správu skopírujte a prilepte nasledujúce dva príkazy a po skopírovaní každého z nich kliknite na Enter.
Ren% systemroot% \ SoftwareDistribution SoftwareDistribution.bak Ren% systemroot% \ system32 \ catroot2 catroot2.bak

- Nasledujúce príkazy nám pomôžu resetovať BITS Služba prenosu spravodajských informácií na pozadí a wuauserv (Windows Update Service) na svoje predvolené bezpečnostné popisovače. Uistite sa, že príkazy uvedené nižšie neupravujete, takže je najlepšie, ak ich jednoducho skopírujete kvôli ich zložitosti.
bity exe sdset D: (A ;; CCLCSWRPWPDTLOCRRC ;;; SY) (A ;; CCDCLCSWRPWPDTLOCRSDRCWDWO ;;; BA) (A ;; CCLCSWLOCRRC ;;; AU) (A ;; CCLCSWRPWPDC; PUR; exRR; (A ;; CCLCSWRPWPDTLOCRRC ;;; SY) (A ;; CCDCLCSWRPWPDTLOCRSDRCWDWO ;;; BA) (A ;; CCLCSWLOCRRC ;;; AU) (A ;; CCLCSWRPWPDTLOCRRC ;;; PU)
- Vráťme sa späť k System32 priečinok, aby ste mohli pokračovať v záverečnej časti tejto metódy.
cd / d% windir% \ system32
- Pretože sme úplne resetovali službu BITS, budeme musieť znova zaregistrovať všetky súbory potrebné na to, aby služba fungovala a fungovala bez problémov. Každý zo súborov však vyžaduje nový príkaz, aby sa znova zaregistroval, takže proces môže byť nakoniec zdĺhavejší ako ten, na aký ste zvyknutí. Kopírujte príkazy jeden po druhom a nezabudnite na žiadne z nich. Celý zoznam nájdete, ak kliknete na tento odkaz.
- Ďalšia vec, ktorú urobíme, je resetovať Winsock skopírovaním a vložením nasledujúceho príkazu späť do administratívneho príkazového riadku:
netsh resetovanie winsock

- Ak máte Windows 7, 8, 8.1 alebo 10, na príkazovom riadku skopírujte nasledujúci príkaz do okna Príkazový riadok a klepnite na kláves Enter:
netsh winhttp reset proxy
- Ak všetky vyššie uvedené kroky prešli bezbolestne, služby, ktoré ste zavreli, môžete teraz reštartovať hneď v prvom kroku pomocou príkazov uvedených nižšie.
bity net start net start wuauserv net start appidsvc čistý štart cryptsvc
- Reštartujte počítač po vykonaní všetkých krokov, ktoré sú uvedené. Dúfajme, že teraz budete môcť prejsť cez Windows Update bez zobrazenia chyby „Táto aplikácia bola kvôli vašej ochrane zablokovaná“.
Riešenie 2: Vykonajte čistú inštaláciu
Ak používate Windows 10, čistej inštalácie sa už nemusíte báť, ale skôr opravy a primerane ľahkého spôsobu vykonania, ak sa u vás vyskytne závažná chyba, napríklad chyba „Je potrebné opraviť komponenty Windows Update“ správa. To sa dá vyriešiť čistou inštaláciou, ale predtým, ako sa rozhodnete v tejto metóde pokračovať, určite vyskúšajte vyššie uvedený postup.
- Prejdite do aplikácie Nastavenia vo Windows 10. Dostanete sa tam kliknutím na ikonu ozubeného kolieska v ľavej dolnej časti ponuky Štart. Vyberte „Aktualizácia a zabezpečenie”A kliknite na záložke Obnova v ľavom paneli.

- Systém Windows zobrazí tri možnosti: Resetovať tento počítač, Prejsť späť na staršiu verziu a Pokročilé spustenie. Resetujte tento počítač je najlepšou možnosťou, ako začať znova s minimálnymi stratami na svojich súboroch, ak budete správne postupovať podľa našich pokynov.
- Kliknite buď na „Uchovať moje súbory“Alebo„Odstráňte všetko„V závislosti od toho, čo chcete urobiť so svojimi súbormi. V každom prípade sa všetky vaše nastavenia vrátia na pôvodné hodnoty a aplikácie sa odinštalujú. Odporúčame vám zvoliť možnosť Ponechať moje súbory, pretože problém pravdepodobne nesúvisí s vašimi dokumentmi alebo podobne.
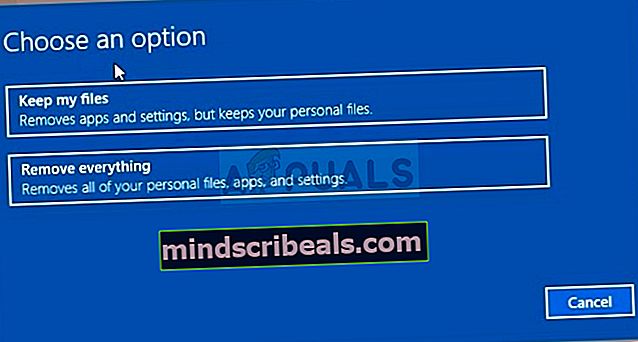
- Vyberte „Stačí odstrániť moje súbory“Alebo„Odstráňte súbory a vyčistite disk”, Ak ste sa v predchádzajúcom kroku rozhodli„ odstrániť všetko “(neodporúča sa). Vyčistenie možnosti disku zvyčajne trvá oveľa dlhšie, ale zabezpečí to, že ďalšia osoba, ktorá bude vlastniť váš počítač, bude mať ťažkosti s obnovením vašich vymazaných súborov. Ak si počítač nechávate pre seba, mali by ste zvoliť možnosť „Len odstrániť moje súbory“. Ak ste sa rozhodli ponechať svoje súbory, tento krok preskočte.

- Kliknite Ďalšie ak vás systém Windows varuje, že sa nebudete môcť vrátiť k predchádzajúcej verzii systému Windows. Kliknite Resetovať keď sa zobrazí výzva, aby ste tak urobili, a počkajte, kým systém Windows dokončí proces resetovania. Kliknite ďalej po zobrazení výzvy a spustite počítač. Skontrolujte, či sa chyba stále objavuje.