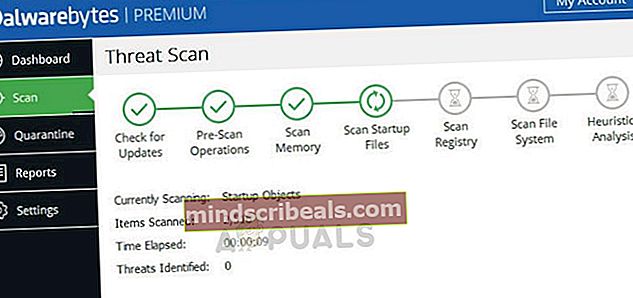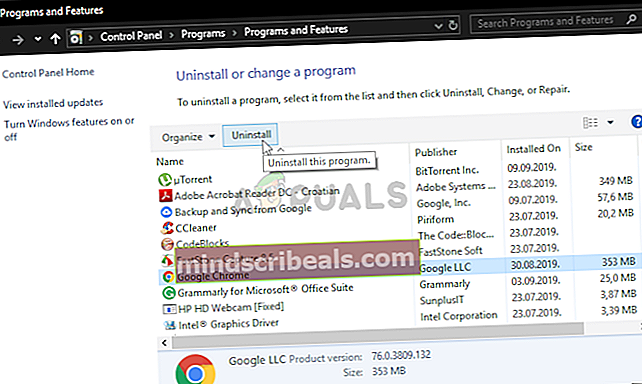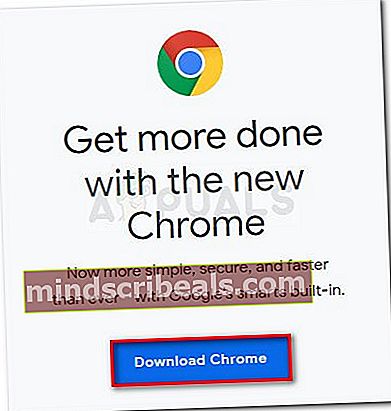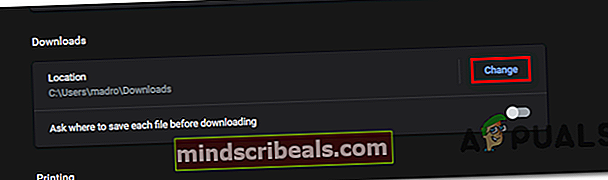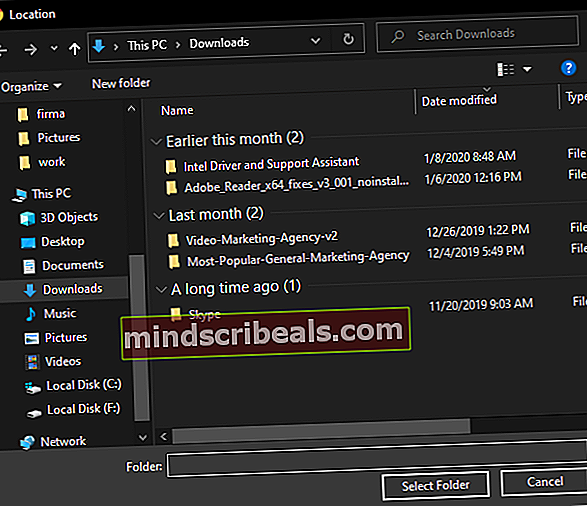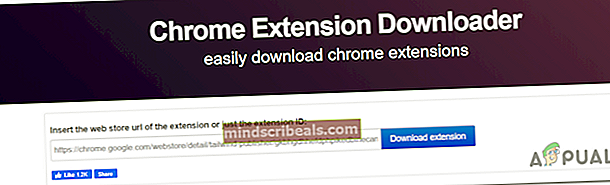Opravte webový obchod Google Chrome NETWORK_FAILED
„Sieť Internetového obchodu Chrome_Failed„Chyba sa zvyčajne zobrazí, keď sa používatelia pokúsia stiahnuť inštaláciu alebo stiahnuť aplikáciu alebo rozšírenie z Internetového obchodu Chrome. Niektorí ovplyvnení používatelia hlásia, že každé stiahnutie z Internetového obchodu zlyhá, zatiaľ čo iní sa s týmto problémom stretávajú iba pri niektorých rozšíreniach.

V niektorých prípadoch môže k tomuto problému dôjsť, ak používate výrazne aktualizovanú verziu Chromu. V prvých mesiacoch po spustení systému Windows 10 došlo k závade, ktorá spôsobila katastrofické mesiace. Tento problém však môže spôsobiť aj vírusová infekcia (s najväčšou pravdepodobnosťou únosca adware alebo prehliadača) - v takom prípade môže problém vyriešiť spustenie nástroja Cleanup Tool alebo špecializovaného skenera, ako je Malwarebytes.
Ak vám však bráni v používaní webového obchodu na sťahovanie rozšírení, môžete tiež vynútiť manuálne stiahnutie alebo sa pokúsiť resetovať každé nastavenie prehliadača Chrome, aby ste vyčistili potenciálne poškodené údaje.
Ako opraviťSieť Internetového obchodu Chrome_Failed' chyba?
Riešenie 1: Aktualizujte Chrome na najnovšiu verziu
Ako sa ukázalo, môžete sa stretnúť s ‘Sieť Internetového obchodu Chrome_Failed„Chyba v dôsledku problému, ktorý bol odvtedy opravený. Aktualizácia verzie prehliadača samozrejme nemusí byť možná, ak svoju verziu zámerne necháte z jedného dôvodu vypnutú.
Ak sa však váš prehliadač neaktualizuje a nemáte na to dôvod, mali by ste byť schopní problém vyriešiť podľa pokynov na aktualizáciu prehliadača Chrome na najnovšiu verziu:
- Otvorte prehliadač Google Chrome a kliknite na ikonu akčné tlačidlo (trojbodková) ikona v pravom hornom rohu. Hneď ako sa dostanete na správne miesto, prejdite na Pomocník> O prehliadači Google Chrome.

- Keď sa vám podarí prejsť do ďalšieho okna, prehliadač Chrome automaticky skontroluje, či je k dispozícii nová verzia.

- Ak je k dispozícii nová verzia prehliadača Chrome, automaticky sa zobrazí výzva na jej inštaláciu. Urobte to a potom reštartujte prehliadač, aby ste zistili, či je problém vyriešený.
V prípade, že sa stále stretávate s rovnakými ‘Sieť Internetového obchodu Chrome_Failed„Chyba pri pokuse o stiahnutie alebo inštaláciu rozšírenia, prejdite nadol k ďalšej potenciálnej oprave nižšie.
Riešenie 2: Spustenie integrovaného nástroja Cleanup Tool
Ak problém spôsobuje povrchný únosca prehľadávača, mali by ste byť schopní vyriešiť ‘Sieť Internetového obchodu Chrome_Failed„Chybový kód spustením integrovaného nástroja Chrome Cleanup na rýchlu identifikáciu a odstránenie škodlivých súborov z vášho prehliadača.
Niekoľko dotknutých používateľov potvrdilo, že tento postup im konečne umožnil sťahovať a inštalovať rozšírenia prehľadávača.
Tu je stručný sprievodca spustením integrovaného nástroja Cleanup Tool, ktorý opraví chybu a umožní inštaláciu nových rozšírení:
- Otvorte prehliadač Chrome a kliknite na ikonu akcia tlačidlo (pravý horný roh okna) a kliknite na nastaveniez novoobjaveného kontextového menu.
- Keď ste vo vnútri nastavenie ponuky, posuňte sa úplne dole do dolnej časti okna nastavení a kliknite na Pokročilé, otvoríte ponuku pokročilých nastavení.
- Raz Pokročilé nastavenia ponuka prehliadača Chrome je viditeľná, posuňte sa úplne nadol na Resetujte a vyčistite časť a kliknite na Vyčistite počítač.
- Ďalej kliknite na ikonu Nájsť tlačidlo spojené s Nájdite škodlivý softvér.
- Počkajte na dokončenie skenovania a podľa pokynov na obrazovke odstráňte poškodené súbory, ak sa nejaké nájdu.

Ak táto operácia nedokázala nájsť žiadne škodlivé súbory, ktoré by mohli spôsobiťInternetový obchod ChromeNetwork_Failed„Chyba, prejdite nižšie na ďalšiu potenciálnu opravu nižšie.
Riešenie 3: Skenujte počítač pomocou Malwarebytes
Ako sa ukazuje, „Sieť Internetového obchodu Chrome_Failed„Chyba je niekedy spojená s výberom vážnych únoscov a trójskych koní. V niektorých prípadoch môže nastať problém, pretože došlo k infikovaniu niektorých súborov prehliadača Chrome adwarom alebo únoscami.
Niektorí používatelia, ktorí čelili rovnakému problému, potvrdili, že sa im konečne podarilo problém vyriešiť a stiahnuť a nainštalovať rozšírenia bez toho, aby dostali „Sieť Internetového obchodu Chrome_Failed„Chyba po spustení skenovania Malwarebytes na vyčistenie infekcie.
Poznámka: Na splnenie úlohy môžete použiť ďalšie prémiové skenery. Ale Malwarebytes je preslávený tým, že je najefektívnejším bezpečnostným skenerom pri jednaní s únoscami prehliadačov.
Tu je stručný sprievodca zahájením kontroly Malwarebytes pred preinštalovaním čistej verzie prehliadača Google Chrome:
- Pri riešení bezpečnostnej hrozby začnite postupovať podľa tejto príručky (tu) o inštalácii a konfigurácii MalwareBytes na vyčistenie vášho prehliadača od malvéru a adware.
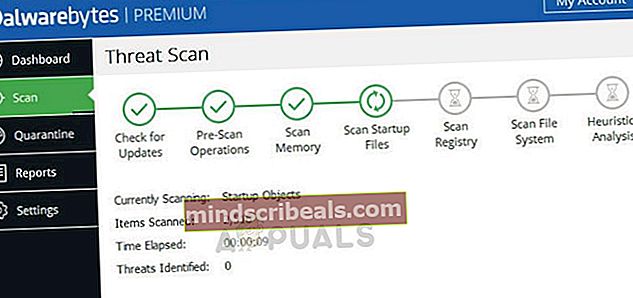
- Po vykonaní pokynov vyššie a odstránení škodlivého softvéru reštartujte počítač, aby ste dokončili odstránenie všetkých zvyšných súborov.
- Po dokončení ďalšieho spustenia stlačte Kláves Windows + R otvoriť a Bež dialógové okno. Ďalej zadajte „Appwiz.cpl“ vo vnútri textového poľa a stlačte Zadajte otvoriť Program a funkcie Ponuka.

- Keď sa vám podarí preniknúť do ponuky Programy a funkcie, posuňte sa nadol v zozname nainštalovaných aplikácií a vyhľadajte prehliadač Google Chrome. Keď ju uvidíte, kliknite na ňu pravým tlačidlom myši a vyberte Odinštalovať z novoobjaveného kontextového menu. Potom postupujte podľa pokynov na obrazovke a úplne odinštalujte prehliadač Google Chrome.
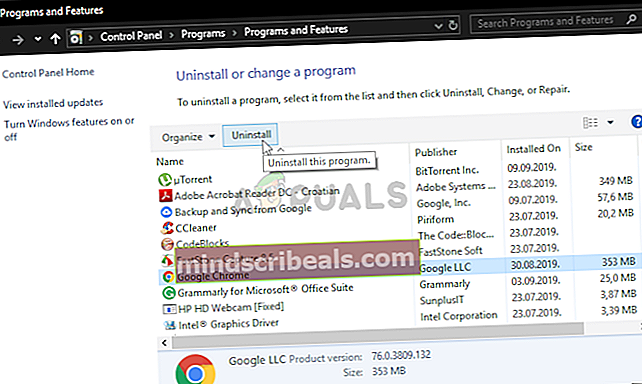
- Po odinštalovaní reštartujte počítač ešte raz.
- Pri ďalšom spustení systému navštívte tento odkaz (tu) z IE alebo iného prehliadača, potom podľa pokynov stiahnite a nainštalujte najnovšiu verziu prehliadača Chrome. Po stiahnutí inštalačného súboru postupujte podľa pokynov na obrazovke a nainštalujte do počítača najnovšiu verziu prehliadača Chrome.
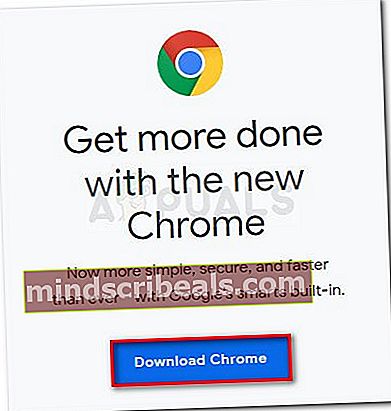
- Po nainštalovaní novej verzie otvorte prehliadač Google Chrome a zopakujte akciu, ktorá predtým spôsobovala problém, aby ste zistili, či sa problém nevyriešil.
V prípade, že sa stále stretávate s ‘Sieť Internetového obchodu Chrome_Failed„Chyba pri pokuse o stiahnutie alebo inštaláciu rozšírenia, prejdite nadol k ďalšej potenciálnej oprave nižšie.
Riešenie 4: Zmena adresára na stiahnutie
Ďalšou pomerne častou príčinou, ktorá by mohla viesť k zjaveniu tohto problému, je umiestnenie sťahovania, ktoré už nie je k dispozícii. Môže k tomu dôjsť, ak používateľ predtým nastavil vlastný priečinok ako predvolené umiestnenie sťahovania pre Chrome, ktorý už nie je k dispozícii.
Je možné, že umiestnenie bolo v karanténe sady AV, jednotka obsahujúca tento nástroj bola odstránená alebo používateľ medzičasom priečinok odstránil.
Poznámka: Aj keď sa zdá, že tento priečinok nesúvisí s rozšíreniami prehliadača Chrome, nezabúdajte, že rovnako ako každé iné sťahovanie, aj prehliadač Chrome spočiatku rozšíri balíček do priečinka na stiahnutie a až po jeho nainštalovaní.
Ak je tento scenár použiteľný, môžete problém vyriešiť zmenou predvoleného umiestnenia sťahovaného súboru na platný adresár a reštartovaním prehľadávača.
Tu je stručný sprievodca, ako to urobiť z nastavení prehliadača Chrome:
- Otvorte prehliadač Google Chrome a kliknite na tlačidlo akcie v pravom hornom rohu obrazovky.
- Potom v novoobjavenej kontextovej ponuke kliknite na Nastavenie.

- V ponuke Nastavenia prejdite nadol do sekcie Stiahnuté súbory a kliknite na ikonu Zmena tlačidlo spojené s Poloha.
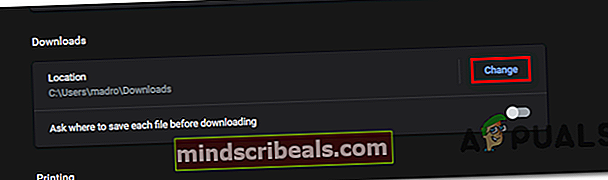
- V okne Poloha vyberte miesto, ktoré je platné a nebude v budúcnosti predmetom nedostupnosti, a kliknite na Vyberte priečinok.
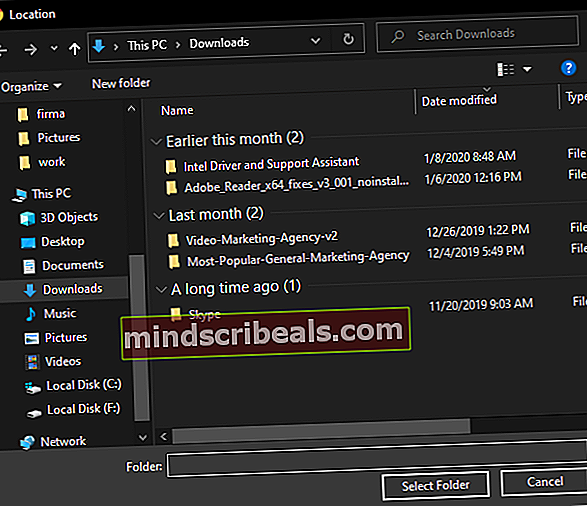
Poznámka: Najbezpečnejším miestom pre toto je K stiahnutiu priečinok. Nemožno ho konvenčne vymazať, takže nie je pravdepodobné, že v budúcnosti bude neplatný.
- Po uplatnení zmeny reštartujte počítač a skontrolujte, či sa problém nevyriešil.
V prípade, že sa stále vyskytuje rovnaký problém, prejdite nadol k ďalšej potenciálnej oprave nižšie.
Riešenie 5: Stiahnite si rozšírenie manuálne
Ak vám žiadna z metód, ktoré ste doteraz vyskúšali, nepomohla vyriešiť ‘Internetový obchod ChromeNetwork_Failed„Chyba, jedným zo spôsobov, ako to úplne obísť, je stiahnutie aplikácie alebo rozšírenia priamo skopírovaním ID aplikácie a použitím preddefinovaného odkazu.
Týmto spôsobom stiahnete súbor priamo. Potom môžete prejsť na stránku Prípony a stiahnutú príponu nainštalovať presunutím.
Poznámka: Ak sa nenainštaluje okamžite, možno budete musieť pred príponou súboru zmeniť príponu súboru na .zip a extrahovať ho do nového priečinka. Vložte rozbalenú príponu.
Mnoho používateľov, ktorých sa to týka, potvrdilo, že túto metódu použili na inštaláciu rozšírenia Chrome po tom, čo webový obchod prestal reagovať a začali sa zobrazovať „Network_Failed' chyba.
Tu je stručný sprievodca:
- Otvoriť tento odkaz (tu) v prehliadači Chrome a vyhľadajte rozšírenie, ktoré sa nepodarilo stiahnuť alebo nainštalovať, pomocou „Network_Failed' chyba.
- Ak sa vám ju podarí nájsť, vyberte celú adresu URL a skopírujte ju do schránky.
- Po skopírovaní odkazu do schránky navštívte tento odkaz (tu) a vložte ho dovnútra Chrome Extension Downloader, potom kliknite na Stiahnutie rozšírenia.
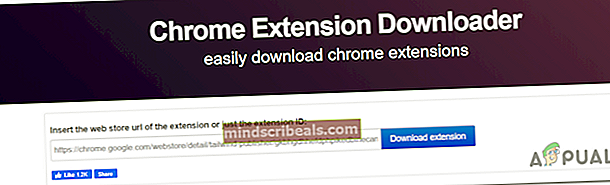
- Po stiahnutí rozšírenia otvorte Predĺženie okno prechodom na tlačidlo akcie> Ďalšie nástroje> Rozšírenia alebo vložením nasledujúcej adresy priamo do navigačného panela a stlačením Zadajte:
chrome: // rozšírenia /
- Keď dorazíte na správne miesto, jednoducho myšou presuňte súbor s príponou, ktorý ste si predtým stiahli v kroku 3, a dokončite inštaláciu podľa pokynov na obrazovke.
Poznámka: V prípade, že inštalácia zlyhá týmto spôsobom, použite Náklad rozbalený dokončiť inštaláciu rozšírenia.
- Reštartujte počítač a pri ďalšom spustení prehliadača skontrolujte, či rozšírenie funguje správne.
V prípade, že sa stále stretávate s ‘Internetový obchod ChromeNetwork_Failed„Chyba alebo táto metóda nebola použiteľná, prejdite nižšie na ďalšiu potenciálnu opravu nižšie.
Riešenie 6: Resetovanie prehliadača Chrome
V prípade, že vám žiadna z vyššie uvedených metód neumožnila opraviť ‘Internetový obchod ChromeNetwork_Failed„Chyba, je dosť možné, že narazíte na problém z dôvodu akejsi nekonzistencie súborov alebo dokonca poškodených údajov.
Ak je tento scenár použiteľný, najrýchlejší spôsob riešenia tohto problému je resetovanie prehliadača Chrome spolu s každou sadou späť na predvolené hodnoty.
Tu je stručný sprievodca, ako to urobiť:
- Otvorte Google Chrome a kliknite na tlačidlo akcie (pravá horná časť obrazovky), potom vyberte Nastavenie.
- Potom, čo ste vo vnútri nastavenie ponuky, posuňte sa nadol do dolnej časti obrazovky a kliknite na ikonu Pokročilá rozbaľovacia ponuka ponuky, aby sa rozšírené nastavenia zobrazili.
- Prejdite nadol rozšírenými nastaveniami a kliknite na Obnovte nastavenia na pôvodné predvolené hodnoty (pod Obnovte nastavenia a vyčistite).
- Po dokončení operácie reštartujte prehliadač a skontrolujte, či jeInternetový obchod ChromeNetwork_Failed„Chyba bola vyriešená.
 Značky Chrome Windows
Značky Chrome Windows