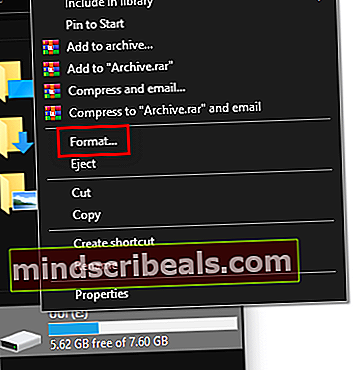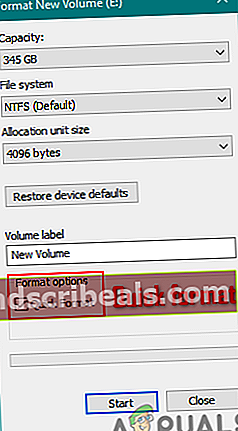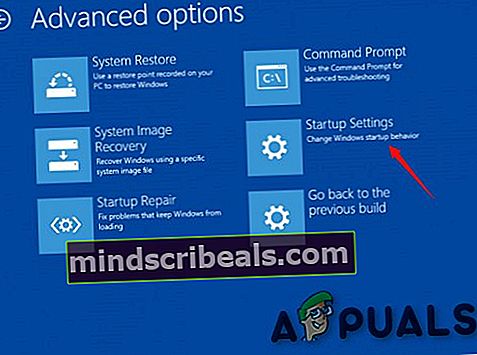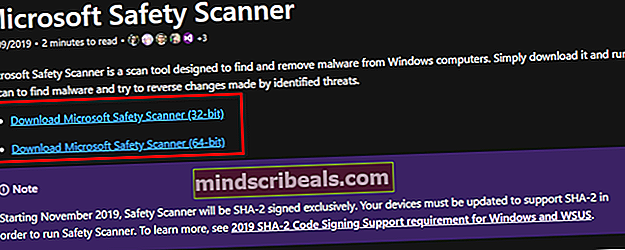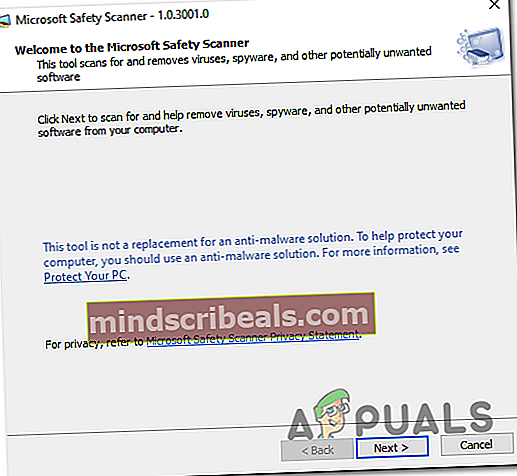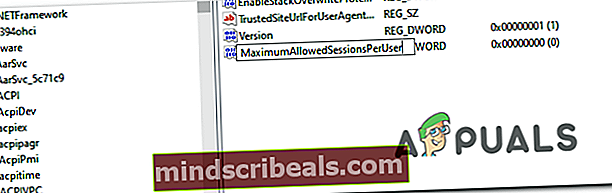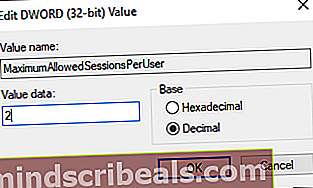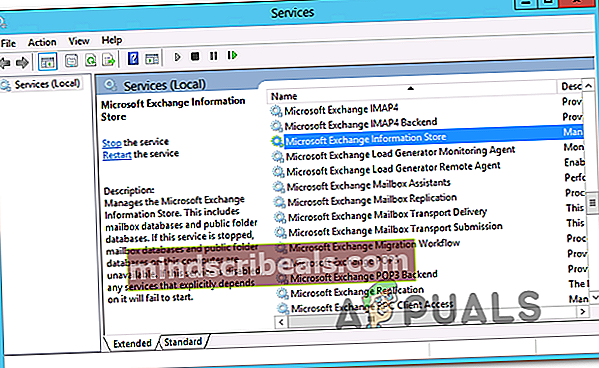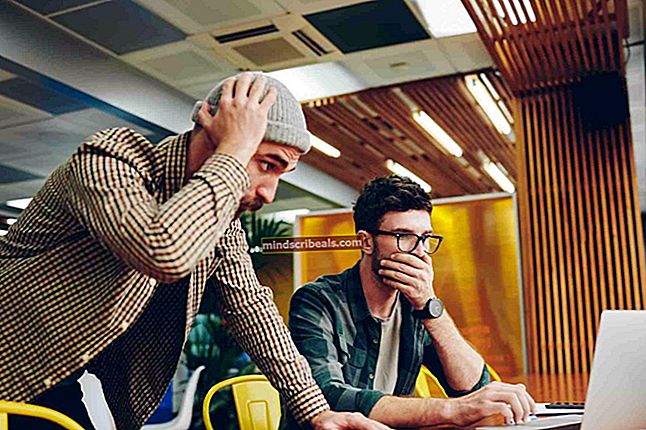Oprava: Kód chyby programu Outlook 0x8004011D
Mnoho používateľov systému Windows vidí Kód chyby 0x8004011D pri pokuse o aktualizáciu svojich e-mailov v Outlooku alebo pri odosielaní a prijímaní e-mailov. Tento problém sa údajne vyskytuje u každej najnovšej verzie systému Windows (Windows 7, Windows 8.1 a Windows 10) a nezdá sa, že by závisel od používanej verzie Outlooku.
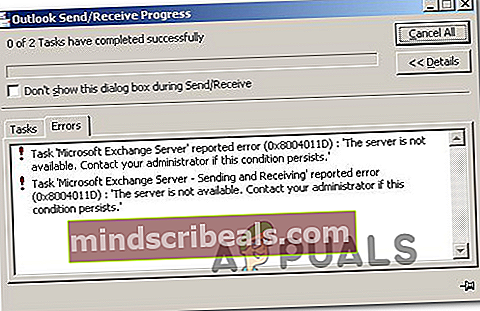
Vo väčšine prípadov sa tento problém údajne vyskytuje z dôvodu problému so serverom Exchange, ktorý sa vyskytuje iba dočasne. Ak je to tak, pravdepodobne sa vyhnete prípadom budúcnosti 0x8004011DWindows XP umožňuje povoliť použitie režimu s vyrovnávacou pamäťou v systéme Windows Exchange’s Offline nastavenie.
Niektorým používateľom sa podarilo vyriešiť tento problém vytvorením úplne nového e-mailového profilu, ktorý sa bude používať v Outlooku. To nie je ideálne, pretože tak stratíte niektoré údaje pripojené k vášmu e-mailu, ktoré sú uložené lokálne, ale neskôr ich môžete obnoviť synchronizáciou s e-mailovým klientom.
Ak vidíte iba 0x8004011Dchyba, keď je SD karta pripojená, môžete mať na mysli malware infekciu spôsobenú vírusom, ktorý sa rád nachádza v koreňových priečinkoch SD kariet a flash diskov (jutched.exe). V takom prípade by sa problém mal vyriešiť prepnutím do bezpečného režimu so sieťou a spustením nástroja Safety Scanner.
Existuje však aj jeden konkrétny scenár, v ktorom sa chyba spustí kvôli skutočnosti, že dva účty Microsoft sú pripojené súčasne prostredníctvom rovnakej inštalácie Outlooku. Ak to chcete opraviť, budete musieť urobiť nejaké úpravy MaximumAllowedSessionsPerUser hodnota vo vnútri ParameterSystem.
Povolenie režimu medzipamäte servera Exchange
Ak sa stretávate s 0x8004011Dchyba s účtom Microsoft Exchange, môžete problém vyriešiť tak, že budete nútiť program Outlook používať režim Exchange s vyrovnávacou pamäťou a zistiť, či vám to umožňuje normálne sa pripojiť k serveru Exchange.
Poznámka: Skôr ako to urobíte, je dôležité ubezpečiť sa, že máte spustenú najnovšiu verziu programu Outlook, ktorá vám spôsobuje tento chybový kód.
Ak potvrdíte, že používate najnovšiu verziu Outlooku, postupujte podľa pokynov nižšie Režim výmeny pamäte cache cez Konfigurácia používateľského účtu okno.
Tu je stručný sprievodca, ktorý vám ukáže, ako povoliť režim Exchange s vyrovnávacou pamäťou pre dotknutý účet Outlook:
- Najskôr je potrebné spustiť program Outlook a všetky súvisiace inštancie.
- Ďalej zadajte Kláves Windows + R otvoriť a Bež dialógové okno. Do textového poľa zadajte „Control.exe“ a stlačte Zadajte otvoríte klasické rozhranie ovládacieho panela.

- Vnútri Ovládanie na paneli okna kliknite na Mail zo zoznamu dostupných možností alebo pomocou funkcie vyhľadávania (pravý horný roh) zúžte zoznam položiek.

- Akonáhle ste vo vnútri Mail obrazovke nastavenia kliknite na ikonu Email účet tlačidlo spojené s E-mailové účty.

- Vnútri Nastavenia účtov v ponuke zvoľte na E-mail kartu, potom dvakrát kliknite na účet Exchange, ktorý práve používate.

- Keď sa nachádzate v ponuke nastavení priradenej k vášmu e-mailovému účtu, posuňte zobrazenie nadol na ikonu Nastavenia offline a začiarknite políčko spojené s Použite režim Exchange s vyrovnávacou pamäťou.

Poznámka: Ak je použitie režimu Exchange v medzipamäti už povolené, deaktivujte túto možnosť a pokračujte nasledujúcimi krokmi. Ak rovnaký problém pretrváva, vykonajte spätnú analýzu krokov, aby ste ho znova povolili.
- Reštartujte program Outlook, pripojte sa k rovnakému účtu Microsoft Exchange a skontrolujte, či je problém stále vyriešený.
Ak problém stále nie je vyriešený, prejdite nižšie na ďalšiu potenciálnu opravu.
Vytvorenie nového profilu Outlooku
V prípade, že vám vyššie uvedené potenciálne opravy neumožnili problém vyriešiť a stále sa stretávate s 0x8004011Dchyba, mali by ste byť schopní problém vyriešiť odstránením aktuálneho profilu Outlooku a následnou opätovnou synchronizáciou konta Outlook 365.
Niekoľko postihnutých používateľov potvrdilo, že jeho operácia im nakoniec umožnila normálne používať svoj program Outlook bez toho, aby sa pri pokuse o synchronizáciu aplikácie vyskytla chyba.
DÔLEŽITÉ: Ak vopred nezálohujete svoj súbor .PST / .OST, podľa nasledujúcich pokynov stratíte všetky údaje Outlooku, ktoré sú lokálne uložené.
Tu je rýchly sprievodca, ktorý vám ukáže, ako odstrániť aktuálny profil Outlooku a vytvoriť nový úplne od začiatku s cieľom vyriešiť problém 0x8004011Dchyba:
- Začnite zatvorením Outlooku a všetkých súvisiacich služieb.
- Ďalej stlačte Kláves Windows + R otvoriť a Bež dialógové okno. Ďalej zadajte „Control.exe“ a stlačte Zadajte otvoriť Klasický ovládací panel okno.

- Keď sa nachádzate v klasickom rozhraní ovládacieho panela, vyhľadajte pomocou tlačidla vyhľadávania (v pravom hornom rohu) ‘Mail’. Ďalej v zozname výsledkov kliknite na Mail.

- V hlavnom okne Nastavenie pošty kliknite na Zobraziť profily tlačidlo spojené s Profily.

- Keď sa nachádzate v okne Pošta, vyberte ikonu Outlook profil ktoré aktívne používate a narazíte na Odstrániť gombík, ako sa toho zbaviť.

Poznámka: Skôr ako to urobíte, zálohujte súbor .PST alebo .OST, aby ste predišli úplnej strate údajov.
- Po zobrazení výzvy v potvrdzovacom okne kliknite na Áno dokončiť operáciu.
- Potom znova spustite program Outlook a podľa pokynov na obrazovke nakonfigurujte svoj e-mail úplne od začiatku.
Poznámka: Pretože ste predtým odstránili starý profil, e-mailový klient vytvorí úplne nový súbor .OST / .PST a po dokončení postupu registrácie ho pripojí k novému profilu. Ak všetko pôjde dobre, môžete starý dátový súbor Outlook pripojiť neskôr (akonáhle potvrdíte, že 0x8004011Dchyba je vyriešená).
- Pokúste sa znova synchronizovať program Outlook, aby ste potvrdili, či bol problém vyriešený.
Spustenie skenovania škodlivého softvéru v núdzovom režime
Ako sa ukazuje, tento problém môže uľahčiť aj nejaký druh škodlivého softvéru, ktorý sa vo vašom systéme dostal do cesty. Dotknutí používatelia vo väčšine prípadov oznámili, že problém spôsobil vírus (jutched.exe), ktorý sa ukladal na kartu SD.
Ak je tento scenár použiteľný a narazíte iba na 0x8004011Dpočas pripájania karty SD by ste mali byť schopní problém vyriešiť spustením bezpečnostného skenera Microsoft v núdzovom režime alebo spustením výkonného skenera škodlivého softvéru tretích strán.
Tu je stručný podrobný sprievodca odstránením škodlivého softvéru, ktorý môže spôsobiť chybu programu Outlook:
- Pripojte kartu SD k počítaču, na ktorom narazíte na problém, a naformátujte disk kliknutím pravým tlačidlom myši na disk a výberom Formát z novoobjaveného kontextového menu.
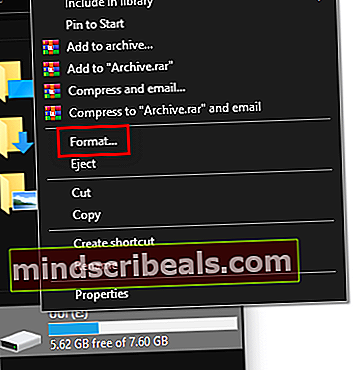
Poznámka: Ak máte na karte SD nejaké dôležité údaje, pred vykonaním tohto postupu si ich zálohujte. Nekopírujte však žiadne koreňové súbory (iba obsah priečinka s obrázkami alebo videami, ktorý chcete zabrániť).
- Ďalej nechajte to isté Systém súborov ako predtým, ale začiarknite políčko spojené s Rýchly formát pred kliknutím na Štart.
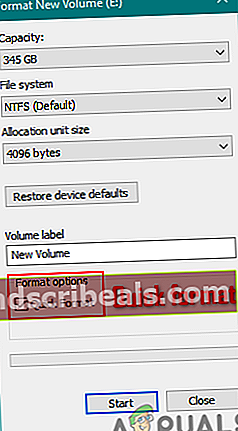
Poznámka: Ak máte čas, mali by ste zvážiť ísť na a Celý formát (zrušením začiarknutia políčka Rýchly formát), ale nie je to potrebné.
- Po naformátovaní SD karty reštartujte počítač a počkajte, kým sa zobrazí úvodná prihlasovacia obrazovka. Keď to uvidíte, kliknite na ikonu Možnosti napájania (pravý dolný roh).
- Vnútri Možnosti napájania menu, podržte Posun klávesu pri kliknutí na Reštart aby ste vynútili zavedenie počítača Bezpečnostný mód.

- Ďalej sa počítač reštartuje priamo do priečinka Obnova Ponuka. Keď ste vo vnútri, kliknite na Riešenie problémov zo zoznamu dostupných možností.

- Vnútri Pokročilé nastavenia v ponuke kliknite na Nastavenia pri spustení zo zoznamu možností.
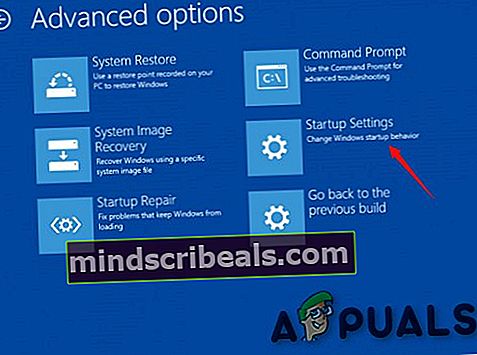
- Na ďalšej obrazovke stlačte F5 nabootovať počítač do Núdzový režim so sieťou.

Poznámka: Zavádza sa Núdzový režim so sieťou je kritická, pretože na stiahnutie a nasadenie servera budete potrebovať prístup na internet Bezpečnostný skener systému Windows užitočnosť.
- Po úspešnom zavedení počítača v bezpečnom režime s prístupom na internet použite tento odkaz (tu) na stiahnutie najnovšej verzie nástroja Microsoft Safety Scanner.
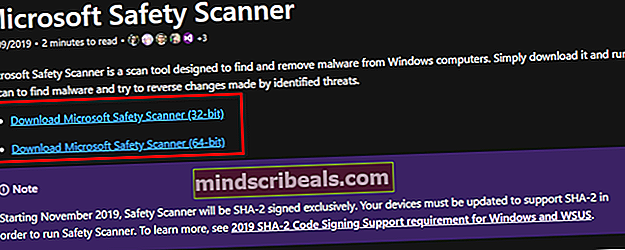
Poznámka: Uistite sa, že sťahujete správnu bitovú verziu podľa architektúry operačného systému.
- Po dokončení sťahovania dvakrát kliknite na ikonu MSERT spustiteľný na otvorenie anti-malware utility.
Poznámka: Keď vás vyzve UAC (Kontrola používateľských účtov), kliknite Áno udeľovať oprávnenia správcu.
- Vyplňte výzvy na obrazovke, aby ste spustili skenovanie pomocou programu Microsoft Safety Scanner, a potom počkajte na dokončenie procesu
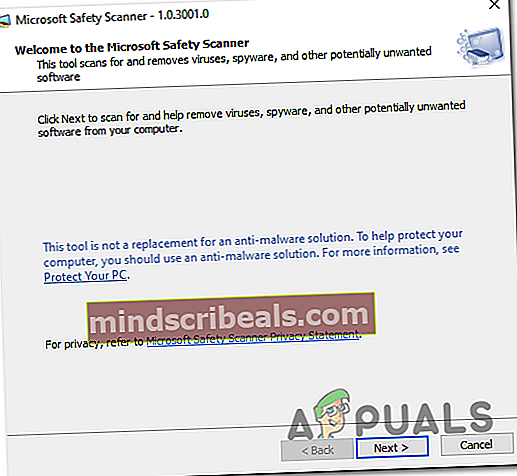
Poznámka: Nezatvárajte okno, kým neuvidíte správu o úspechu.
- Po dokončení operácie reštartujte počítač, aby sa spustil v normálnom režime, znova otvorte program Outlook a skontrolujte, či je problém teraz vyriešený.
Ak to nepomohlo, mali by ste tiež zvážiť spustenie hĺbkovej kontroly s programom Malwarebytes.
V prípade rovnakého 0x8004011Dchyba pretrváva, prejdite nadol k ďalšej potenciálnej oprave nižšie.
Povolenie dvoch účtov Exchange v jednej inštalácii Outlooku
Ako sa ukázalo, tento problém sa môže vyskytnúť v situáciách, keď má používateľ 2 účty Microsoft Exchange pripojené prostredníctvom rovnakej inštalácie Outlooku. Zdá sa, že tento problém je obmedzený na staršie verzie Outlooku (staršie ako Outlook 2013).
Ak je tento scenár použiteľný, mali by ste byť schopní opraviť problém vykonaním niektorých úprav databázy Registry, aby ste sa rozšírili na Maximálny povolený počet relácií na používateľa.
Tu je stručný podrobný sprievodca, ako to urobiť:
- Stlačte Kláves Windows + R otvoriť a Bež dialógové okno. Ďalej zadajte ‘Regedit’ vo vnútri textového poľa a stlačte Zadajte otvoriť Editor databázy Registry.

Poznámka: Ak sa zobrazí výzva UAC (Kontrola používateľských účtov) výzva, klikni Áno udeľovať oprávnenia správcu.
- Keď sa nachádzate v editore registra, pomocou ľavej ponuky prejdite na nasledujúce umiestnenie:
HKEY_LOCAL_MACHINE \ SYSTEM \ CurrentControlSet \ Services \ MSExchangeIS \ ParametersSystem
Poznámka: Môžete sa tam dostať manuálne alebo môžete celú cestu vložiť priamo do navigačného panela a stlačiť Zadajte dostať sa tam okamžite.
- Po príchode na správne miesto sa presuňte do pravej časti a skontrolujte, či sa vám podarí nájsť MaximumAllowedSessionsPerUser vstup. Ak neexistuje, kliknite pravým tlačidlom myši na prázdne miesto a vyberte Nová> hodnota Dword (32-bitová)

- Pomenujte novo vytvorenú hodnotu MaximumAllowedSessionsPerUser.
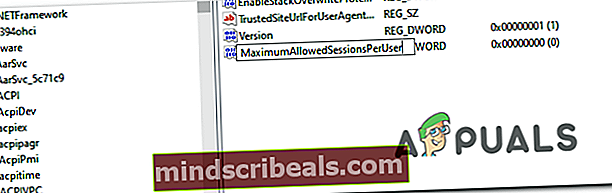
Poznámka:Ak MaximumAllowedSessionsPerUserhodnota už existuje, tento krok preskočte.
- Dvakrát kliknite na MaximumAllowedSessionsPerUser,nastaviť základňu na Desatinné miesto a zmeniť Hodnotové údaje na počet účtov Exchange, ktoré chcete používať Výhľad a kliknite Ok uložte zmeny a zatvorte Editor databázy Registry.
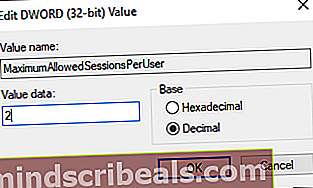
- Stlačte Kláves Windows + R otvoriť a Bež dialógové okno. Do textového poľa zadajte ‘Services.msc’ a stlačte Zadajte otvorte obrazovku Služby.

- Ďalej sa posuňte do pravej časti a posuňte sa nadol v zozname aktívnych služieb a vyhľadajte Microsoft Exchange Information Store. Keď ju uvidíte, kliknite na ňu pravým tlačidlom myši a vyberte Reštartujte službuz kontextového menu.
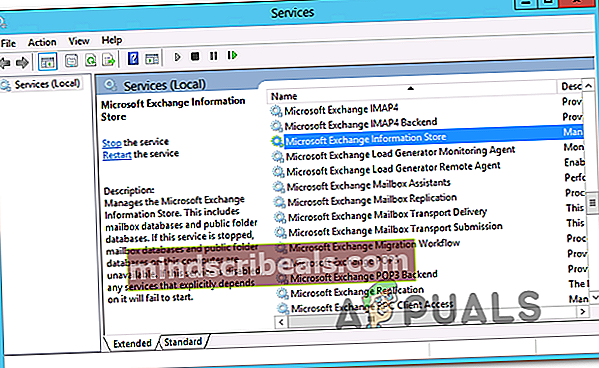
- Raz MSExchange Information Store služba je reštartovaná, znovu otvorte Outlook a zopakujte akciu, ktorá predtým spôsobovala 0x8004011Dchyba, či je problém teraz vyriešený.