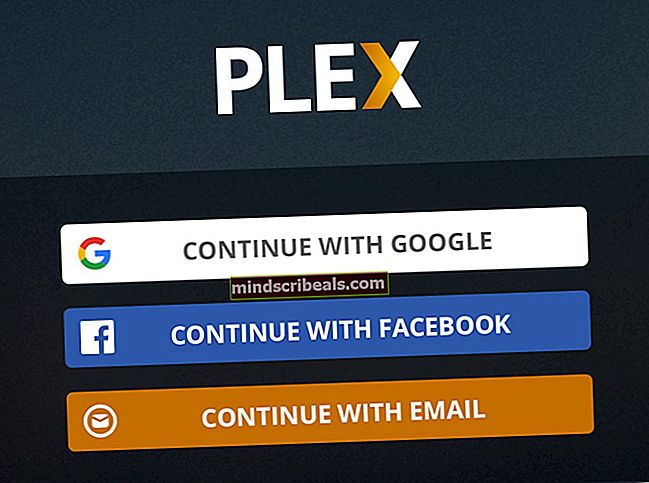Ako opraviť chybu 0xc00000e9 v systémoch Windows 7, 8 a 10
Chyba 0xc00000e9 je zvyčajne spôsobená zlyhaním alebo zlým pevným diskom. Toto bude konečný verdikt, pokiaľ z možných riešení uvedených nižšie nebude fungovať nič iné.
Ak v prípade zlyhania zlyhal pevný disk, môžete ho poslať spoločnosti na obnovenie a obnoviť vaše údaje. Je to problémový proces, ale ak ste nikdy nezálohovali, potom je čas začať zálohovať s poučením .
Metóda 1: Odpojte všetky periférne zariadenia / externé zariadenia
Vypnite notebook / stolný počítač a odpojte všetky pripojené externé periférie, ako napríklad (externý pevný disk, disk USB, tlačiareň, bezdrôtová myš, klávesnica, všetko) - Potrebujete iba zapojený monitor, aby ste videli stav na obrazovke . Po odpojení všetkých periférií zapnite systém a skontrolujte, či sa tým problém vyrieši.
Ak sa to stane, opakujte postup tak, že postupne pripojíte externé zariadenia, kým nenájdete zariadenie, ktoré spôsobuje chybu. Je možné, že s odpojením všetkých externých zariadení a po ich opätovnom pripojení bude fungovať bez problémov.
Metóda 2: Použite Hiren’s BootCD na kontrolu a opravu chýb disku
Táto metóda je pre nováčikov trochu komplikovaná, ale pokúsim sa ju zapísať čo najjednoduchšie. Ak to nemôžete sledovať alebo máte otázky, môžete mi položiť komentár uvedený nižšie.
Potrebujeme vytvoriť bootovacie CD alebo USB na zavedenie nášho počítača pomocou Hirens BootCD. Aby sme to mohli urobiť, potrebujeme prístup k druhému počítaču, kde si stiahneme HBCD a potom ho napálime na USB alebo CD. Po dokončení zmeníme náš BIOS tak, aby sa bootoval z tohto CD / USB. To je všeobecné zhrnutie. Teraz začnime
Stiahnite si Hirens BootCD Kliknutím na tento odkaz si stiahnete Hiren's Boot CD.
Po stiahnutí ho otvorte a rozbaľte na pevný disk. Nezabudnite, kde ste ho rozbalili. Ak súbor nemôžete otvoriť, získajte program WinZIP z adresy //www.winzip.com/win/en/index.htm. Stiahnite a nainštalujte ho, po jeho nainštalovaní bude na ikonu HirensBootCD možné kliknúť, aby ste ju mohli otvoriť a rozbaliť.
Po dokončení budete potrebovať ISO Burner, napríklad MagicISO, ktorý funguje dobre. Môžete si ho stiahnuť kliknutím tu
Napálte ho na disk CD alebo USB pomocou programu MagicISO. Po dokončení vložte médium do počítača alebo ho k nemu pripojte, potom z neho spustite systém. Uistite sa, že ste zmenili poradie zavádzania v systéme BIOS.
Po zavedení vyberte možnosť „Dos Programs“

Ďalej vyberte Možnosť 6, ktorou sú nástroje na pevnom disku

Teraz vyberte možnosť 1, ktorá je HDAT2 4.53 (Testovanie / oprava chybných sektorov).

Teraz sa zobrazí ponuka disku. Vyberte si DISK z tejto ponuky. Ak neviete, ktoré zariadenia sú vaše, najjednoduchšie je pozrieť sa do posledného stĺpca s názvom Kapacita, ak váš pevný disk mal 20,02 GB, potom by ste zistili, ktoré možnosti sú pre váš disk k dispozícii.

Teraz v ponuke Test zariadenia vyberte možnosť „Skontrolovať a opraviť chybné sektory“.

Teraz sa začne proces opravy. Môže to trvať niekoľko minút až hodín. Musíte počkať, kým sa to neskončí. Po dokončení nastavte disk späť na pôvodný stav v biose (poradie bootovania) a vyberte médium Hiren’s BootCD. Ak sa stále zobrazuje chyba 0xc00000e9, disk bohužiaľ zlyhal a je potrebné ho vymeniť.
ALE, ak ste na tomto disku mali nejaké dáta, je ich možné obnoviť - takže bez obáv. Máte tu dve možnosti, pokúsiť sa zotaviť žiadne záruky, ak budete úspešní alebo ho pošlite spoločnosti zaoberajúcej sa vymáhaním.
Metóda 3: Skontrolujte káble SATA
Ak sa to deje na stolnom počítači, niektorí používatelia zistili, že použitie staršieho kábla SATA, napríklad kábla SATA II s portom SATA III a pevného disku, nemusí niekedy poskytnúť dostatočnú rýchlosť prenosu dát. V tejto situácii operačný systém nie je schopný komunikovať s pevným diskom, čo vedie k tejto chybe.
- Vypnúť počítač.
- Otvorte puzdro a vyhľadajte pevný disk a port SATA, ku ktorému je pripojený.
- Vymeniť kábel s novším, ak máte kábel SATA II, zistite, či si môžete SATA III požičať od priateľa, len aby ste zistili, či funguje.
- Ak to funguje, viete, že si jednoducho musíte zaobstarať novší kábel SATA, ktorý by mal byť pomerne lacný.
Metóda 4: Nastavte pevný disk ako prvé bootovacie zariadenie
Problém môže niekedy vyriešiť aj nastavenie pevného disku ako primárneho zavádzacieho zariadenia v systéme BIOS / UEFI.
- Prejdite do systému BIOS. To sa deje stlačením preddefinovaného tlačidla výrobcu počas obrazovky POST. Toto tlačidlo môže byť buď ESC, F2, F12, Backspace atď. A nájdete ho na obrazovke POST pred zavedením systému Windows. Stlačte to rýchlo vstúpiť do obslužného programu BIOS / UEFI.
- Keď už ste vo vnútri, hľadajte Možnosti zavedenia. Väčšina, ak nie všetky pomôcky BIOS / UEFI, majú pokyny na navigáciu v spodnej alebo pravej časti obrazovky - pomocou nich sa dostanete do ponuky.
- Po výbere možností Boot sa pozrite na prioritu bootovania. Musíte sa uistiť, že prvé bootovacie zariadenie je tvoj pevný disk. Použite na to navigačné pokyny a vložte pevný disk v hornej časti zoznamu zavádzacích zariadení.
- Východ uložením zmien a reštartujte zariadenie. To by malo vyriešiť váš problém.