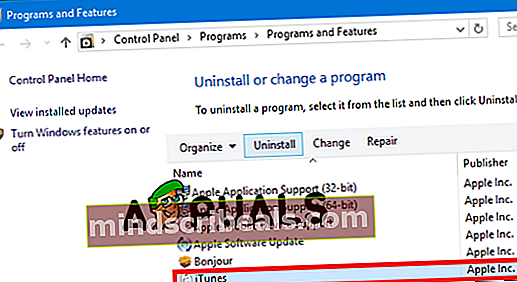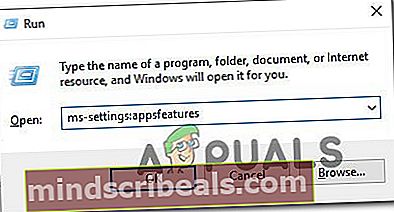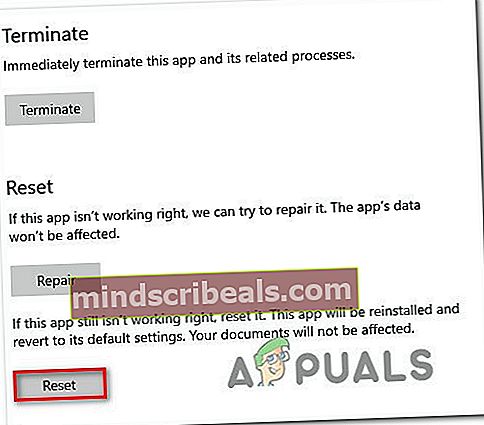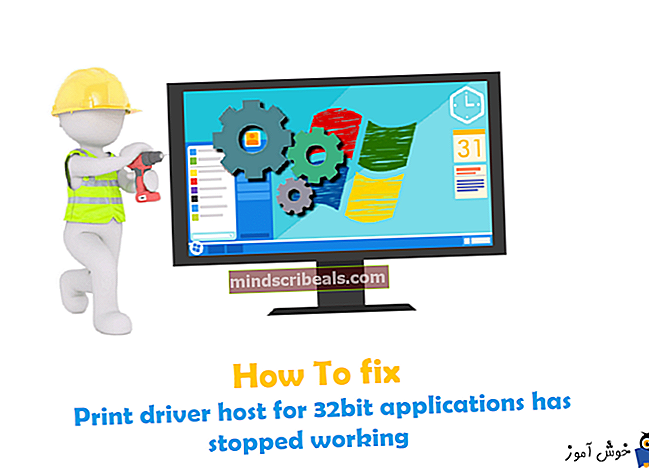Ako opraviť chybový kód iTunes 17 v systéme Windows?
Niektorí používatelia systému Windows hlásia, že vidia E.kód chyby 17 pri pokuse o obnovenie zariadenia iPad alebo iPhone alebo pri pokuse o aktualizáciu aplikácie iTunes na najnovšiu verziu. Tento problém sa vyskytuje, ak počítač PC alebo Mac nedokáže komunikovať so serverom aktualizácií softvéru spoločnosti Apple.

Príčinou číslo jeden, ktorá tento problém nakoniec spôsobí, je zastaraná verzia iTunes. Vo väčšine prípadov to uľahčuje nejaký druh poškodenia, ktoré ovplyvňuje komponent automatickej aktualizácie. Ak je tento scenár použiteľný, môžete sa pokúsiť aktualizovať iTunes manuálne. To však nefunguje, mali by ste sa pokúsiť preinštalovať iTunes manuálne (verzia pre počítač alebo UWP).
Ako však potvrdili niektorí dotknutí používatelia, tento problém môže byť výsledkom aj nadmerne ochranného riešenia brány firewall, ktoré nakoniec zablokuje odchádzajúce pripojenia iTunes. V takom prípade je najlepším riešením odinštalovať bránu firewall a hľadať miernejšie riešenie.
Metóda 1: Aktualizácia iTunes na najnovšiu verziu (iba Windows)
V prípade, že sa s týmto problémom stretávate v systéme Windows, je pravdepodobné, že sa vám zobrazí chybový kód 17, pretože používate zastaranú verziu aplikácie iTunes.
Aj keď iTunes nemajú problémy s automatickou aktualizáciou v systéme macOS, existuje veľa správ od používateľov, ktoré signalizujú, že iTunes sa prestanú aktualizovať samy, aj keď je povolená funkcia automatických aktualizácií.
Ak si myslíte, že je tento scenár použiteľný, mali by ste začať prechodom na Pomocník> Skontrolovať aktualizácie a uvidíme, či sa týmto skenom podarí zistiť a nainštalovať novú verziu.

Ak sa zobrazí iná chyba alebo nie je identifikovaná žiadna nová verzia, odinštalujte iTunes podľa pokynov uvedených nižšie a najnovšiu verziu nainštalujte manuálne. Táto operácia nakoniec vymaže akýkoľvek typ poškodenia aplikácie, ktoré by mohlo prispieť k objaveniu sa chybového kódu iTunes 17.
Pri preinštalovaní iTunes do počítača so systémom Windows postupujte podľa jedného z nižšie uvedených sprievodcov. Existujú dvaja sprievodcovia - jeden pre počítačovú verziu a jeden pre verziu UWP (Universal Windows Platform). Postupujte podľa pokynov pre aplikáciu, ktorú používate
Preinštalovanie verzie iTunes pre počítač
- Stlačte Kláves Windows + R otvoriť a Bež box. Potom napíšte „Appwiz.cpl“ do textového poľa a stlačte Zadajte pre prístup k Programy a príslušenstvo Ponuka.

- Keď sa nachádzate na obrazovke Programy a funkcie, posuňte sa nadol v zozname nainštalovaných aplikácií a vyhľadajte iTunes. Keď to uvidíte, kliknite na ne pravým tlačidlom myši a vyberte Odinštalovať z novoobjaveného kontextového menu.
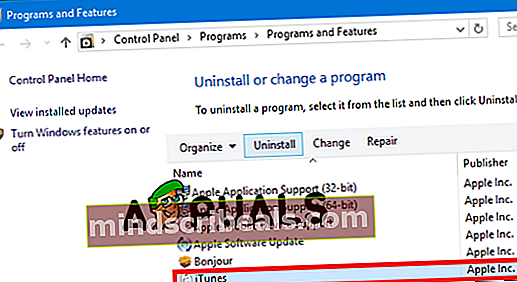
- Ďalej postupujte podľa pokynov na obrazovke a dokončite proces odinštalovania. Po dokončení operácie kliknite na Vydavateľ v hornej časti zoznamu môžete objednať záznamy podľa ich vydavateľa.

- Ďalej odinštalujte všetko, čo publikuje Apple Inc.až kým nebude úplne odstránený každý komponent súvisiaci s Apple.
- Po odinštalovaní všetkého súvisiaceho reštartujte počítač a počkajte na dokončenie ďalšieho spustenia.
- Po dokončení ďalšej postupnosti zavádzania navštívte tento odkaz (tu), prejdite na Hľadajú sa ďalšie verzie a kliknutím na Windows si stiahnete verziu iTunes kompatibilnú s vašim ekosystémom.

- Po dokončení sťahovania dvakrát kliknite na spustiteľný súbor inštalácie a dokončite inštaláciu podľa pokynov na obrazovke.
- Reštartujte počítač ešte raz a skontrolujte, či sa s ním stále stretávate kód chyby 17v iTunes.
Preinštalovanie verzie UWP iTunes
- Otvorte a Bež dialógové okno stlačením Kláves Windows + R. Ďalej zadajte „ms-settings: appsfeatures”A stlačte Zadajte otvoriťAplikácie a funkcie záložka nastavenie tab.
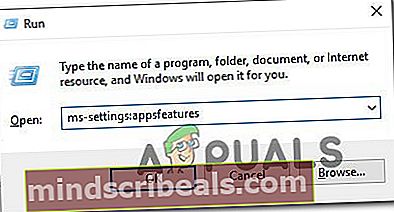
- Akonáhle ste vo vnútri Aplikácie a funkcie ponuky, použite funkciu vyhľadávania na vyhľadanie výrazu „iTunes„. Ďalej v zozname výsledkov kliknite na iTunes, potom prejdite nadol a kliknite na príslušné združenie Pokročilé nastavenia hypertextový odkaz.

- Akonáhle ste vo vnútri Pokročilé nastavenia menu, posuňte sa nadol na Resetovať a kliknite na ikonu Resetovať tlačidlo.
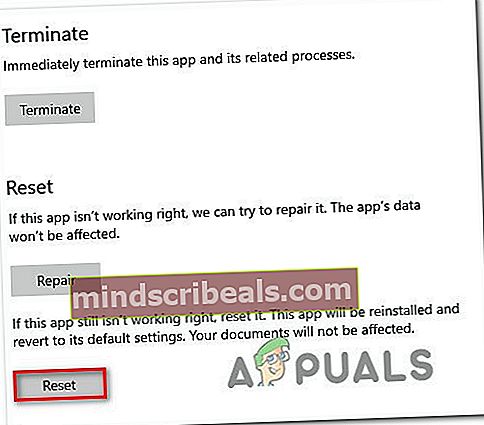
- Keď sa zobrazí výzva na potvrdenie, kliknite na tlačidlo Resetovať ešte raz a počkajte na dokončenie operácie.
Poznámka: Táto operácia vráti váš stav iTunes späť na predvolenú verziu a preinštaluje všetky zapojené komponenty, pričom vaše osobné médium iTunes nebude touto operáciou ovplyvnené.
- Po opätovnej inštalácii aplikácie spustite iTunes a zopakujte akciu, ktorá predtým spôsobovala kód chyby 17aby sme zistili, či je problém teraz vyriešený.
Ak problém stále pretrváva, prejdite dole na ďalšiu potenciálnu opravu uvedenú nižšie.
Metóda 2: Odinštalujte bránu firewall tretej strany (ak je k dispozícii)
Ako sám Apple uznáva, pripojenie iTunes je náchylné na to, že ho bude označovať veľa firewallov tretích strán kvôli falošne pozitívnemu výsledku. Tento problém je dobre zdokumentovaný a veľa postihnutých používateľov zistilo, že existuje niekoľko príliš ochranných balíkov, ktoré by aplikácii iTunes mohli zabrániť v nadviazaní spojení potrebných na aktualizáciu aplikácie alebo synchronizáciu súborov z pripojeného zariadenia.
Zakázanie ochrany vášho bezpečnostného balíka v reálnom čase tento problém bohužiaľ nevyrieši, pretože budú platiť rovnaké bezpečnostné pravidlá. Ak chcete tento problém vyriešiť, budete musieť odinštalovať bránu firewall tretej strany, aby sa iTunes mohli normálne pripájať.
V prípade, že sa vás tento scenár týka, dokončite operáciu podľa pokynov nižšie:
- Otvorte a Bež dialógové okno stlačením Kláves Windows + R. Ďalej zadajte „Appwiz.cpl“ a stlačte Zadajte otvoriť Programy a príslušenstvo Ponuka.

- Akonáhle ste vo vnútri Programy a súbory ponuky, posuňte sa nadol v zozname nainštalovaných aplikácií a vyhľadajte položku spojenú s bránou firewall tretích strán.
- Keď sa vám ju podarí nájsť, kliknite na ňu pravým tlačidlom myši a vyberte Odinštalovať z kontextového menu.

- Podľa pokynov na obrazovke dokončite odinštalovanie, potom reštartujte počítač a skontrolujte, či iTunes po odinštalovaní brány firewall tretej strany fungujú normálne.