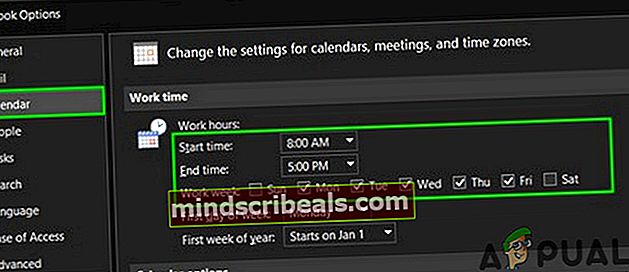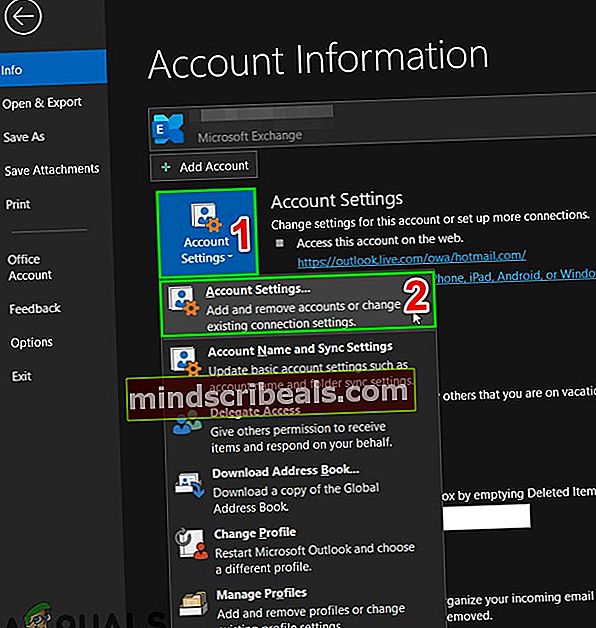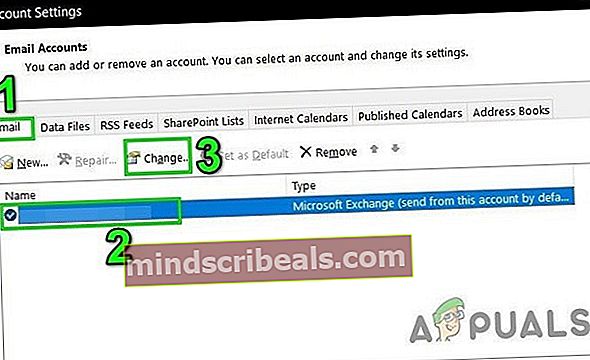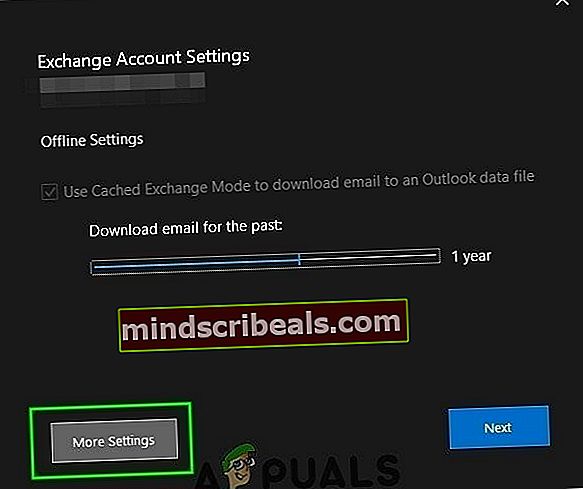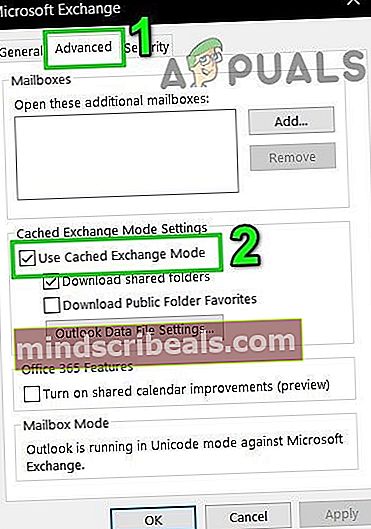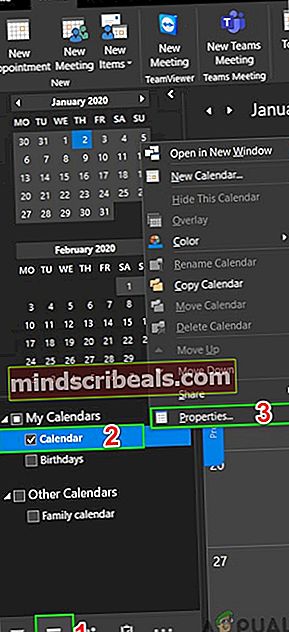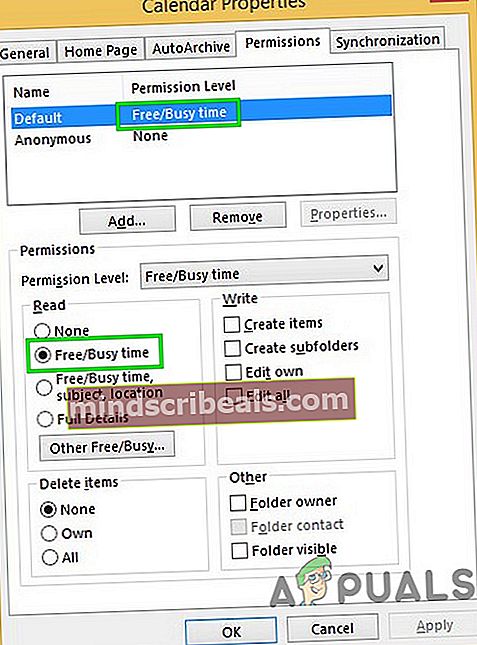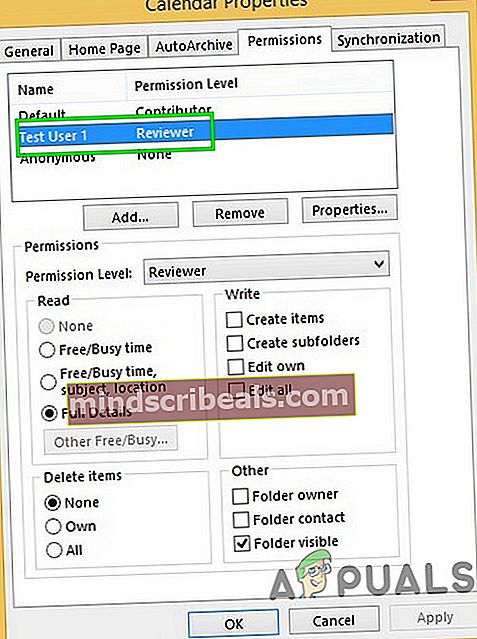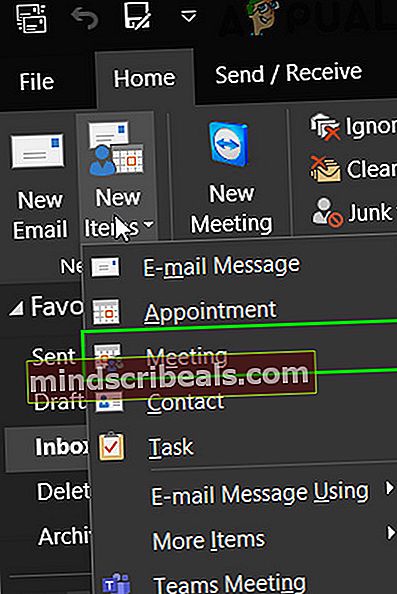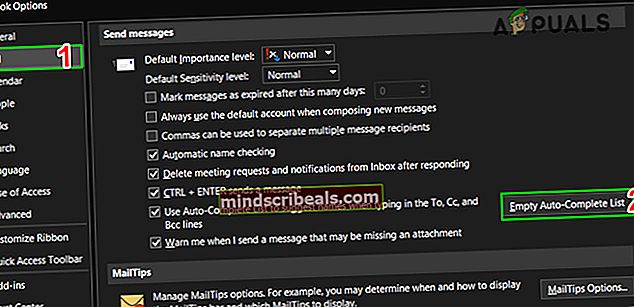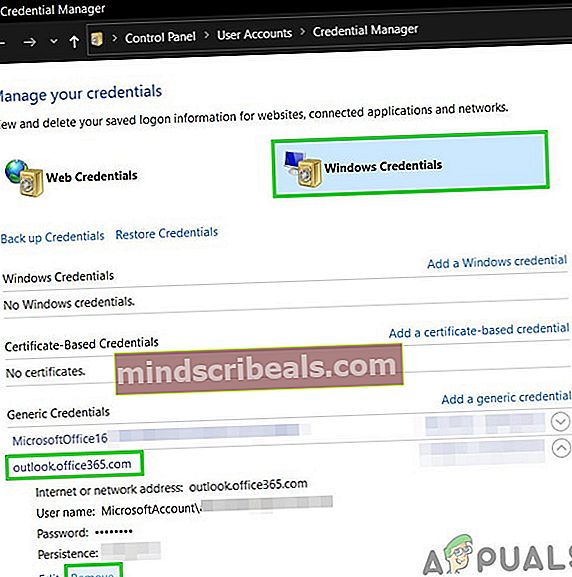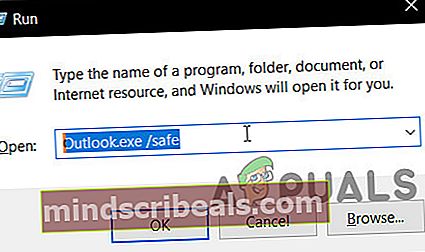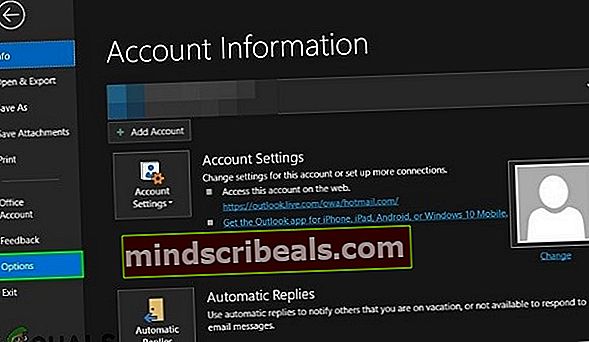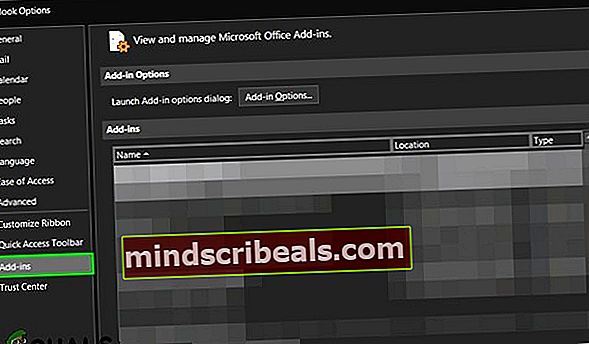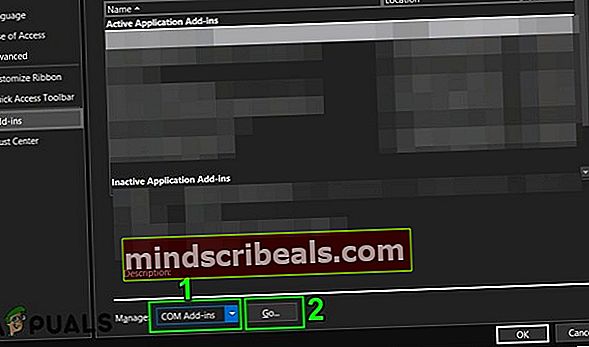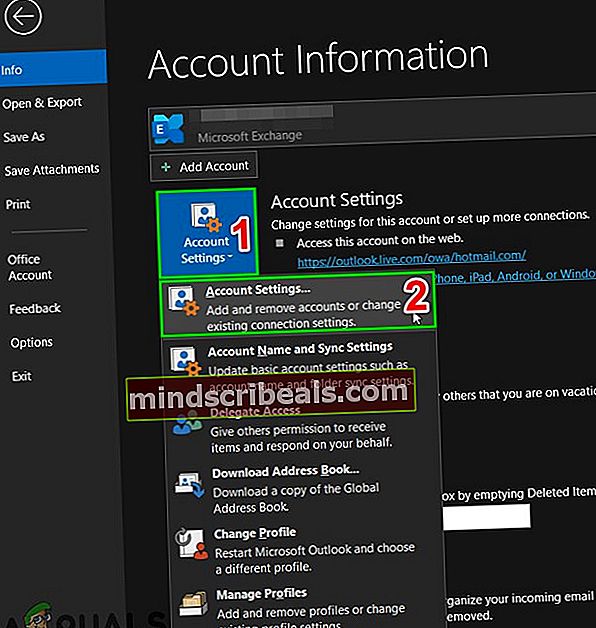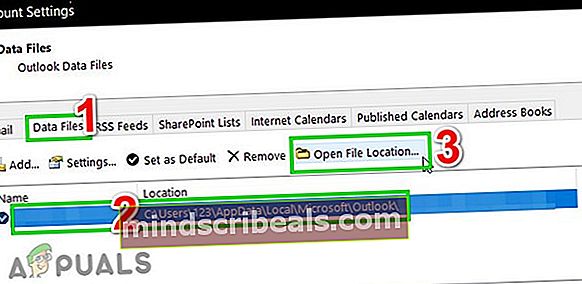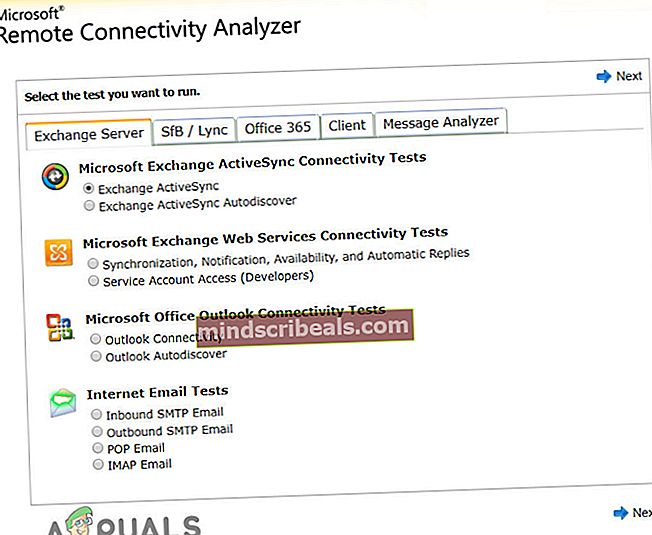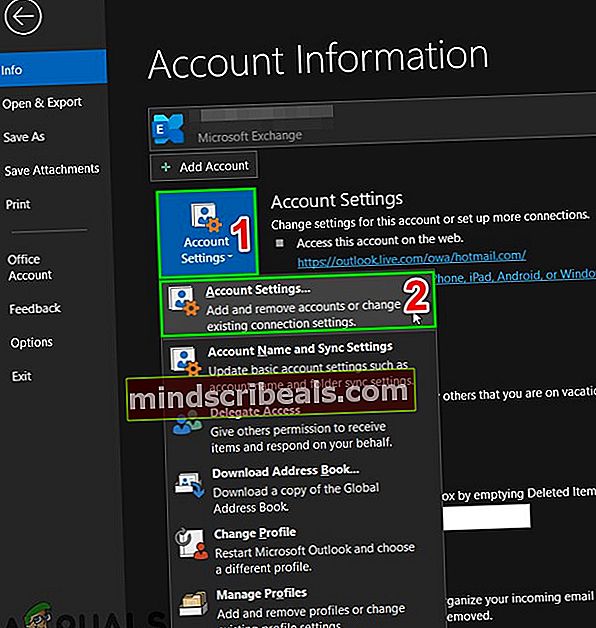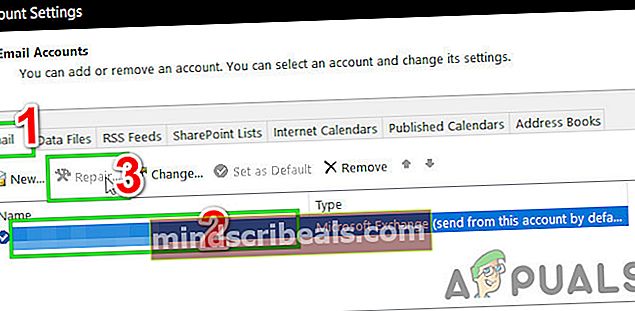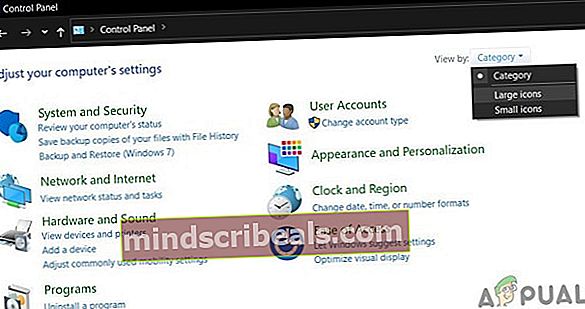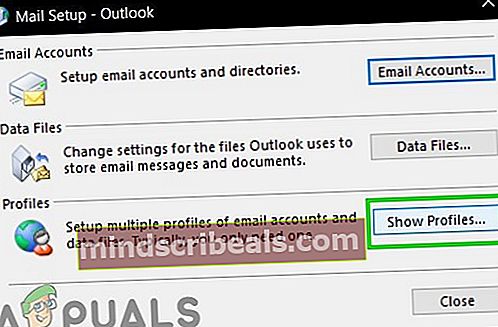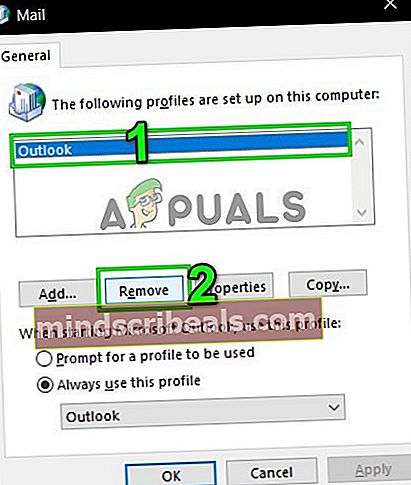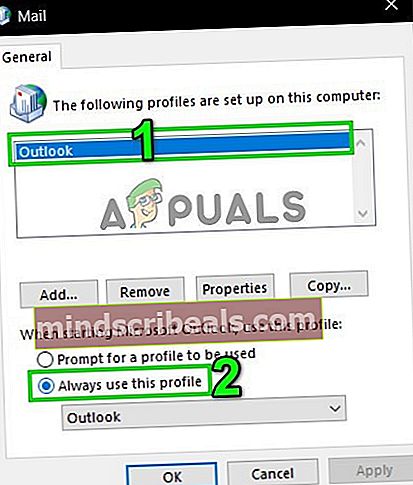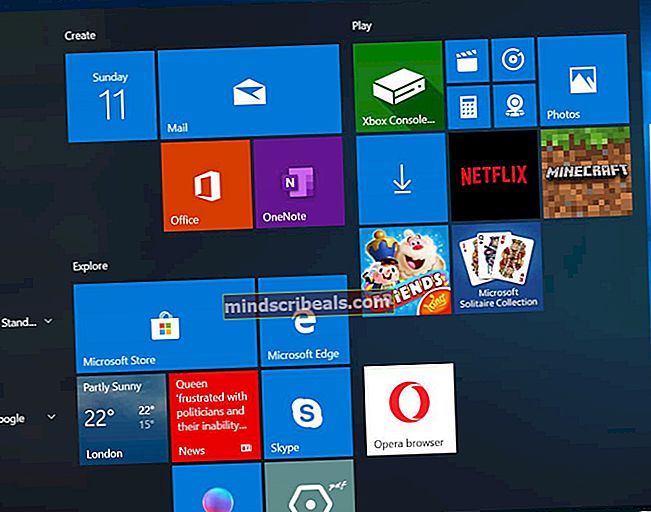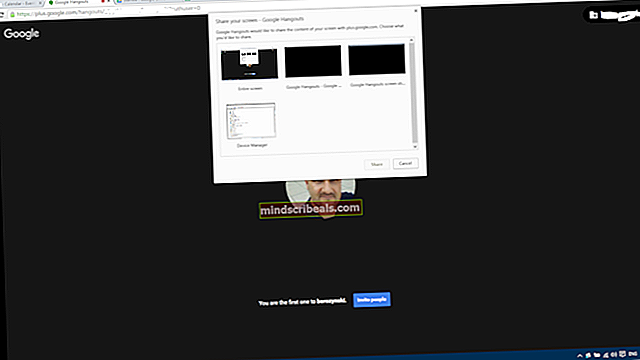Oprava: Údaje o voľnom čase rušného pomocníka sa nepodarilo načítať
Asistent plánovania v Outlooku zlyháva pri načítaní údajov o voľnom čase hlavne z dôvodu nesprávne nakonfigurovaných povolení používateľa. Rovnako tak môže chybu spôsobiť poškodená vyrovnávacia pamäť automatického dokončovania alebo nesprávna konfigurácia servera. Tento problém naznačuje, že pri plánovaní schôdzky nemôže pozývajúci používateľ získať prístup do kalendára osoby, ktorá má byť pozvaná, a údaje o voľnom čase sa nedajú načítať. Informácie pre používateľov, ktorých údaje sa nepodarilo načítať, sa v asistentovi plánovania zobrazia ako lomené značky.

Predpoklad
- Ak sa problém objavil po nedávnej aktualizácii systému Windows / Office, potom túto aktualizáciu odinštalujte.
- Uistite sa, že príslušní používatelia mali prijatý alebo odmietnutý schôdzka, inak sa dostupnosť kalendára nebude zobrazovať.
- Použite OWA naplánovať schôdzku, ak má problémy v aplikácii OWA, potom je s najväčšou pravdepodobnosťou problém na strane servera súvisiace. V takom prípade kontaktujte svojho správcu IT.
- Skontrolujte, či má používateľ, ktorého kalendár nie je zobrazený nie je nastavené jeho kalendárny čas pre toto obdobie ako „Pracovať kdekoľvek”.
Toto chybové hlásenie sa zvyčajne vyrieši okamžite pomocou metód uvedených nižšie, pretože samotná organizácia nemá žiadne obmedzenia (pokiaľ používate prepojený účet s organizáciou). Ak ste, mali by ste sa poradiť so svojím IT oddelením.
- 1. Nastavte načasovanie dostupnosti podľa pracovnej doby organizácie
- 2. Použite režim online
- 3. Zmeňte povolenia kalendára
- 4. Vymažte zoznam automatického dokončovania
- 5. Zakážte antivírus / bránu firewall
- 6. Vymažte poverenia v pamäti
- 7. Používajte program Outlook v núdzovom režime
- 8. Znovu vygenerujte súbor OST
- 9. Zmeňte konfiguráciu servera
- 10. Opravte užívateľský profil
- 11. Vytvorte nový užívateľský profil
1. Nastavte časovanie dostupnosti na pracovnú dobu organizácie
Niektorí používatelia neúmyselne nastavili načasovanie svojej dostupnosti mimo časovania kancelárie svojej organizácie, čo môže mať za následok zlyhanie plánovacieho asistenta pri načítaní informácií o voľnom čase. Napríklad pracovná doba organizácie je od 9:00 do 17:00, zatiaľ čo používateľ nastavil časovanie svojej dostupnosti od 18:00 do 02:00, potom budú údaje o voľnom čase tohto používateľa pre čas stretnutia prerušené. (ak sa schôdza koná v pracovnej dobe organizácie). V takom prípade môže problém vyriešiť nastavenie načasovania daného používateľa podľa časovania kancelárie v organizácii. Tento krok by sa mal uskutočniť v systémoch oboch používateľov (pozývajúci aj pozývaný).
- Spustiť Potom kliknite na ikonu Súbor ponuku a kliknite na možnosti.

- Teraz v ľavej časti okna kliknite na ikonu kalendár.
- Teraz v pracovný čas oddiel upravte načasovanie a pracovné dni podľa pracovného harmonogramu vašej organizácie.
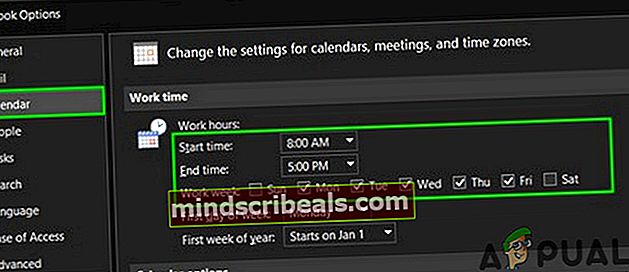
- Teraz reštart Outlook a skontrolujte, či asistent plánovania funguje dobre.
2. Použite režim online
Program Outlook komunikuje so serverom Exchange buď prostredníctvom servera Režim vo vyrovnávacej pamäti aleboOnline režim. V režime medzipamäte program Outlook lokálne ukladá kópiu poštovej schránky používateľa Exchange. Ak má program Outlook v synchronizovanom režime problémy so synchronizáciou, môže to spôsobiť aktuálny problém s asistentom plánovania. V takom prípade môže problém vyriešiť zmena režimu pripojenia Outlooku na Online. Tento krok by sa mal vykonať v systémoch oboch používateľov.
- Otvorte Outlook a kliknite naSúbor Ponuka
- Potom kliknite na ikonuNastavenia účtu rozbaľovacie tlačidlo a znova kliknite naNastavenia účtu.
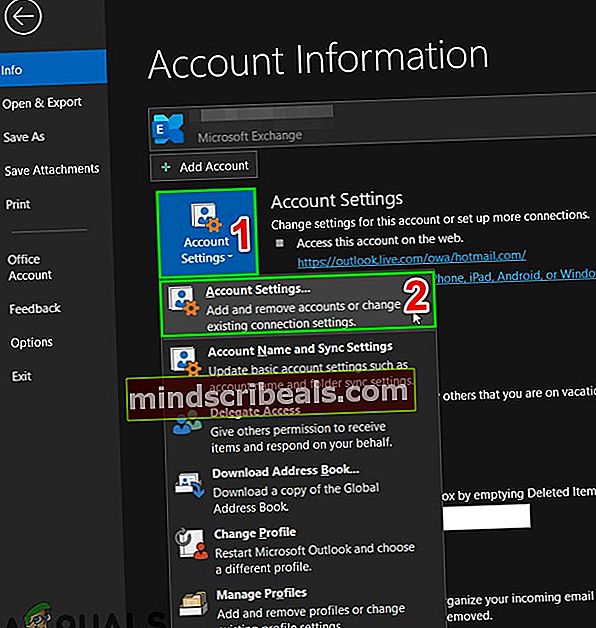
- VEmail na karte vyberte ikonu účet a potom kliknite na „Zmeniť ”.
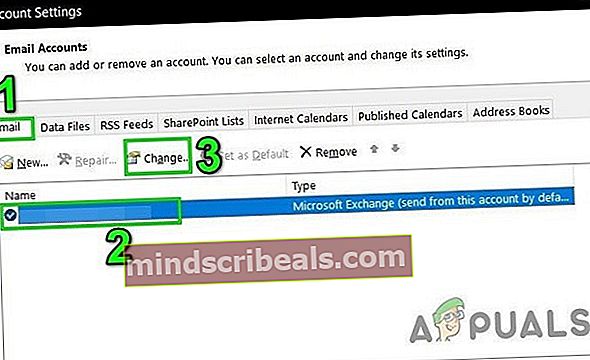
- Potom v okne Nastavenia účtu Exchange kliknite naViac nastavení.
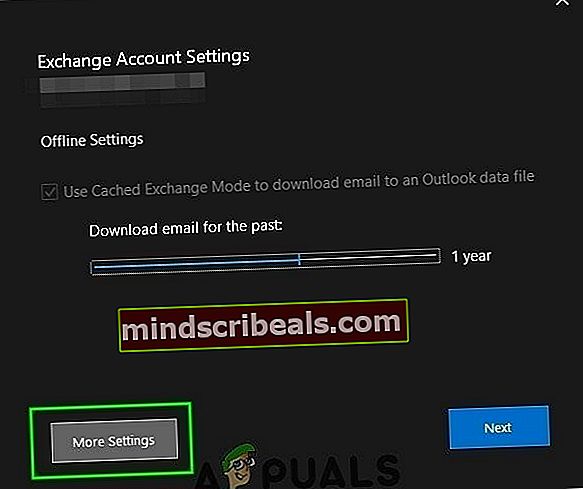
- Choďte do Pokročilé kartu a potom zrušte začiarknutie políčka „Použite režim Exchange s vyrovnávacou pamäťou”
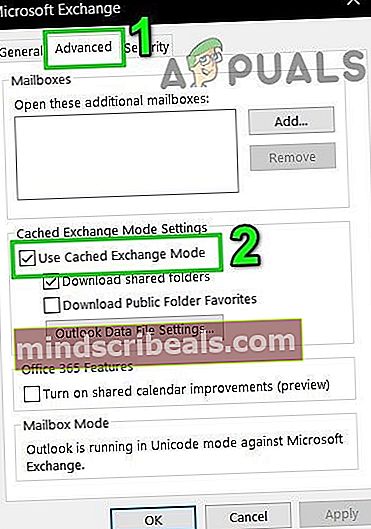
- Teraz, reštart Outlook a skontrolujte, či je možné informácie o voľnom čase načítať bez akýchkoľvek problémov.
3. Zmeňte povolenia kalendára
Keď používateľ nastaví svoje povolenie na kalendár naŽiadny / prispievateľ, ostatní ľudia nebudú môcť vidieť jeho informácie o voľnom čase. V prípade, že nebolo možné načítať iba informácie o voľnom čase jedného používateľa, môže to byť dôsledok nesprávneho nastavenia jeho povolenia v kalendári. V takom prípade nastavenie povolenia pre jeho Outlook kalendár na Voľný čas alebo Voľný čas, predmet, miesto môže vyriešiť problém. Tento krok sa uskutoční v systéme používateľa, ktorého plán voľného času nebolo možné načítať.

- Otvorené Outlook a kliknite na Kalendár.
- Teraz kliknite pravým tlačidlom myši v predvolenom kalendári a potom kliknite na Vlastnosti.
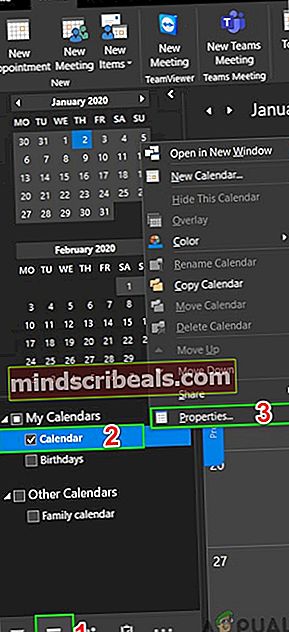
- Teraz choďte na Povolenia
- Prepnúť povolenie na Voľný čas alebo Voľný čas, predmet, miesto.
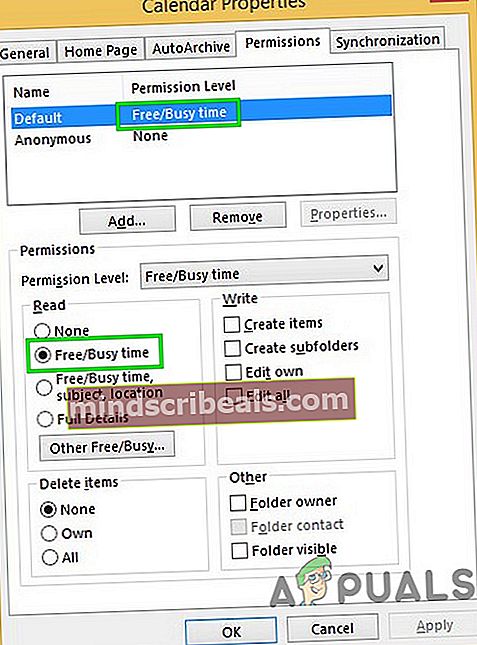
- Teraz kliknite na tlačidlo Pridať a dajte používateľovi, ktorý plánuje, povolenie od „Recenzent“.
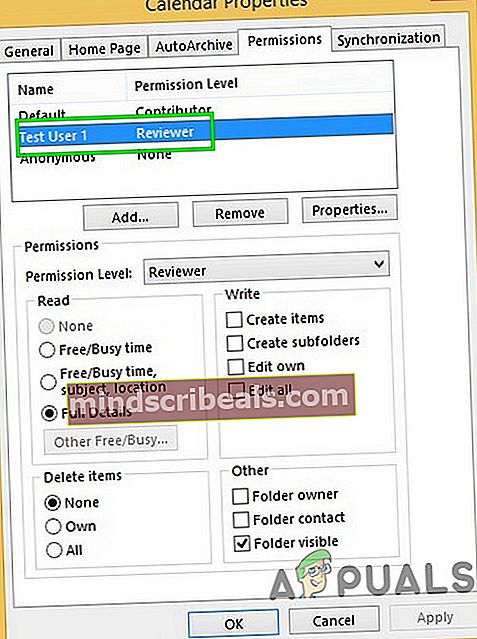
- Teraz Reštart Outlook a skontrolujte, či asistent plánovania začal pracovať normálne.
4. Vymažte zoznam automatického dokončovania
Automatické dopĺňanie je vynikajúcou vlastnosťou Outlooku. Ukladá meno používateľa, ktorého ste predtým kontaktovali, a keď začnete zadávať meno používateľa, začne sa vám zobrazovať návrh, z ktorého si môžete vybrať. Ale táto vyrovnávacia pamäť sa niekedy poškodí a spôsobí mnoho druhov problémov vrátane problému s plánovacím asistentom, ktorému v súčasnosti čelíte. V takom prípade môže problém vyriešiť vyčistenie vyrovnávacej pamäte automatického dokončovania. Tento krok by sa mal vykonať v systéme používateľa, ktorý nemôže načítať informácie o voľnom čase.
- Spustiť Outlook a kliknite na Nové položky a potom ďalej stretnutie.
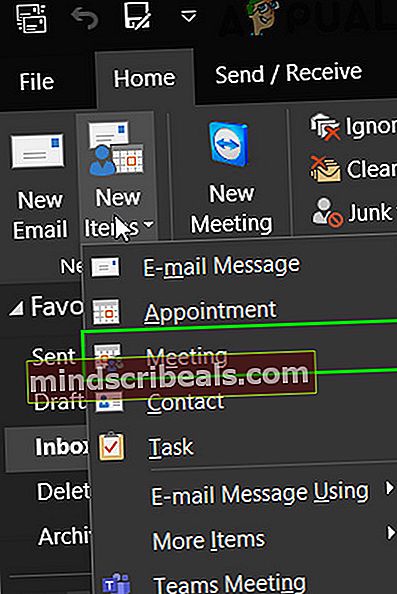
- Teraz začnite písanie na stroji meno používateľa, ktorý má problémy.
- Uvidíte a rozbaľovacia ponuka/automatické dopĺňanie mena používateľa (za predpokladu, že ste ho už predtým kontaktovali). Teraz kliknite na „X”Na pravej strane rozbaľovacej položky na odstránenie príslušnej položky automatického dokončovania.
- Zavrieť pozvánku na schôdzku bez uloženia.

- Reštart Výhľad.
- Teraz vytvorte novú schôdzku Outlooku a zadajte celú e-mailovú adresu problematického používateľa (môžete tiež použiť Skontrolujte mená Kliknite na tlačidlo Scheduling Assistant a skontrolujte, či môžete zobraziť plán voľných hodín.
- Ak nie, problém môže vyriešiť vymazanie úplnej vyrovnávacej pamäte automatického dokončovania. Kliknite na ikonu Súbor ponuku a potom kliknite na možnosti.

- Teraz v ľavej časti okna Možnosti kliknite na Mail.
- Potom v pravej časti okna posuňte zobrazenie nadol a kliknite na ikonu Prázdny zoznam automatického dokončovania. Ak sa zobrazí výzva na potvrdenie, kliknite na tlačidlo Áno.
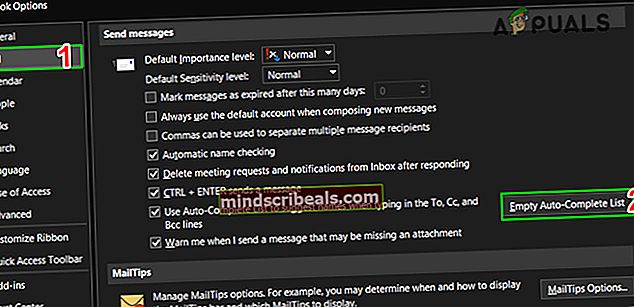
- Teraz reštart Outlook a potom skontrolujte, či môžete zobraziť informácie o voľnom čase v pomocníkovi plánovania.
5. Zakážte antivírus / bránu firewall
Brána firewall a antivírus nám pomáhajú chrániť sa v takmer nezákonnom svete globálneho webu. Tieto aplikácie majú známu históriu nekompatibility s programom Outlook. To môže byť dôvod, prečo sa nenačíta plán voľného času, najmä ak program Outlook funguje dobre v aplikácii OWA, ale má problémy v režime s medzipamäťou a online. Tento krok by sa mal vykonať v systémoch oboch používateľov.
Pozor: Použite toto riešenie na svoje vlastné riziko, pretože deaktivácia / zmena nastavení brány firewall / antivírusu spôsobí, že váš systém bude zraniteľnejší voči mnohým hrozbám škodlivých, podvodných alebo vírusových útokov. Tento krok nie je nami odporúčaný.
- Východ Výhľad.
- Zakázať Anti-Virus.
- Zakázať POŽARNE dvere.
- Spustiť Outlook a skontrolujte, či je možné načítať informácie o voľnom čase.
Potom nezabudnite povoliť antivírusové programy a bránu firewall. Ak sa vám podarilo úspešne načítať informácie o voľnom čase, urobte v antivírusovom / firewallovom protokole výnimku, ktorá umožní aplikácii Outlook komunikovať so serverom.
6. Vymažte poverenia v pamäti
Systém Windows používa Správcu poverení ako „digitálnu skrinku“ na ukladanie prihlasovacích údajov, ako sú používateľské mená, heslá a adresy. Tieto údaje potom používa samotný Windows alebo aplikácie a programy ako Microsoft Office atď. Poverenia sú rozdelené do dvoch základných kategórií; Poverenia systému Windows a Webové poverenia. Ak sú tieto poverenia poškodené, môže sa používateľ stretnúť s chybou, o ktorej diskutujeme. V takom prípade môže problém vyriešiť odstránenie položiek súvisiacich s programom Outlook z poverení. Tento krok by sa mal vykonať v systémoch oboch používateľov.
- Východ Výhľad.
- Stlačte Windows kľúč, potom zadajte Správca poverení a kliknite na Správca poverení.
- Teraz kliknite na Poverenia systému Windows a potom vyhľadať Výhľad súvisiace položky. Nezabudnite skontrolovať Kancelária rovnako. Potom kliknite na odstrániť, jeden po druhom, na všetkých položkách týkajúcich sa Outlooku.
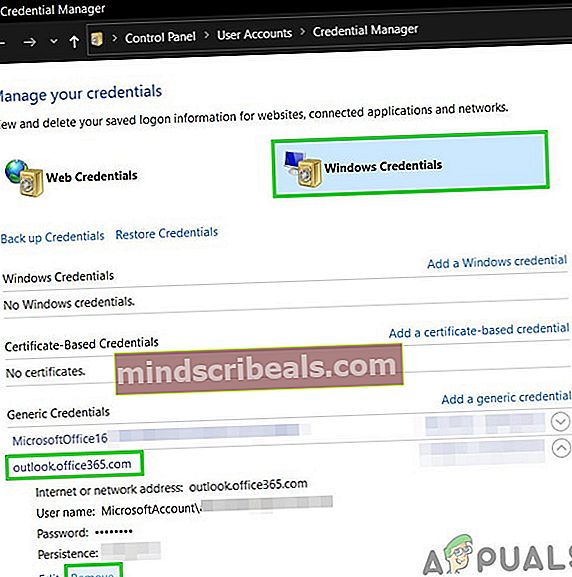
- Teraz Spustiť Outlook teda Prihlásiť sa pomocou svojich poverení a skontrolujte, či asistent plánovania zobrazuje informácie o voľnom čase.
7. Používajte program Outlook v núdzovom režime
Doplnky vám pomôžu vykonať určitú operáciu priamo z doručenej pošty. Ale niekedy tieto doplnky začnú vytvárať prekážky v legitímnom fungovaní Outlooku. Doplnok iCloud je známe, že vytvára súčasný problém. V takom prípade môže problém vyriešiť zabudovaný bezpečný režim Outlooku (v ktorom je Outlook spustený bez týchto doplnkov).
- Východ Výhľad.
- StlačteWindows kľúč, typ Bež a potom vo výslednom zozname otvorte kliknutím na príkaz SpustiťBež príkazové pole.
- TypOutlook.exe / bezpečný(Po Outlooku a / je medzera) a potom kliknite naOk. Ak Windows nemôžu nájsť program Outlook.exe / trezor, použite úplnú cestu k súboru Outlook.exe.
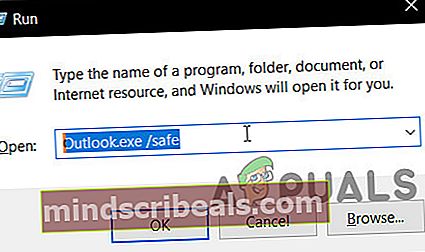
Teraz skontrolujte, či asistent plánovania zobrazuje informácie o voľnom čase. Ak je, potom postupne deaktivujte doplnky Outlooku pomocou nasledujúcich krokov
- Otvorte program Outlook v normálnom režime a potom kliknite na ikonuSúbor na karte a v ľavej časti zákulisia kliknite naMožnosti.
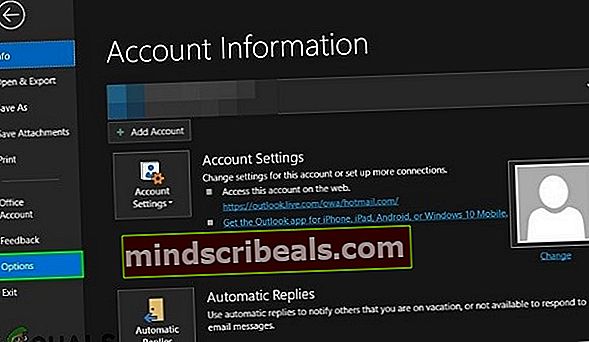
- Ísť do Doplnky.
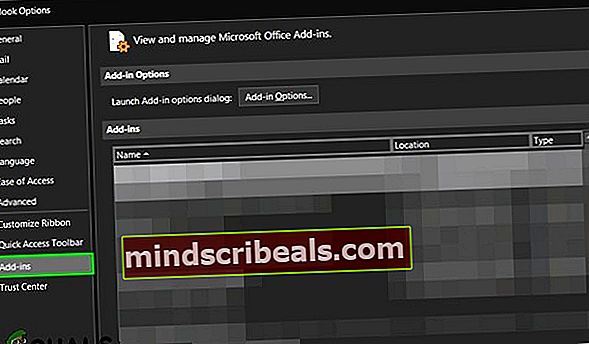
- Nájdite „Spravovať”Rozbaľovacie tlačidlo (umiestnené v dolnej časti okna), vyberte typ doplnkov, ktoré by ste spravovali ako doplnky COM a potom kliknite na“Choď “.
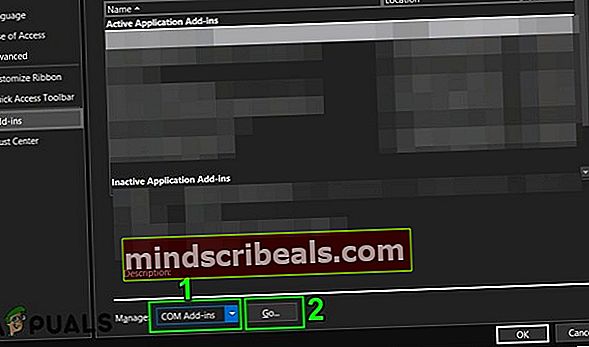
- Terazodškrtnúť všetky doplnky areštart Outlook a skontrolujte, či stále môžete zobraziť informácie o voľnom čase v pomocníkovi plánovania. Ak je to tak, potom povoľte doplnky jeden po druhom, aby ste zistili problémový, a potom ich nechajte vypnuté. Teraz navštívte stránku vývojára doplnku, aby ste skontrolovali aktualizovanú verziu tohto problematického doplnku, ak je k dispozícii, a potom nainštalujte aktualizovanú verziu, aby ste zistili, či problém vyrieši.
8. Znovu vygenerujte súbor OST
Zlyhanie asistenta plánovania pri načítaní informácií o voľnom čase môže byť výsledkom zlyhania synchronizácie z dôvodu poškodenia súboru OST. V takom prípade môže problém vyriešiť vytvorenie nového súboru OST. Tento krok by sa mal vykonať v systémoch oboch používateľov.
- Spustiť Outlook, potom kliknite na Súbor
- Teraz kliknite na Nastavenia účtu, potom v rozbaľovacom zozname znova kliknite na Nastavenia účtu.
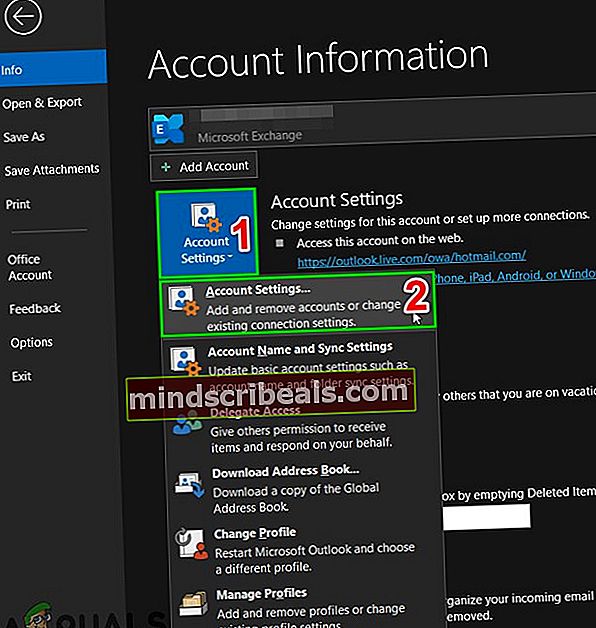
- Teraz kliknite na dátové súbory, potom vyberte ikonu užívateľský súbor a kliknite na „Otvorte Umiestnenie súboru”.
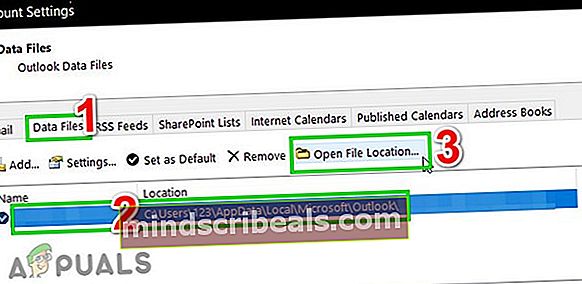
- Teraz nechajte tento priečinok otvorený a ukončite ho Výhľad.
- Teraz v otvorenom priečinku kliknite pravým tlačidlom myši súbor OST. Potom kliknite na „Premenovať“A potom zmeňte príponu súboru OST na„.starý”.
- Teraz Spustiť Outlook a súbor OST sa vygenerujú znova. Potom skontrolujte, či je možné načítať informácie o voľnom čase.
9. Zmeňte konfiguráciu servera
Jedná sa o rôzne nastavenia servera, ktoré umožňujú používateľom používať rôzne funkcie, ako napríklad prezeranie údajov o voľnom čase. Ak niektoré z týchto nastavení nie je zavedené, môže súčasný problém trpieť používateľov. Existuje veľa nastavení, z ktorých je možné vyladiť, ale hlavne Autodiscover, EWSa poštová schránkaprístup môžu spôsobiť tento problém.
Aplikácia Outlook používa na získanie informácií o voľnom čase funkciu Autodiscover. Ak je funkcia Autodiscover nakonfigurovaná správne, údaje o voľnom čase sa zobrazia ako sivé lomky. Skontrolujte, či asistent Mimo kancelárie pracuje správne. Ak nie, potom služba Autodiscover na serveri Exchange pravdepodobne nie je správne nakonfigurovaná, pretože tieto dva príznaky (funkcia Mimo kancelárie nefunguje a zlyhanie plánovacieho asistenta pri načítaní údajov o voľnom čase) sú bežné, keď služba Autodiscover nie je nakonfigurovaná správne.
Exchange Web Services (EWS) tiež umožňuje programom prístup k kalendárom, kontaktom a e-mailom. Ak je nastavenie EwsAllowOutlook nakonfigurované na hodnotu $ false, môže to mať za následok nezískanie informácií o voľnom čase v asistentovi plánovania aplikácie Outlook. Problém môže vyriešiť zmena EwsAllowOutlook na $ true.
Nesprávne nakonfigurovaný prenos poštovej schránky môže navyše spôsobiť príslušnú chybu.
- Skontrolujte Pripojenie programu Outlook Autodiscover.
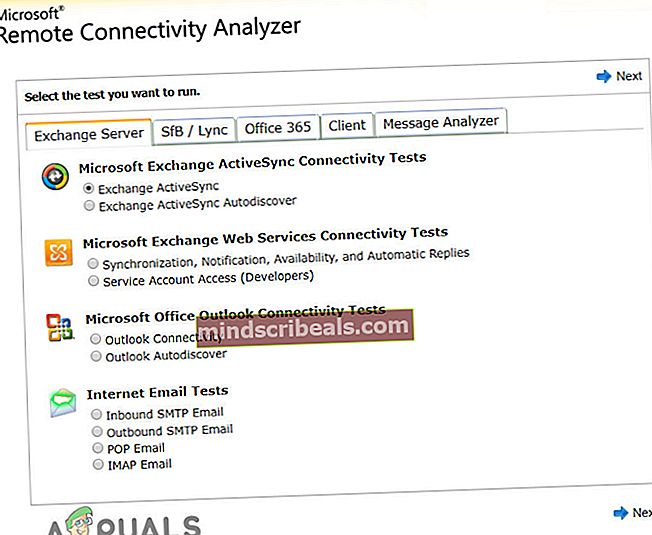
- Skontrolujte váš Autodiscover EWS a Autodiscover na serveri Exchange
- Resetovať EwsAllowOutlook na true.
- Bež príkazy na povolenie priečinka poštová schránka na pridanie používateľa do povolení pre priečinok.
- Potom skontrolujte, či môžete zobraziť informácie o voľnom čase v plánovači.
10. Opravte užívateľský profil
Poškodený profil používateľa môže spôsobiť zlyhanie plánovacieho asistenta pri načítaní informácií o voľnom čase. V takom prípade môže problém vyriešiť oprava profilu účtu.
- Spustiť Potom kliknite na ikonu Súbor Ponuka.
- Teraz kliknite na rozbaľovacie tlačidlo Nastavenie účtu, potom znova kliknite na Nastavenia účtu.
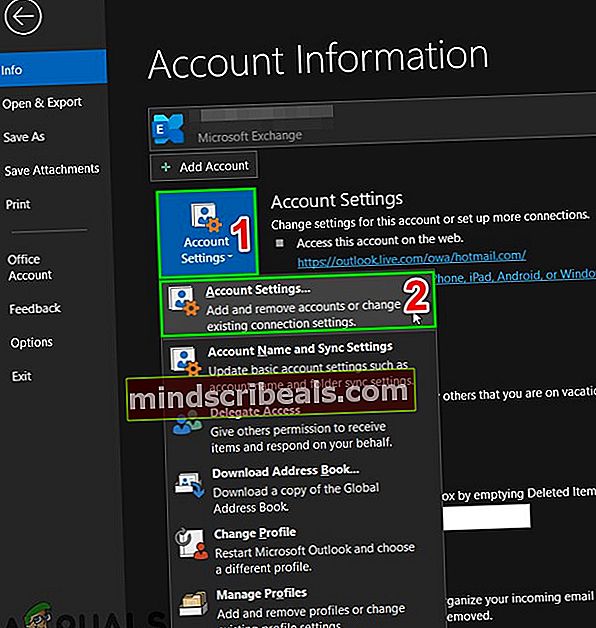
- Teraz v Email na karte vyberte ikonu užívateľský profil a potom kliknite na Oprava.
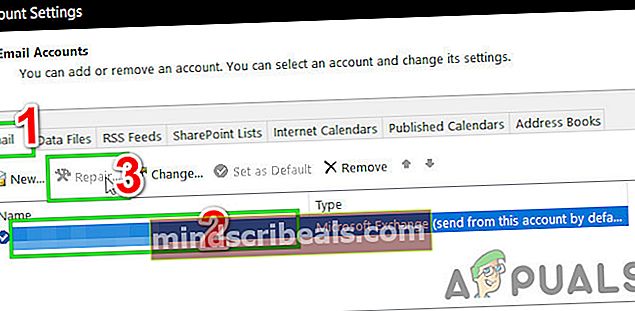
- Po dokončení procesu opravy reštart Outlook a skontrolujte, či je možné zobraziť informácie o voľnom čase.
11. Vytvorte nový užívateľský profil
Môže dôjsť k zlyhaniu pri načítaní informácií o voľnom čase z dôvodu poškodenej / nesprávnej konfigurácie profilu používateľa. V takom prípade môže problém vyriešiť vymazanie aktuálneho profilu a vytvorenie nového. Týmto krokom úplne odstránite svoj profil programu Outlook a musíte vytvoriť nový a prekonfigurovať svoje pripojenie.
- Východ Výhľad.
- Klikni naWindowskľúč a do vyhľadávacieho poľa napíšteOvládací panel. Potom v zobrazených výsledkoch kliknite naOvládací panel.

- Zmena Kategória do Veľké ikony.
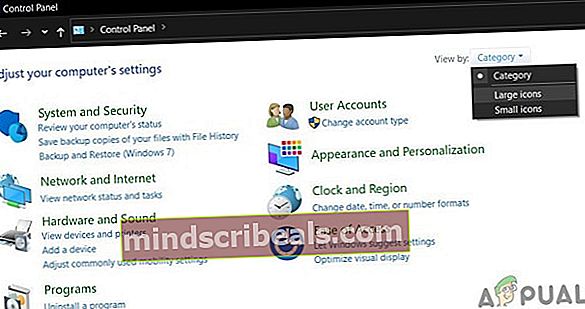
- Potom kliknite naMail.

- Teraz v Nastaveni pošty kliknite naZobraziť profily.
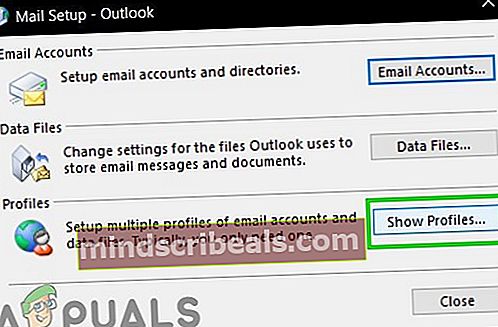
- Potom vyberte ikonu Výhľad profil a kliknite na ikonu Odstrániťtlačidlo na odstránenie aktuálneho profilu.
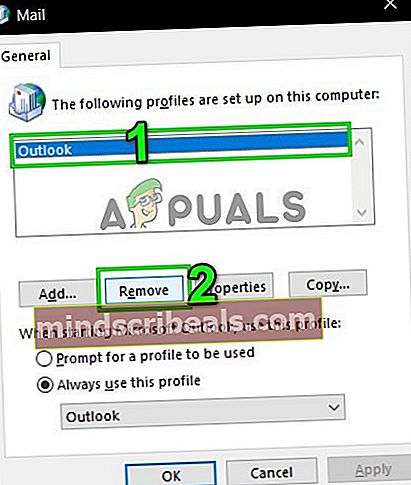
- Potom pridajte nový profil.
- Teraz otvorené Mail vOvládací panel (opakujte kroky 1 - 5).
- Teraz v Pošte vyberte novovytvorený profil Outlooku a kliknite na prepínač Vždy používajte tento profil.
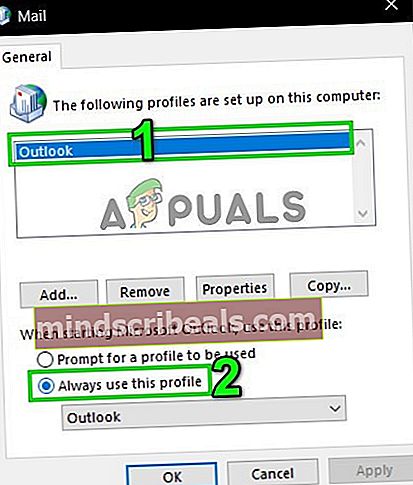
- Teraz kliknite naPodať žiadosť a potom ďalejOk.
- Reštart Výhľad.
Dúfajme, že teraz môžete asistenta plánovania použiť bez akýchkoľvek problémov. Ak nie, použite aplikáciu Outlook Web App (OWA).
Značky Outlook