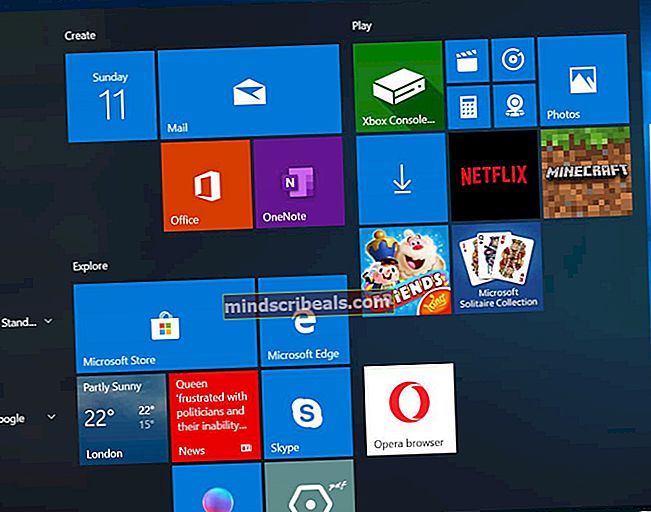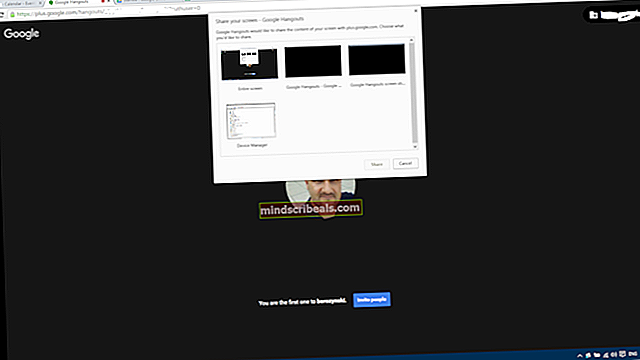Ako: Používať Android ako flash disk
Už ste niekedy zúfalo potrebovali flash disk, ale nemali ste ho v okolí? Jednoduchým riešením, okrem toho, že si vyjdete a kúpite jeden, môže byť nastavenie vášho Androidu ako flash disku. Môže to znieť šialene, ale je úplne možné nastaviť zariadenie Android a používať ho ako bootovacie zariadenie. Stačí jediná aplikácia s názvom Drivedroid.
Táto aplikácia funguje takmer vo všetkých prípadoch, existujú však zriedkavé prípady, keď niektoré zariadenia alebo jadrá nie sú podporované. Našťastie to nastavenie netrvá príliš dlho, takže stojí za to to vyskúšať.
V tejto príručke vysvetlíme, ako môžete používať svoj Android ako flash disk s nástrojom Drivedroid a nainštalovať operačný systém do počítača so zavádzacím súborom .iso. Je potrebné poznamenať, že táto príručka vyžaduje prístup root.
Krok 1 - Stiahnutie Drivedroidu a nastavenie
Najskôr si budete musieť stiahnuť Drivedroid z Obchodu Google Play. Existuje platená verzia tejto aplikácie, ale bezplatná verzia poskytuje všetky funkcie, ktoré budete potrebovať, aby ste svoj Android mohli používať ako flash disk.

Pri prvom otvorení aplikácie sa zobrazí otázka, či chcete prejsť procesom počiatočného nastavenia. Odporúčame zvoliť nastavenie - nepreskočte ho. V tomto okamihu aplikácia požiada o prístup root. Majte na pamäti, že na používanie aplikácie Drivedroid budete potrebovať rootovanie.
Prvá etapa procesu nastavenia aplikácie Drivedroid otestuje, či je váš smartphone schopný aplikáciu používať alebo nie. Vo väčšine prípadov bude podporovaný váš smartphone, ale ak nie je podporovaný, nebudete môcť v tejto príručke pokračovať.

Ďalej vás aplikácia požiada o pripojenie smartfónu k počítaču cez USB. Po pripojení smartfónu klepnite na tlačidlo „Pripojil som kábel USB“.

Ďalej vás aplikácia požiada o výber systému USB. Aplikácia dokáže predvídať, aký systém funguje najlepšie pre vaše konkrétne zariadenie. Klepnite na pokračovať a potom klepnite na možnosť, ktorá bola uvedená v hornej časti. V tomto príklade sa možnosť „Štandardné jadro Androidu“ objavila v hornej časti - pre vaše zariadenie to môže byť iné!

Váš počítač by mal teraz rozpoznať smartphone ako USB disk. Tu je príklad toho, čo sme videli na našom počítači so systémom Windows 7.

Ďalej klepnite v aplikácii na možnosť „Vidím jednotku USB, pokračujte“. Teraz budete musieť reštartovať počítač a skontrolovať, či si v ponuke zavádzania môžete zvoliť svoje zariadenie s Androidom. Typicky sú bootovacie tlačidlá F2, F8 alebo kláves Delete. Konkrétne pokyny na obrazovke pre váš počítač nájdete po zapnutí systému, tesne pred zobrazením obrazovky načítania operačného systému.
Teraz klepnite na aplikáciu a oznámte jej, že bola úspešne rozpoznaná ako bootovacie zariadenie. Teraz klepnite na tlačidlo „Zavrieť sprievodcu“.
Po stiahnutí a nastavení aplikácie budete musieť vyhľadať a stiahnuť zavádzací súbor .iso, ktorý môžete použiť spolu s programom Drivedroid. Ak ste našli tohto sprievodcu, je pravdepodobné, že už máte súbory potrebné na inštaláciu nového operačného systému. Ak to však neurobíte, v samotnej aplikácii nájdete skutočne veľa rôznych linuxových distribúcií.
Ak už máte súbor .iso, ktorý chcete použiť, preskočte krok 2 a prejdite priamo na krok 3. Ak už máte zavádzací súbor .iso, klepnite na tlačidlo „+“ v dolnej časti používateľského rozhrania aplikácie a potom klepnite na „Pridať obrázok zo súboru.“

Ďalej dajte obrázku ľubovoľný názov, ktorý sa vám páči - slúži len na vašu vlastnú potrebu. Kliknite na ikonu vyhľadávania pod možnosťou cesty a vyhľadajte svoj súbor .iso. Ak ste to ešte neurobili, najskôr ho presuňte do vnútornej pamäte smartphonu.
Krok 2 - Stiahnutie vášho bootovateľného .iso
Ak ešte nemáte bootovací .iso, klepnite na tlačidlo „+“ v dolnej časti používateľského rozhrania aplikácie a potom klepnite na stiahnutie obrázka. Existuje niekoľko možností na výber, napríklad Debian, Fedora a Ubuntu. Klepnite na požadovanú možnosť a stiahnite si jeden z dostupných súborov.
Krok 3 - Dokončenie procesu
Ďalej sa váš vytvorený alebo stiahnutý súbor .iso zobrazí na hlavnej domovskej stránke aplikácie Drivedroid. Odtiaľ jednoducho klepnite na svoj súbor .iso a počkajte, kým sa načíta kontextové okno „hostiteľský obrázok“. Ďalej klepnite na ikonu pod možnosťou USB „iba na čítanie“.

Teraz môžete odpojiť svoj smartphone od počítača a pripojiť ho k počítaču, z ktorého chcete spustiť súbor .iso. Uistite sa, že je váš počítač vypnutý, a potom prejdite v bootovacej ponuke vlastného počítača a vyberte zariadenie Android ako jednotku flash.
To by malo byť - po tomto by mal byť proces dokončený a váš .iso sa nainštaluje do vášho PC.