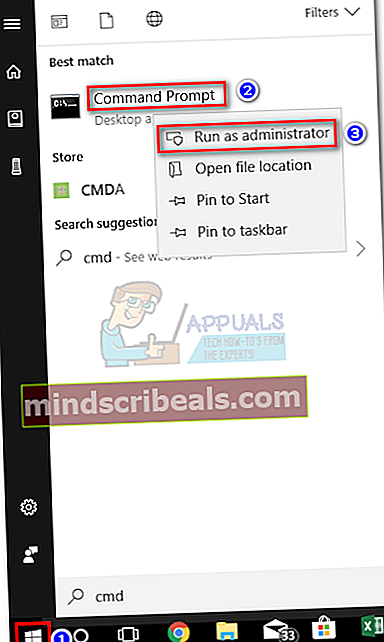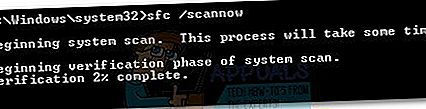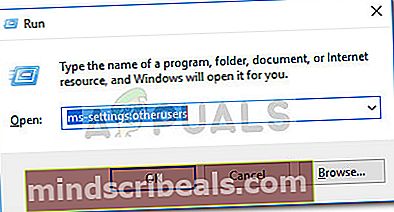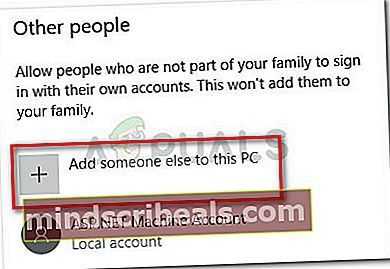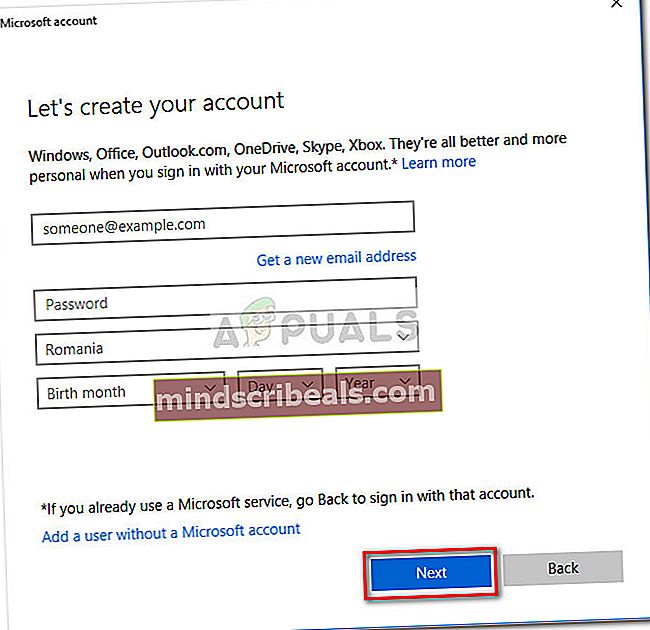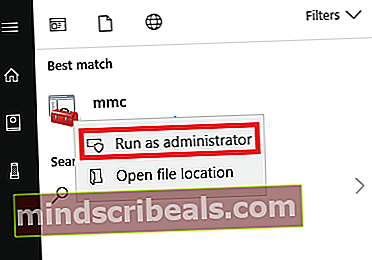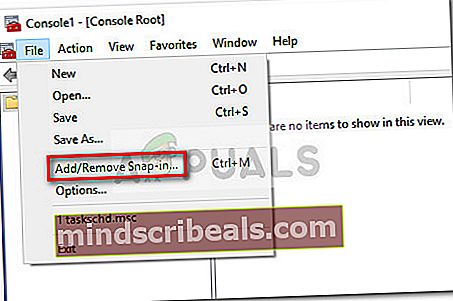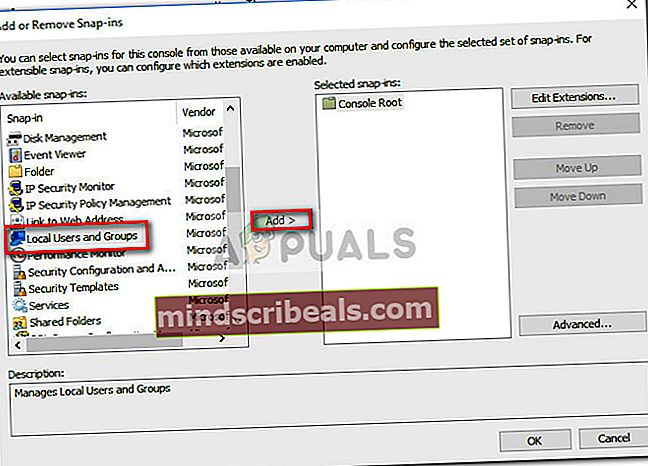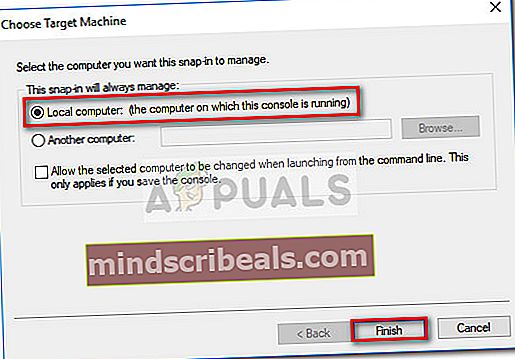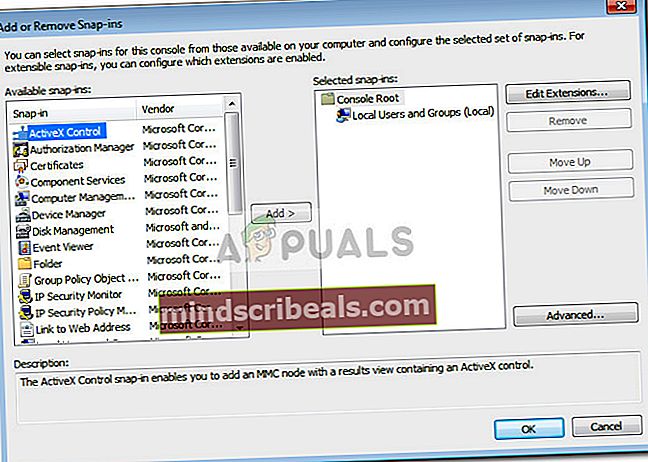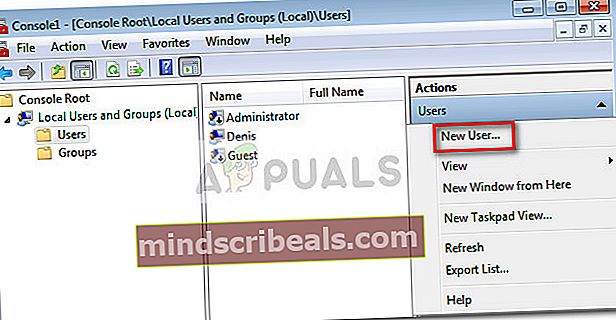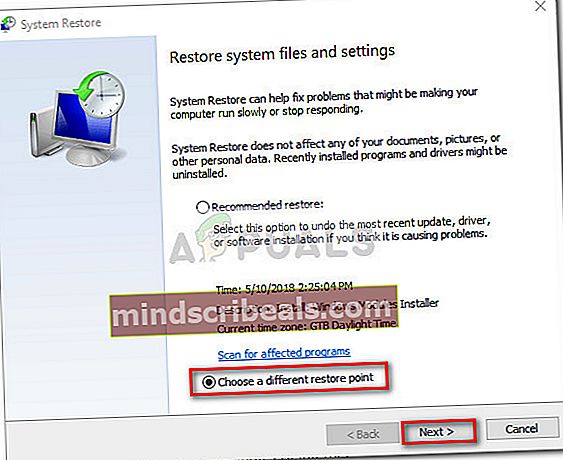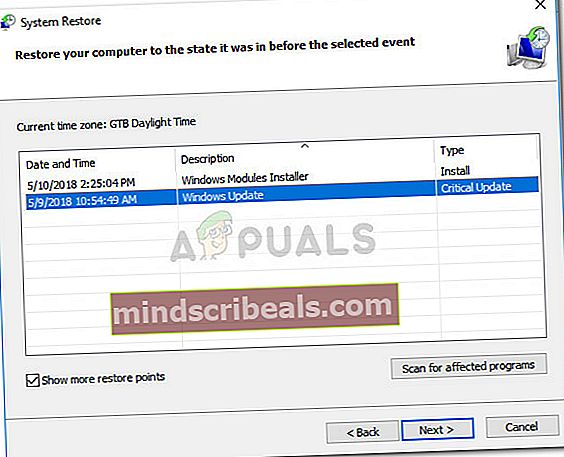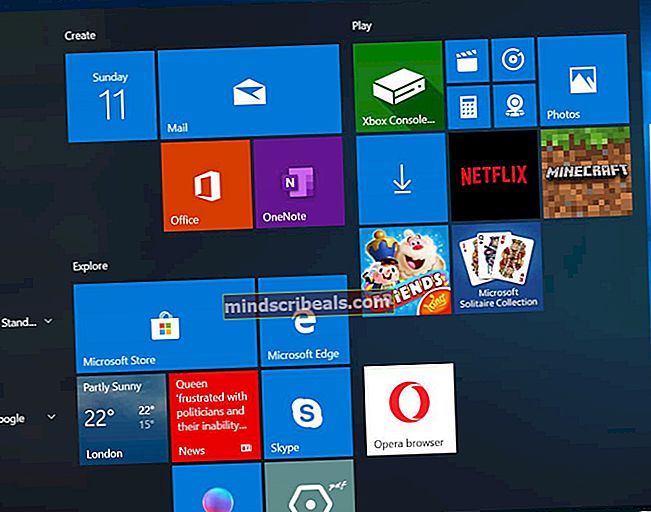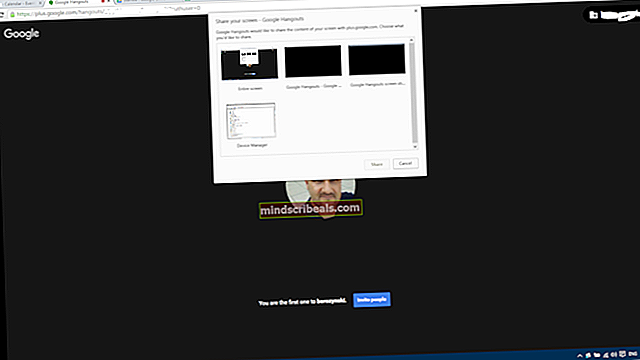Oprava: Vysoké využitie procesora a RAM spôsobené dllhost.exe
Mnoho používateľov hlási problémy s vysokým používaním spojené sdllhost.exe procesu. Zatiaľ čo väčšina problémov s vysokým používaním je spôsobená dllhost.exe sú spojené s poškodeným profilom používateľa systému Windows, problém môže byť tiež príznakom infekcie systému.

Čo jedllhost.exe?
Dllhost.exe (hostiteľský proces DCOM DLL) je legitímny proces systému Windows vytvorený spoločnosťou Microsoft. Je zodpovedný za riadenie zoskupených procesov Internetová informačná služba (IIS).Okrem načítania modulu runtime .NET ho bežne používa veľa ďalších programov. Preto sa môžete stretnúť s viacerými inštanciami súboru DLLhost.exe proces vnútri Správca úloh.
Predstavte si dllhost.exe ako hostiteľa pre niektoré binárne spustiteľné súbory a súbory DLL. Väčšina používateľov omylom obviňuje dllhost.exe pre ich vysoké využitie CPU alebo RAM. Väčšinou to nie je problém, ktorý spôsobuje hostiteľský proces, ale skôr načítaný súbor DLL, ktorý momentálne používa dllhost.exe.
Predvolené umiestnenie súboru dllhost.exe je v C: \ Windows \ System32. Pozrime sa, či DLLhost.exeproces, ktorý konzumuje veľa systémových prostriedkov, sa nachádza na správnom mieste otvorením Správca úloh (Ctrl + Shift + Esc). Ale najskôr, vSprávca úloh, choďte do Procesy na karte a venujte pozornosť názvu DLLhost.exe. Ak má za menom „* 32“ a uvidíte viac ako 4 procesy s rovnakým názvom, je pravdepodobné, že máte do činenia s vírusom.
To, že ide o vírus, môžete potvrdiť zobrazením jeho polohy. Kliknite na ňu pravým tlačidlom myši a vyberte juOtvorte Umiestnenie súboru. Ak dllhost.exe sa nachádza kdekoľvek inde ako v priečinku C: \ Windows \ System32aleboc: \ winnt \ system32 , určite máte do činenia s určitým typom vírusov alebo adware. V takom prípade skočte priamo na Metóda 1 zbaviť sa infekcie.
Ako opraviť vysoké využitie procesora alebo pamäte RAM spôsobené dllhost.exe
Ak v súčasnosti zápasíte s vysokým využitím procesora a RAM spôsobeného serverom dllhost.exe procesu pomôžu nasledujúce metódy. Podarilo sa nám identifikovať súbor metód, ktoré úspešne umožnili používateľom v podobnej situácii úplne vyriešiť problém. Postupujte podľa jednotlivých opráv, aby ste narazili na opravu, ktorá dokáže problém vyriešiť.
Poznámka: Ak ste si úplne istí, že nemáte do činenia s vírusovou infekciou, môžete prejsť priamo na Metóda 2.
Metóda 1: Skenovanie systému na prítomnosť infekcií
Aj keď nemáte podozrenie, že systém zápasí s napadnutím škodlivým softvérom (alebo že sa u vás nevyskytujú žiadne príznaky), stále to stojí za to, aby ste ho skontrolovali pomocou výkonného bezpečnostného skenera.
Existuje slušné množstvo vírusov, ktoré využije dllhost.exe aby sa infekcia rozšírila do celého systému. Veľký počet súborov dllhost.exe s koncovkou „* 32“, ktoré všetky využívajú znateľné zdroje procesora, je zvyčajne jasným indikátorom toho, že COM Náhradník proces je zneužívaný typom škodlivej aplikácie.
Tu je užší zoznam vírusov, o ktorých je známe, že prostredníctvom nich robia svoju špinavú prácu COM Náhradník postup:
- Artemis! 895C95A0B930
- Win64: malvér gen
- Červ / Nachi.A.1
- Červ / Loveelet-Y
- Červ / Loveelet-DR
Poznámka: Niektoré z týchto infekcií uvedú vaše systémové zdroje do činnosti ťažbou rôznych kryptomien.
Aby sme sa vysporiadali s infekciou, odporúčame prehľadať váš systém pomocou výkonného bezpečnostného skenera. Najlepšie výsledky dosiahnete, keď použijete bezpečnostný skener alebo Malwarebytes a či Úplné skenovanie (hlboké skenovanie). Ak hľadáte ďalšie pokyny, použite náš podrobný článok (tu) pri inštalácii a spustení úplnej kontroly s programom Malwarebytes.
Po dokončení skenovania reštartujte systém bez ohľadu na výsledok. Ak bezpečnostný skener nedokázal zmierniť využitie zdrojov, prejdite nadol na Metóda 2.
Metóda 2: Použitie tNástroj Kontrola systémových súborov
Vysoké využitie zdrojov dodllhost.exemôže byť veľmi dobre spôsobená poškodením systému. Niektorí používatelia nahlásili, že sa im problém úspešne podarilo vyriešiť po spustení a Kontrola systémových súborov skenovať na ich systéme.
Kontrola systémových súborov (SFC) je nástroj systému Windows, ktorý skenuje a automaticky opravuje poškodenie medzi systémovými súbormi systému Windows. Robí to tak, že každý súbor, ktorý trápi korupcia, nahradí súborom z lokálnej zálohy.
Tu je stručný sprievodca spustenie skenovania SFC s cieľom vyriešiť problém s vysokým využitím zdrojov spôsobený dllhost.exe:
- Stlačte tlačidlo Vyhrajte kľúč vstúpite do štartovacej lišty Windows a napíšete „cmd„. Potom kliknite pravým tlačidlom myši na príkazový riadok a vyberte možnosť Spustiť ako správca za účelom otvorenia zvýšeného príkazového riadku.
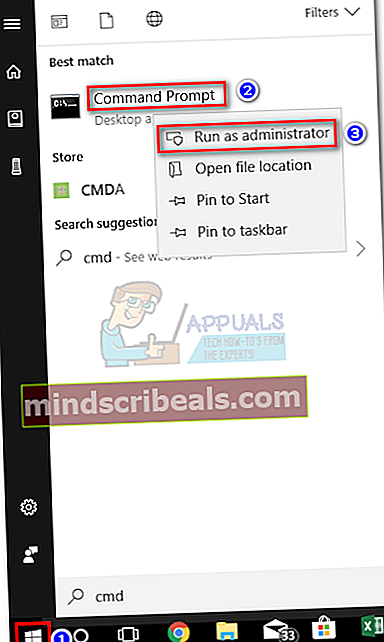
- Na príkazovom riadku so zvýšenými príkazmi zadajte nasledujúci príkaz a stlačte Zadajte.Spustí sa skenovanie DISM, ktoré pomocou služby Windows Update načíta súbory potrebné na nahradenie poškodených. Pred začatím procesu sa uistite, že máte stabilné pripojenie k internetu.
DISM.exe / Online / Čistiaci obraz / Obnoviť zdravie
- Po dokončení procesu zadajte „sfc / scannow ”a udrieť Zadajte skenovať chránené systémové súbory a nahradiť poškodené súbory novou kópiou z lokálnej zálohy.
sfc / scannow
- Nezatvárajte zvýšený príkazový riadok, kým skenovanie nedosiahne 100%. Po dokončení procesu ho zavrite a reštartujte systém.
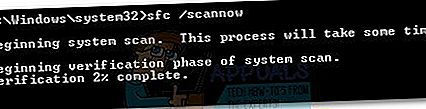
Metóda 3: Vytvorenie nového používateľského konta systému Windows
Niektorým používateľom sa podarilo potvrdiť, že problém súvisí s poškodeným profilom účtu Windows. V ich prípadoch bol problém vyriešený potom, čo úspešne vytvorili nový používateľský účet s oprávneniami správcu a začali ho používať namiesto svojho bežného účtu.
Môžete to urobiť nasledovne:
Poznámka: Nezabudnite, že proces vytvárania nového používateľského konta systému Windows sa bude líšiť v závislosti od verzie systému Windows. Ak máte staršiu verziu systému Windows, postupujte podľa druhej príručky.
Pre používateľov systému Windows 10
- Stlačte Kláves Windows + R otvoriť okno Spustiť. Potom zadajte „nastavenia ms: otherusers”A udrel Zadajte otvoriť Karta Rodina a ďalší ľudia z Účet nastavenie.
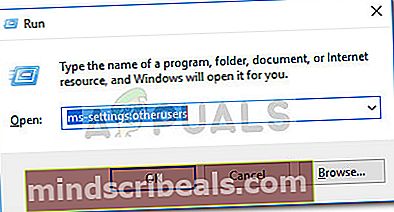
- V Rodina a ďalší ľudia okno, kliknite na Pridajte do tohto počítača niekoho iného (pod Ostatní ľudia).
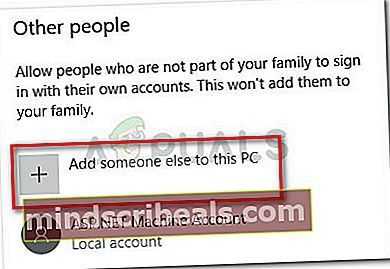
- Ďalej zadajte meno, heslo a nápovedu k heslu podľa pokynov na obrazovke. Potom stlačte Ďalšie dokončiť proces vytvárania nového používateľa.
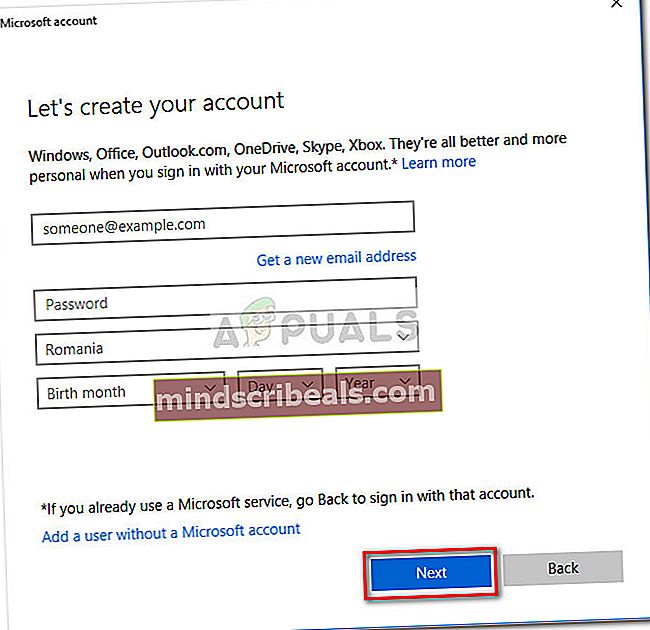
- Po vytvorení nového používateľa reštartujte počítač a prihláste sa do svojho nového používateľského účtu a skontrolujte, či sa využitie prostriedkov vdllhost.exesa zlepšilo. Ak máte stále rovnaké správanie, prejdite na poslednú metódu.
Pre používateľov systému Windows 7
- Kliknite na tlačidlo Štart (alebo stlačte Vyhrajte kľúč) a zadajte „mmc”Nájsť Microsoft Management Console. Potom kliknite pravým tlačidlom myši na Microsoft Management Console a kliknite na Spustiť ako správca.
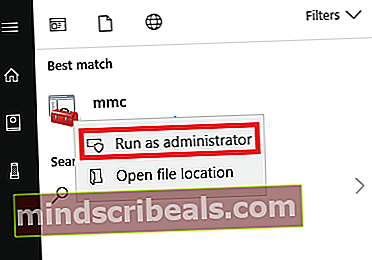
- V Microsoft Management Console, prejdite na pásku v hornej časti a kliknite na Súbor a potom vyberte Pridať / Odstrániť pripútaný…
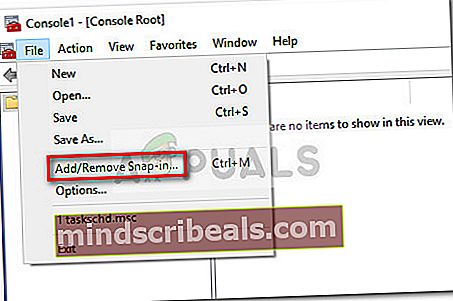
- V Pridať alebo odstrániť moduly okno, kliknite na Miestni používatelia a skupiny vyberte, potom stlačte Pridať tlačidlo.
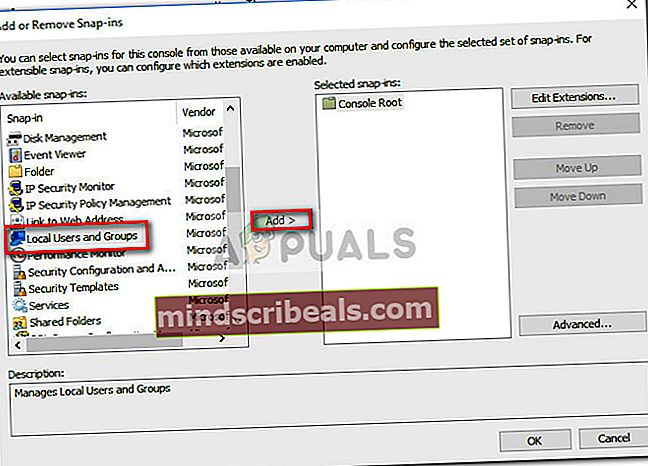
- V Vyberte cieľový stroj okne vyberte Lokálny počítač a stlačte Skončiť tlačidlo.
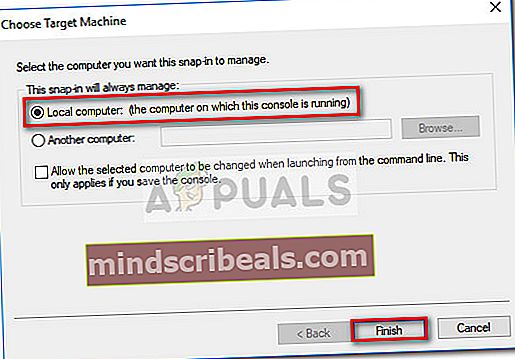
- Raz Miestni používatelia a skupiny (miestne) položka sa zobrazí pod Vybrané moduly snap-in, trafiť do Ok zatvorte okno.
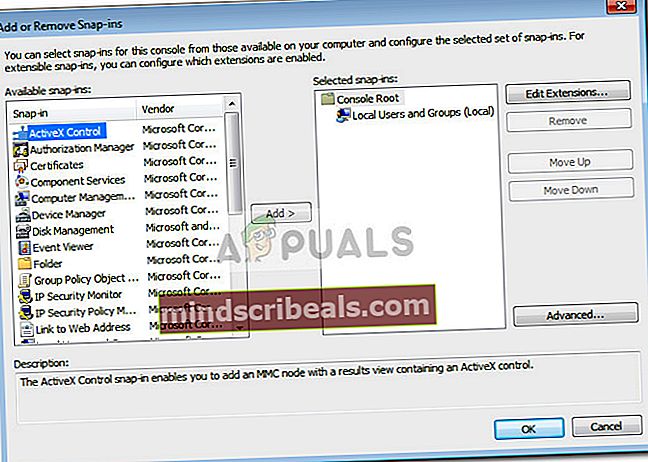
- Ďalej dvakrát kliknite na Miestni používatelia a skupiny (miestne), potom dvakrát kliknite na Používatelia. Potom použite ponuku akcií na pravej strane a kliknite na Nový užívateľ.
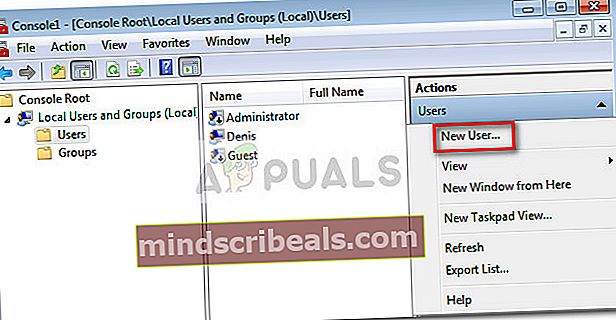
- V Nový užívateľ, okno, zadajte Užívateľské meno a ďalšie voliteľné poverenia a stlačte Tlačidlo Vytvoriť.

- Po vytvorení nového používateľa môžete zavrieťMicrosoft Management Consolea reštartujte počítač.
- Pri ďalšom reštarte sa prihláste pomocou svojho novovytvoreného používateľského účtu a zistite, či je vysoké využitie procesora a RAM v počítačidllhost.exesa zmiernil. Ak bola úspešná, môžete sa vrátiť na stránkuMicrosoft Management Consolea odstráňte poškodený užívateľský profil, ktorý už nepoužívate.
Metóda 4: Obnovenie systému
Ak sa všetky vyššie uvedené metódy ukázali ako neúčinné pri znižovaní využívania zdrojovdllhost.exe, pred vykonaním resetu máte posledný pokus o vyriešenie problému.
Niektorým používateľom sa úspešne podarilo vyriešiť problém po použití predchádzajúceho bodu obnovenia systému na vrátenie zariadenia do stavu, v ktorom správne fungovalo.
Postupujte podľa pokynov nižšie, kde nájdete kroky na vrátenie zariadenia do predchádzajúceho bodu obnovenia systému:
- Stlačte Kláves Windows + Rotvorte príkaz Spustiť. Do novootvoreného poľa Spustiť zadajte „rstrui”A udrel Zadajte otvoriť Obnovenie systému čarodejník.

- Na ďalšej obrazovke vyberte možnosť Vyberte iný bod obnovenia a stlačte Ďalšie tlačidlo.
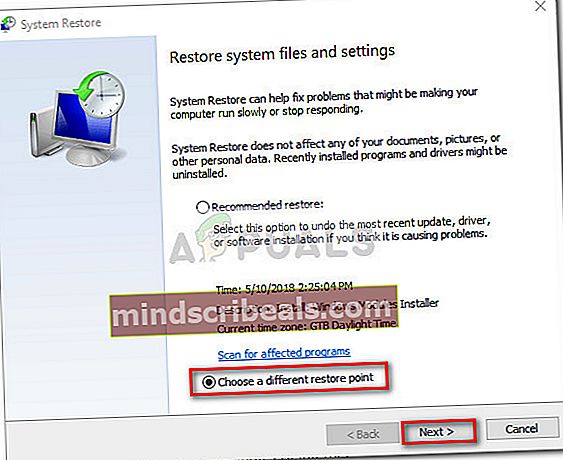
- Vyberte bod obnovenia s dátumom skôr, ako začnete mať vysoké využitie zdrojov, a stlačte Ďalšie tlačidlo znova.
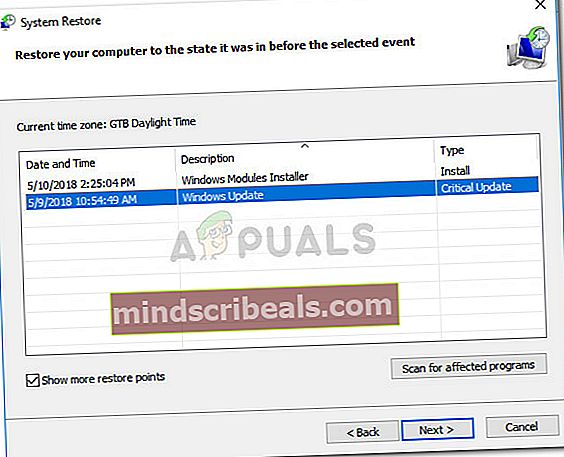
- Potom stlačte Skončiť tlačidlo na spustenie procesu obnovy a počkajte, kým sa počítač reštartuje. Pri nasledujúcom štarte by ste už nemali zaznamenávať vysoké využitie zdrojov spôsobené serveromdllhost.exeprocesu.