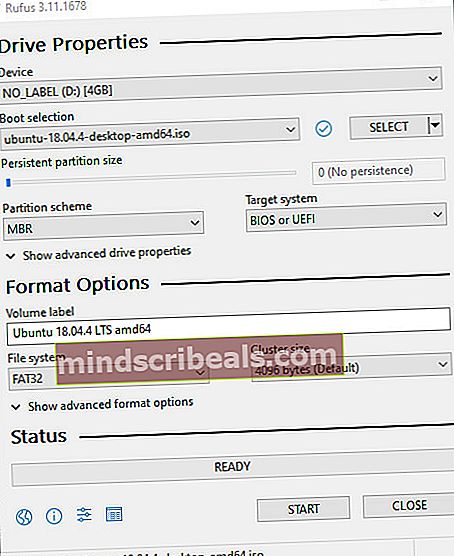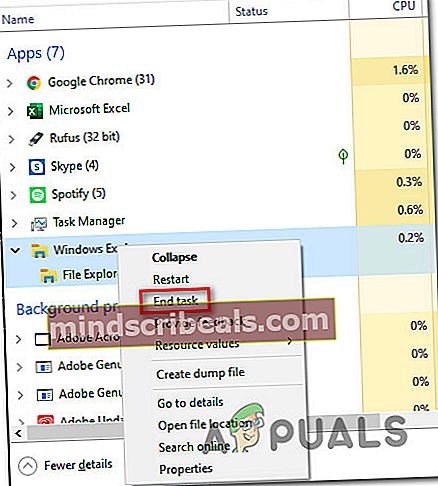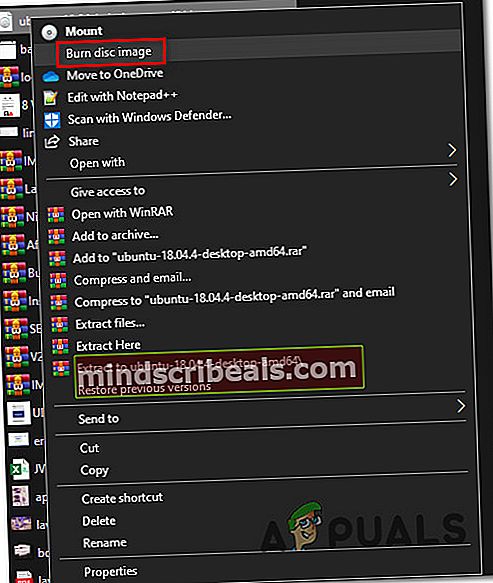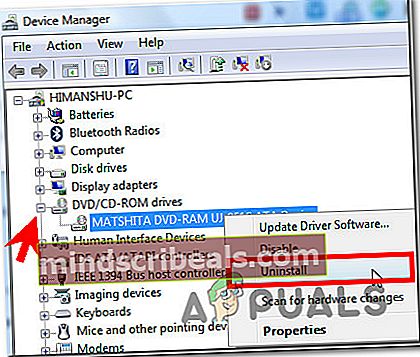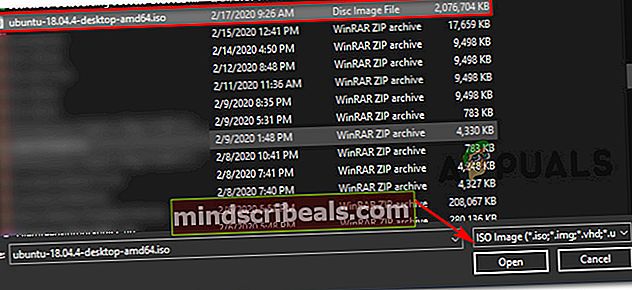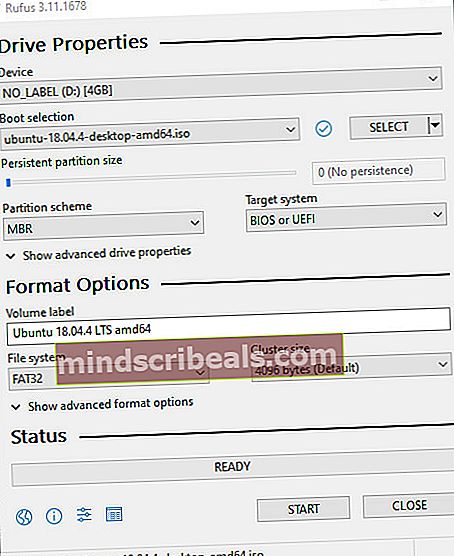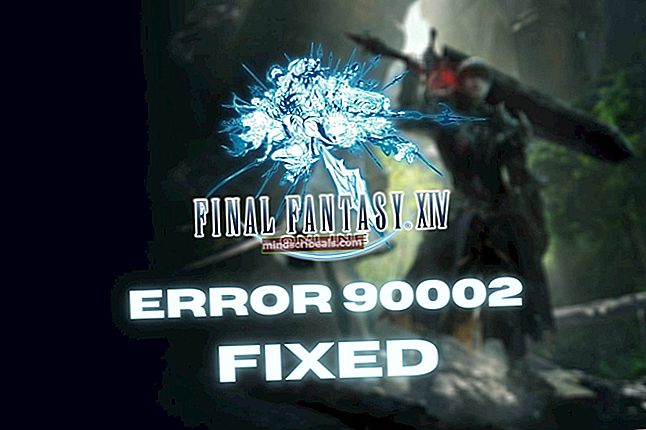Pri vypaľovaní obrázka sa nenašla „vypalovačka diskov“
Niektorí používatelia systému Windows vidia „Napaľovačka diskov sa nenašla„Chyba pri pokuse o napálenie obrázka na disk pomocou natívneho klienta Image Burner (isoburn.exe).

Po preskúmaní tohto konkrétneho problému sa ukazuje, že existuje niekoľko rôznych potenciálnych vinníkov, ktorí by mohli nakoniec spôsobiť tento konkrétny problém:
- DVD ROM nemá možnosti zápisu - Ak sa vám táto správa zobrazuje pri pokuse o „vypálenie“ ISO na jednotku flash, program vyhodí chybu, pretože je zostavený tak, aby očakával fyzické napálenie DVD. Z tohto dôvodu je dôležité zahájiť tento pokus o riešenie problémov overením, či vaša jednotka DVD skutočne má možnosti čítania a zápisu (RW), alebo nie.
- Problém systému Windows 10 - Ak vidíte tento problém v systéme Windows 10 a vidíte ho až po existujúcom režime hibernácie, možno máte problém s menej známou závadou systému Windows 10. V takom prípade by ste mali byť schopní problém vyriešiť reštartovaním počítača alebo spustením nástroja na riešenie problémov s hardvérom a zariadeniami a vykonaním odporúčanej opravy.
- Explorer.exe uviazol v stave „limbu“ - Za určitých okolností sa táto chyba môže zobraziť v dôsledku nesúladu explorer.exe. V takom prípade by ste mali byť schopní problém vyriešiť zatvorením programu explorer.exe pomocou Správcu úloh pred jeho opätovným otvorením zo zvýšeného okna CMD.
- Nekonzistentný / poškodený ovládač DVD-RW - Ďalšou možnosťou, ktorá môže spôsobiť tento problém, je nekonzistentný alebo poškodený ovládač zapisovacej jednotky DVD. Ak je tento scenár použiteľný, odinštalujte ovládač pomocou Správcu zariadení, aby operačný systém vynútil inštaláciu generického ekvivalentu pri nasledujúcej postupnosti spustenia.
- IsoBurn.exe očakáva prázdny disk - Ak chcete skopírovať pripojené ISO na jednotku flash, pomocou natívneho vypaľovacieho nástroja (isoburn.exe) to nebudete môcť urobiť. V takom prípade budete na vykonanie úlohy musieť použiť nástroj tretej strany, ako je Rufus alebo ImageBurn.
Uistite sa, že jednotka má schopnosť zápisu
Pred vyskúšaním ktorejkoľvek z ďalších opráv by ste mali začať svoje pokusy o riešenie problémov tým, že zistíte, či sú vaše napaľovačky diskov CD alebo DVD schopné písať. Nezabudnite, že ak sa pokúšate napáliť disk CD alebo DVD pomocou bežnej jednotky iba ROM, žiadna z možných opráv uvedených nižšie nebude fungovať.
Ak chcete zistiť, či je vaša súčasná optická jednotka schopná napaľovať disky CD a DVD, jednoducho otvorte program Prieskumník súborov, prejdite do tohto počítača a v pravej časti obrazovky si pozrite názov svojej údajnej jednotky DVD.
Ak názov optickej jednotky obsahuje skratku RW (čítanie a zápis), mal by byť schopný napaľovať disky pomocou natívneho pomocného programu na vypaľovanie (isoburn.exe).

Ak vyšetrenia, ktoré ste práve vykonali, odhalili, že skutočne používate DVD mechaniku s možnosťou zápisu, prejdite na ďalšiu potenciálnu opravu uvedenú nižšie.
Spustenie nástroja na riešenie problémov s hardvérom a zariadeniami (iba Windows 10)
Ukázalo sa, že tento problém môžete očakávať v dôsledku poruchy, ktorá ovplyvňuje systém Windows 10. Ako informovali niektorí dotknutí používatelia, váš operačný systém môže po návrate z režimu hibernácie „zabudnúť“ na to, že optická jednotka má možnosti zápisu.
V takom prípade môžete reštartovať počítač, aby ste problém odstránili, alebo môžete spustiť nástroj na riešenie problémov s hardvérom a zariadením a použiť odporúčanú opravu, aby ste vyriešili nekonzistenciu, vďaka ktorej je váš systém presvedčený, že váš optický blok nemá možnosti zápisu.
Ak chcete spustiť Hardvér a zariadenia Poradca pri riešení problémov, postupujte podľa pokynov nižšie a spustite nástroj z Riešenie problémov karta:
- Otvorte a Bež dialógové okno stlačením Kláves Windows + R. Ďalej zadajte „ms-settings: troubleshoot ‘a stlačte Zadajte otvoriť Riešenie problémov záložka nastavenie aplikácia

- Akonáhle ste vo vnútri Riešenie problémov kartu, posuňte úplne dole do časti s názvomNájdite a opravte ďalšie problémy,potom kliknite naHardvér a zariadenia.
- Z kontextového menu súvisiaceho s Hardvér a zariadenia, kliknite naSpustite nástroj na riešenie problémov.

- Akonáhle sa vám úspešne podarí otvoriť Hardvér a zariadenia nástroj na riešenie problémov, trpezlivo počkajte, kým sa dokončí počiatočná kontrola.
- Ak je identifikovaná životaschopná opravná stratégia, kliknite na Použite túto opravu presadiť stratégiu opráv.

- Po úspešnom použití opravy reštartujte počítač a skontrolujte, či sa problém nevyrieši po dokončení ďalšieho spustenia. Pokúste sa napáliť disk CD alebo DVD pomocou rovnakého natívneho nástroja (isoburn.exe).
Ak stále vidíte to isté ‘Napaľovačka diskov sa nenašla„Chyba, prejdite nižšie na ďalšiu potenciálnu opravu nižšie.
Reštartuje sa program Explorer.exe
Ak vyššie uvedená oprava nefungovala a predtým ste potvrdili, že vaše optické zariadenie má možnosti zápisu, ďalším krokom by malo byť zavrieť každú inštanciu programu Windows Explorer (File Explorer) a potom ju znova otvoriť zo zvýšeného príkazového riadku a spustiť natívny program. zapisovač (Burn Disk Image) prostredníctvom kontextovej ponuky.
Túto operáciu potvrdili niektorí ovplyvnení používatelia, ktorí sa predtým stretli s „Napaľovačka diskov sa nenašla' chyba.
Tu je rýchly sprievodca, ako reštartovať program Explorer.exe pri pokuse o odstránenie chyby pomocou natívnej aplikácie pre napaľovanie:
- Najskôr je treba stlačiť Ctrl + Shift + Enter otvorte Správcu úloh.
- V Správcovi úloh vyberte ikonu Procesy kartu, potom prejdite nadol zoznamom aktívnych procesov a vyhľadajte explorer.exe (Prieskumník súborov) pod Prieskumník Windows.Keď ju uvidíte, kliknite na ňu pravým tlačidlom myši a vyberteUkončiť úlohuz novoobjaveného kontextového menu.
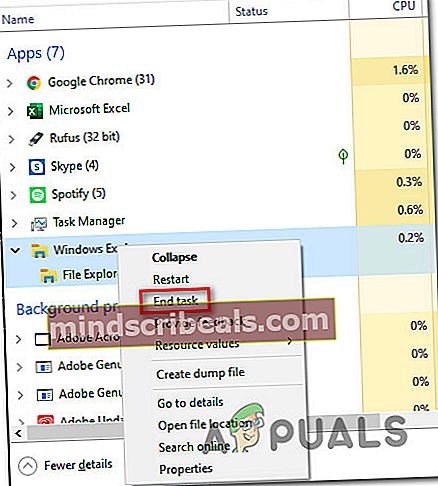
- Teraz, keď je program explorer.exe úplne uzavretý, stlačte Kláves Windows + R otvoriť a Bež dialógové okno. Ďalej zadajte „Cmd“ vo vnútri textového poľa a potom stlačte Ctrl + Shift + Enter otvoriť zvýšenú výzvu CMD. Keď sa zobrazí výzva UAC (Kontrola používateľských účtov), kliknite Áno udeľovať oprávnenia správcu.

- Keď sa nachádzate vo zvýšenej výzve CMD, zadajte nasledujúci príkaz a stlačte Zadajte otvoriť súbor Prieskumník s oprávneniami správcu:
explorer.exe
- Po otvorení aplikácie FIle Explorer prejdite na umiestnenie súboru .ISO, ktorý sa pokúšate napáliť, kliknite naň pravým tlačidlom myši a vyberte Napáliť obraz disku z novoobjaveného kontextového menu.
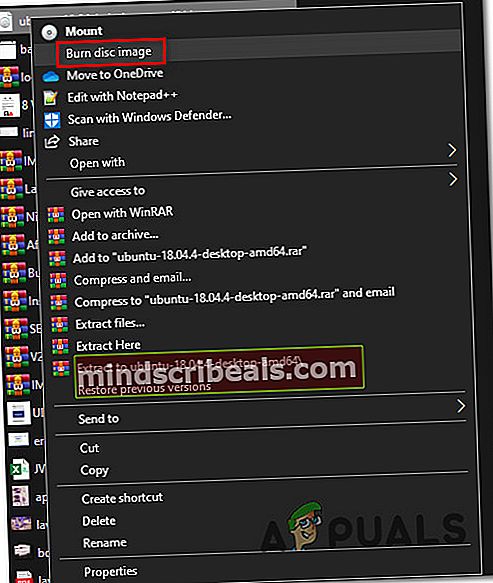
- Nakonfigurujte obslužný program, spustite ho a uvidíte, či sa vám nakoniec zobrazuje stále to isté ‘Napaľovačka diskov sa nenašla' chyba.
V prípade, že sa problém stále vyskytuje aj po vyskúšaní tejto opravy, prejdite nadol na nasledujúcu metódu.
Preinštalovanie ovládača zapisovača DVR
Ako sa ukázalo, tento problém môže byť tiež základnou príčinou určitého typu nekonzistencie s ovládačom zapisovacej jednotky DVD. Ak je tento scenár použiteľný, mali by ste byť schopní problém vyriešiť odinštalovaním aktuálneho ovládača, ktorý sa používa prostredníctvom Správcu zariadení, aby ste pri ďalšom spustení systému prinútili systém Windows preinštalovať generický ekvivalent.
Ak hľadáte podrobné pokyny, postupujte podľa sprievodcu nižšie a zistite, ako môžete prinútiť počítač so systémom Windows preinštalovať ovládač zapisovacej jednotky DVD:
Poznámka: Tieto kroky sú univerzálne a mali by fungovať v systémoch Windows 7, Windows 8.1 a Windows 10.
- Stlačte Kláves Windows + R otvoriť a Bež dialógové okno. Ďalej zadajte „Devmgmt.msc“ a stlačte Zadajte otvoriť sa Správca zariadení. Keď sa zobrazí výzva UAC (Kontrola používateľských účtov), kliknite Áno udeľovať oprávnenia správcu.

- Akonáhle ste vo vnútri Správca zariadení, rozbaľte rozbaľovaciu ponuku spojenú s DVD / CD-ROM jednotky, potom kliknite pravým tlačidlom myši na napaľovačku DVD, s ktorou máte problémy, a kliknite na ňu Odinštalovať z kontextového menu.
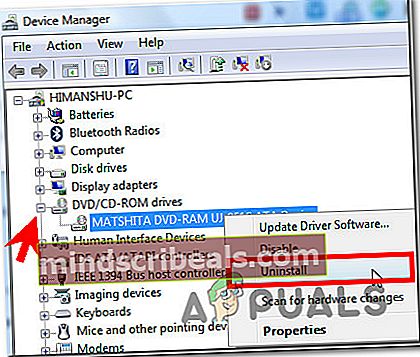
- Po výzve na potvrdenie kliknite na ikonu Áno, pred reštartovaním počítača potom počkajte na dokončenie procesu odinštalovania.
- Pri nasledujúcom štarte bude váš operačný systém nútený nainštalovať generický ovládač ekvivalentný inštancii, ktorú ste práve odinštalovali
- Po dokončení ďalšieho spustenia sa pokúste znova vypáliť súbor ISO a skontrolujte, či je problém teraz opravený.
V prípade rovnakého „Disková napaľovačka sa nenašla“ chyba stále pretrváva, prejdite nadol k ďalšej potenciálnej oprave nižšie.
Používanie ekvivalentu tretej strany
Nezabudnite, že program isoburn.exe nemôžete použiť na napálenie obrazu disku (ISO) na jednotku USB. To, ako sa natívny nástroj buduje, bude napaľovací modul očakávať disky, nie flash disk USB. Takže aj keď plánujete digitálne „napáliť“ iso na flash disku, natívny nástroj vám to neumožní.
Ak je tento scenár použiteľný, jedinou možnosťou, ktorá vám umožní vypáliť súbor na jednotku flash, je použitie ekvivalentu tretej strany, ako je Rufus, ImageBurn alebo podobne.
Pre prípad, že by ste potrebovali pokyny, vytvorili sme podrobného sprievodcu, ktorý vám ukáže, ako „napáliť“ súbory ISO (alebo iné typy obrázkov) na flash disk pomocou Rufusu:
- Otvorte predvolený prehľadávač a otvorte oficiálna stránka Rufusu na stiahnutie.
- Akonáhle sa dostanete na správne miesto, posuňte sa nadol do sekcie na stiahnutie a kliknutím na najnovšiu verziu Rufusu spustite inštaláciu.

- Ďalej otvorte spustiteľný súbor, ktorý ste práve stiahli, a kliknite na Áno na UAC (Kontrola používateľských účtov) udeliť oprávnenie správcu inštalačnému programu.
- Po príchode na hlavnú obrazovku systému Rufus vyberte jednotku flash, na ktorú chcete súbor „vypáliť“ pomocouZariadenierozbaľovaciu ponuku.
- Ďalej vyberteDisk alebo ISO obrazpodVýber topánok,potom kliknite na ikonuVyberte tlačidlo. Ďalej prejdite na miesto, kde momentálne ukladáte súbor ISO. Keď ho nájdete, vyberte ho jedným kliknutím a potom kliknite na Otvorené naložiť to do Rúfusa.
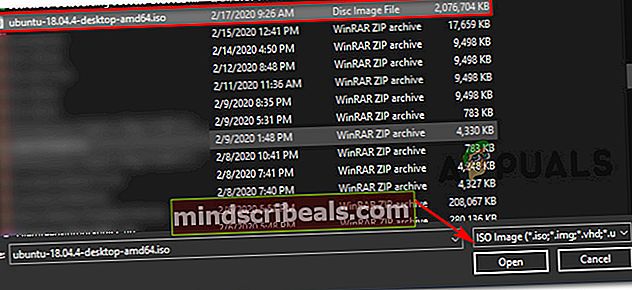
- Keď je Rufus správne nakonfigurovaný a pripravený na použitie, jednoducho kliknite na Štart a počkajte na dokončenie operácie.