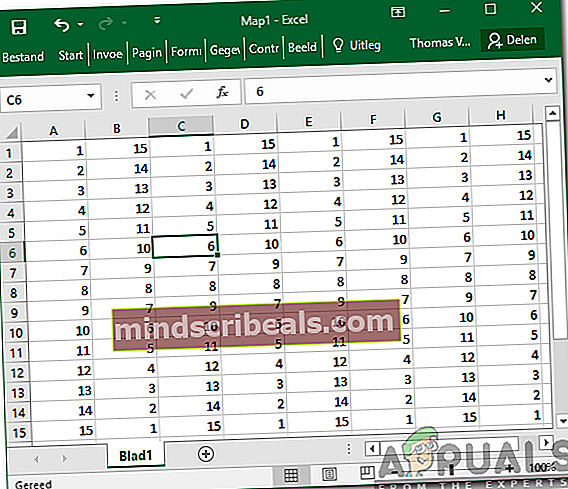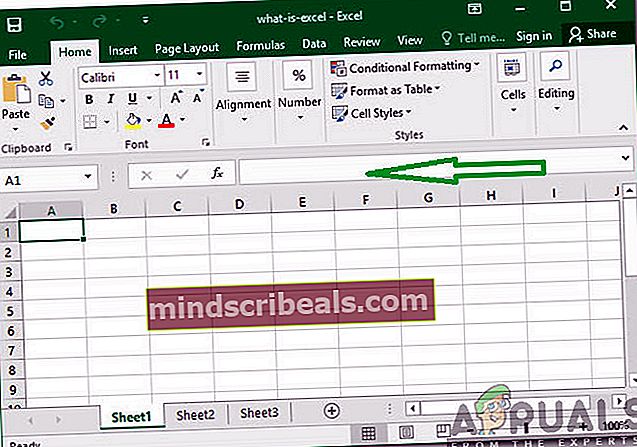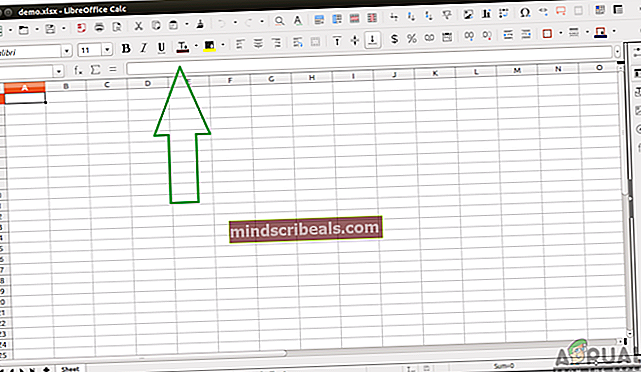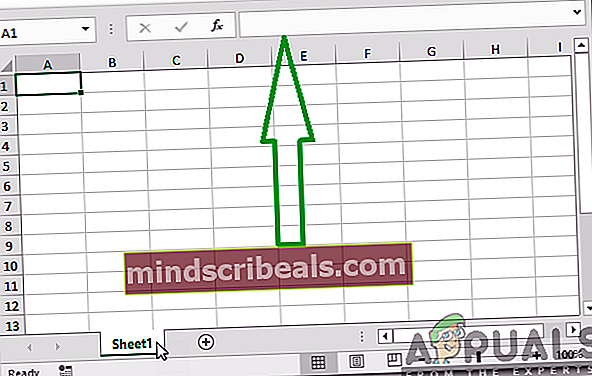Ako opraviť chybu „Hodnotu poľa sa nepodarilo nájsť“ v programe Excel
Microsoft Excel je tabuľkový program vyvinutý a distribuovaný spoločnosťou Microsoft. Je k dispozícii takmer na všetkých platformách a vo veľkej miere sa používa na obchodné a iné účely. Vďaka ľahko použiteľnému rozhraniu a množstvu vzorcov / funkcií sa ľahká dokumentácia údajov stala realitou. Avšak pomerne nedávno prichádza veľa správ, v ktorých používatelia nemôžu použiť vzorec na nahradenie konkrétneho písmena slova a zobrazí sa chyba „Hodnota poľa sa nenašla“.

Zvyčajne existuje veľa vzorcov, ktoré možno použiť na vykonanie vnútorných príkazov. Používatelia, u ktorých sa vyskytla táto chyba, to však nemôžu urobiť. Preto sa v tomto článku zameriame na niektoré dôvody, kvôli ktorým sa táto chyba spúšťa, a tiež poskytneme uskutočniteľné metódy na jej odstránenie.
Čo spôsobuje chybu „Hodnotu poľa sa nepodarilo nájsť“ v programe Excel?
Po prijatí mnohých správ od viacerých používateľov sme sa rozhodli problém prešetriť a preskúmali sme dôvody, pre ktoré sa spustil. Zistili sme hlavnú príčinu problému a uviedli sme ho nižšie.
- Nesprávny vzorec: Táto chyba je spôsobená nesprávnym zadaním substitučného vzorca. Väčšina ľudí používa substitučný vzorec na nahradenie konkrétneho písmena slovom alebo riadkom. To nakoniec ušetrí veľa času, ale pri nesprávnom zadaní sa táto chyba vráti.
Teraz, keď máte základné znalosti o podstate problému, prejdeme k riešeniam. Nezabudnite ich implementovať v konkrétnom poradí, v akom sú predložené, aby ste predišli konfliktom.
Riešenie 1: Použitie vzorca náhradného poľa
Ak bol vzorec zadaný nesprávne, substitučná funkcia nebude fungovať správne. Preto v tomto kroku použijeme na spustenie funkcie iný vzorec. Pre to:
- OtvorenéExcel a spustenie tabuľky, na ktorú sa má vzorec použiť.
- Kliknite v bunke, na ktorú chcete použiť vzorec.
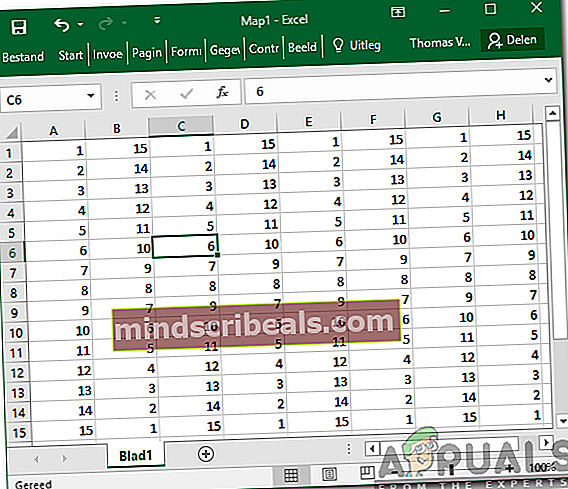
- Kliknite na „Vzorec“Bar.
- Typ v nasledujúcom vzorci a stlačte „Zadajte”
= ArrayFormula (substitute (substitute (substitute (E2: E5 & "", "y", "Y"), "yes", "Y"), "Yes", "Y"))
- V tomto prípade, "Y.“Sa nahrádza„Áno“.
- Vzorec môžete upraviť tak, aby vyhovoval vašim potrebám, namiesto písmena „Y“ umiestniť písmeno / slovo, ktoré je potrebné nahradiť, a miesto „áno“ umiestniť písmeno / slovo, ktoré je potrebné nahradiť. Podľa toho môžete tiež zmeniť adresu buniek.
Riešenie 2: Použitie vzorca RegExMatch
Ak vyššie uvedená metóda pre vás nefungovala, je možné, že keď sa k problému postavíte z inej perspektívy, možno ho vyrieši. V tomto kroku preto budeme implementovať iný vzorec, ktorý na vykonanie práce použije inú sadu príkazov. Na jeho uplatnenie:
- Otvorené Excel a spustenie tabuľky, na ktorú sa má vzorec použiť.
- Kliknite v bunke, na ktorú chcete použiť vzorec.
- Vyberte „Vzorec“Bar.
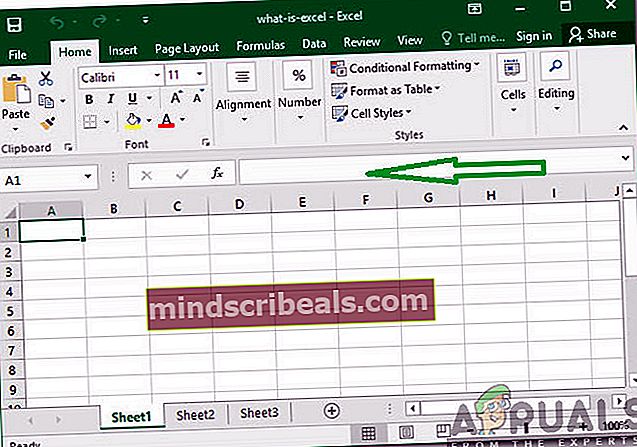
- Zadajte vzorec napísaný nižšie a stlačte „Zadajte”
= if (REGEXMATCH (E2, "^ Yes | yes | Y | y") = true, "Yes")
- Toto tiež nahradilo „Y“ výrazom „Áno“.
- Hodnoty pre „Y“ a „Áno“ je možné zmeniť podľa vašich potrieb.
Riešenie 3: Použitie kombinovaného vzorca
V niektorých prípadoch je trik hotový kombinovaným vzorcom vygenerovaným z vyššie uvedených dvoch vzorcov. V tomto kroku preto na opravu chyby použijeme kombinovaný vzorec. Za týmto účelom:
- OtvorenéExcel a spustite tabuľku, na ktorú sa má vzorec použiť.
- Vyberte bunka, na ktorú chcete použiť vzorec.
- Kliknite na „Formula“ bar.
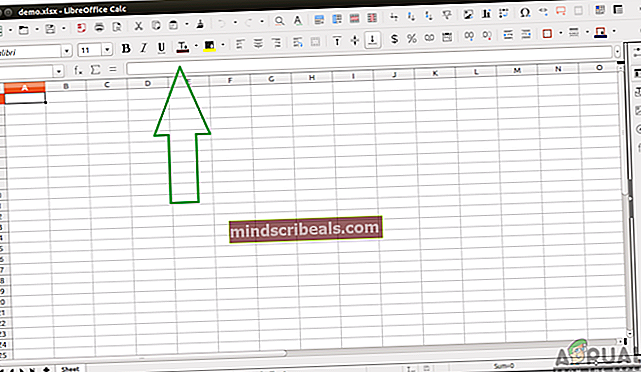
- Zadajte vzorec uvedený nižšie a stlačte „Enter“
= ArrayFormula (if (REGEXMATCH (E2: E50, "^ Yes | yes | Y | y") = true, "Yes"))
- Toto nahrádza „Y.„S“Áno”A je možné ich nakonfigurovať tak, aby zodpovedali vašim podmienkam.
Riešenie 4: Použitie vzorca RegExReplace
Je možné, že na odstránenie chyby bude pravdepodobne potrebný vzorec „RegExReplace“. Preto v tomto kroku použijeme vzorec „RegExReplace“, aby sme sa chyby zbavili. Pre to:
- Otvorené Excel a spustenie tabuľky, na ktorú sa má vzorec použiť.
- Vyberte bunka, na ktorú chcete použiť vzorec.
- Kliknite na „Vzorec“Bar.
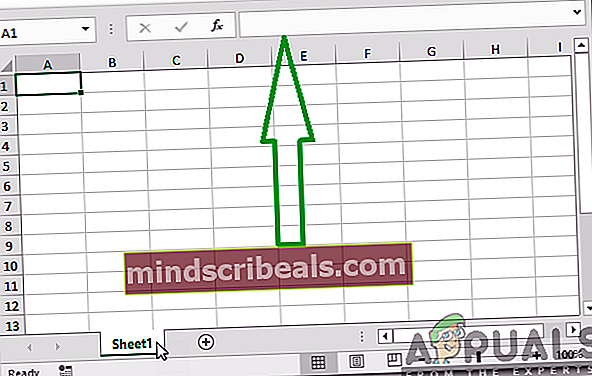
- Zadajte vzorec uvedený nižšie a stlačte „Zadajte”
= ArrayFormula (regexreplace ("" & E2: E50 & "", "y | áno | áno", "Y")) - Toto nahrádza „Y.„S“Áno”A môžu byť nakonfigurované tak, aby zodpovedali vašej situácii.