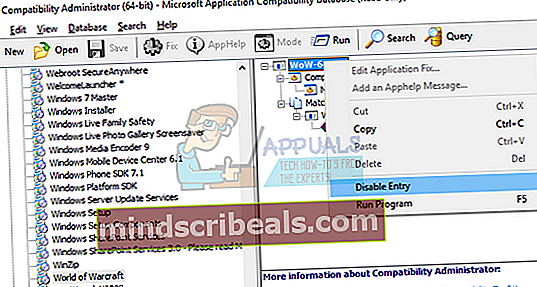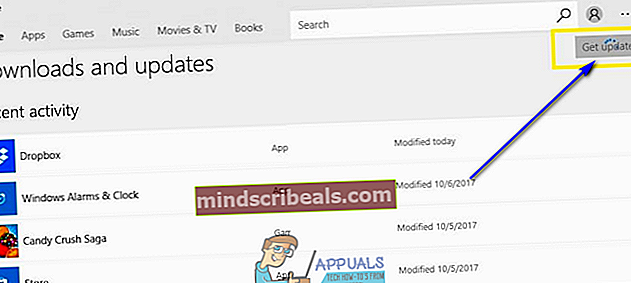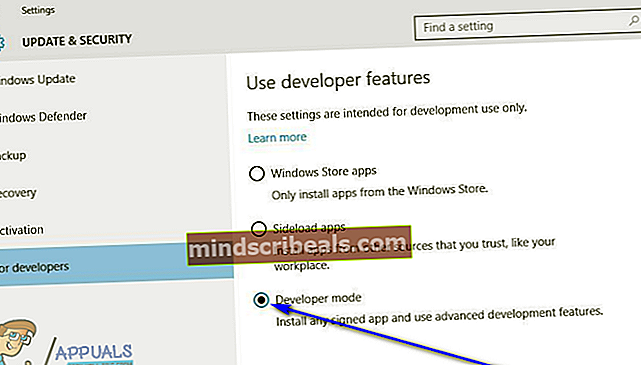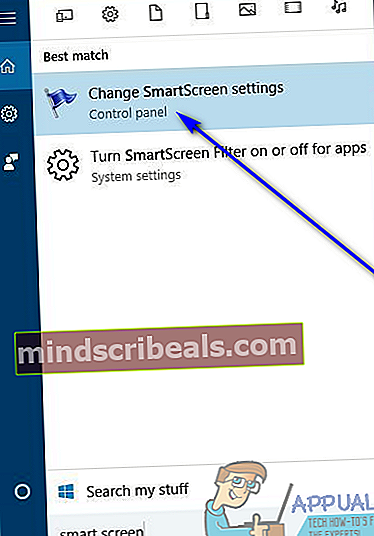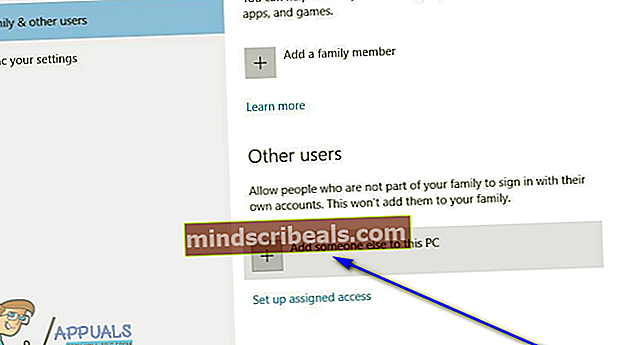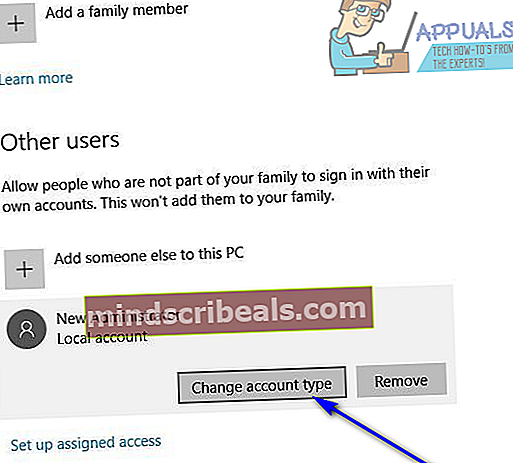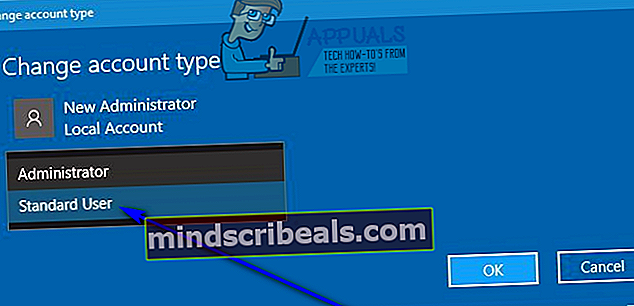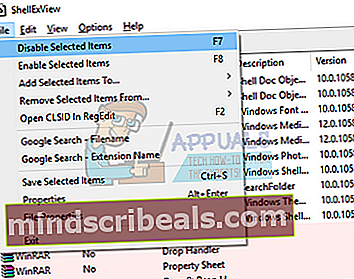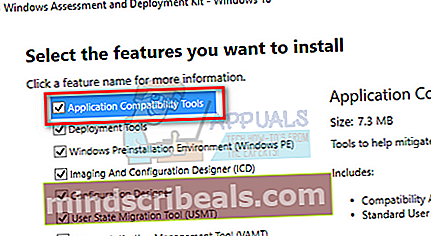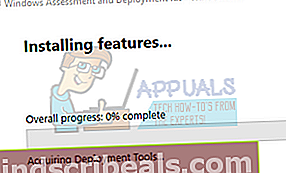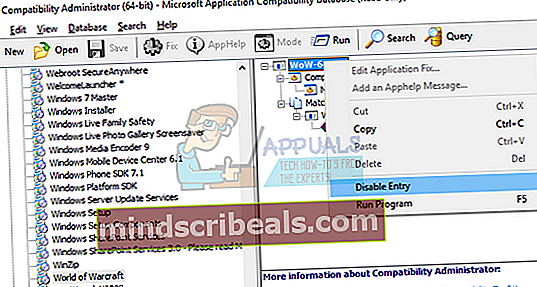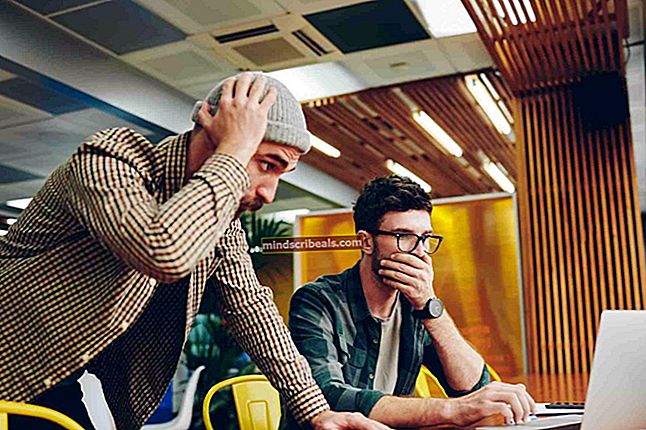Oprava: Chybová správa „Táto aplikácia sa na vašom počítači nedá spustiť“ v systéme Windows 10
Chybové hlásenie „Táto aplikácia sa nedá spustiť na vašom počítači“ je jedným z najznámejších chybových hlásení, aké kedy ovplyvnili používateľov systému Windows 10. Toto chybové hlásenie sa dodáva v najrôznejších formách a môže ovplyvniť širokú škálu rôznych aplikácií, od predvolených aplikácií Windows až po softvér tretích strán určený pre operačný systém Windows. Bohužiaľ, vo väčšine prípadov toto chybové hlásenie nie je veľmi užitočné, t. J. Nepomôže dešifrovať presnú príčinu toho, že sa postihnutému používateľovi zobrazí chybové hlásenie na obrazovke. Toto chybové hlásenie vo väčšine prípadov naznačuje, že z nejakého dôvodu nemôže byť aplikácia, ktorú sa dotknutý používateľ pokúsil spustiť a ktorá zlyhala, na svojom počítači spustená.

„Táto aplikácia sa nedá spustiť na vašom počítači“ môže ovplyvniť akýkoľvek softvér a aplikácie pre Windows, čo je mimoriadne nepríjemné. Chybové hlásenie môže navyše postihnúť aj viac aplikácií na rovnakom počítači, čo sa tiež ukazuje ako pozoruhodne nepríjemné. Našťastie sa však tejto chybovej správy dá vo väčšine prípadov zbaviť, ak dotknutý používateľ použije správne riešenie pre konkrétny prípad. Nasleduje niekoľko najefektívnejších riešení, ktoré môžete použiť na odstránenie chybového hlásenia „Táto aplikácia sa na vašom počítači nedá spustiť“ a vyriešiť tento problém:
Riešenie 1: Spustite skenovanie SFC
Skenovanie SFC je určené na analýzu počítača so systémom Windows a všetkých jeho systémových súborov, či neobsahujú poškodenia alebo iné druhy poškodenia. Ak spustíte skenovanie SFC a zistí poškodené alebo inak poškodené systémové súbory, pomôcka ich buď opraví, alebo nahradí kópiami v pamäti. Spustenie skenovania SFC môže vyriešiť akýkoľvek základný problém, ktorý spôsobuje, že sa zobrazuje chybové hlásenie „Túto aplikáciu nie je možné spustiť v počítači“. Ak chcete spustiť skenovanie SFC na počítači so systémom Windows 10, postupujte podľa pokynov tejto príručky.
Riešenie 2: Skontrolujte, či máte správnu verziu programu, ktorý sa pokúšate spustiť
Existujú dve rôzne verzie každého variantu systému Windows 10 - 32-bitová verzia a 64-bitová verzia. Preto je každá aplikácia tretej strany navrhnutá pre Windows 10, ktorá dokáže využívať všetko, čo 64-bitová verzia Windows 10 ponúka, má 32-bitovú aj 64-bitovú verziu. Ak sa vám pri spustení aplikácie tretej strany zobrazuje chybové hlásenie „Táto aplikácia sa na vašom počítači nedá spustiť“, jednou z prvých vecí, ktoré by ste mali urobiť, je skontrolovať, či máte správnu verziu program vzhľadom na verziu Windows 10, ktorú máte vo svojom počítači. Ak používate 32-bitovú verziu systému Windows, budete potrebovať 32-bitovú verziu aplikácie. Ak používate 64-bitovú verziu systému Windows, budete pravdepodobne potrebovať 64-bitovú verziu aplikácie. Týmto spôsobom môžete skontrolovať, ktorá varianta systému Windows je nainštalovaná v počítači.
- Stlačte Windows + S spustíte vyhľadávací panel. Napíš „systémové informácie”V dialógovom okne a otvorte aplikáciu.
- Po otvorení aplikácie zvoľte „Zhrnutie systému”Pomocou ľavého navigačného panela a vyhľadajte„Typ systému“Na pravej strane obrazovky.

- Teraz skontrolujte, či je aplikácia, ktorú sa pokúšate spustiť, kompatibilná s počítačom.
Väčšinu problémov niekedy vyrieši spustenie aplikácie v režime kompatibility. Uistite sa, že aplikáciu spúšťate v účte správcu. Podľa pokynov uvedených nižšie ho spustite v režime kompatibility.
- Kliknite pravým tlačidlom myši na aplikáciu a vyberte možnosť „Vlastnosti”.
- Keď sa nachádzate vo vlastnostiach, prejdite na karta kompatibility.
- Po dosiahnutí kompatibility začiarknite možnosti „Tento program spustite v režime kompatibility pre:“A„Spustite tento program ako správca“. V režime kompatibility môžete zvoliť verziu systému Windows, ktorú chcete spustiť.

- Stlačením tlačidla Použiť uložte zmeny a ukončite prácu. Reštartujte počítač a skontrolujte, či sa problém nevyriešil.
Riešenie 3: Aktualizujte Windows Store
- Spustite Windows Store.
- Klikni na možnosti tlačidlo (predstavované tromi vodorovnými bodkami a umiestnené v pravom hornom rohu okna).
- Otvorené Súbory na stiahnutie a aktualizácie.
- Kliknite na Získajte aktualizácie.
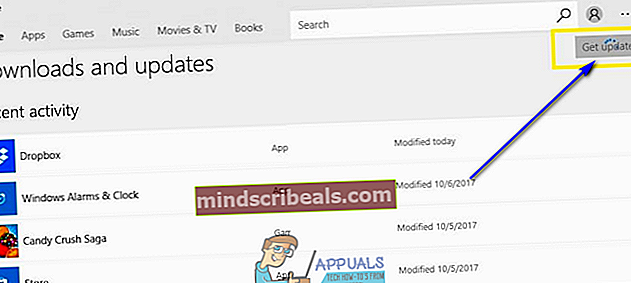
- Počkajte na Windows Store skontrolovať a stiahnuť všetky dostupné aktualizácie a potom nainštalovať všetky aktualizácie, ktoré stiahne.
- Po dokončení zatvorte Windows Store a skontrolujte, či problém stále pretrváva.
Riešenie 4: Povoliť načítanie aplikácie z boku
Ďalším celkom efektívnym riešením mnohých rôznych variantov chybovej správy „Túto aplikáciu nie je možné spustiť na vašom počítači“ je povolenie načítania aplikácie z boku, čo je funkcia, ktorá je povolená, keď používateľ systému Windows 10 aktivuje Režim vývojára pre aplikácie. Ak chcete povoliť bočné načítanie aplikácií v počítači so systémom Windows 10, musíte:
- Otvor Ponuka Štart.
- Kliknite na nastavenie.
- Kliknite na Aktualizácia a zabezpečenie.
- V ľavej časti okna kliknite na Pre vývojárov.
- V pravej časti okna pod položkou Používajte funkcie pre vývojárov oddiel vyhľadajte Režim vývojára možnosť a povoliťto.
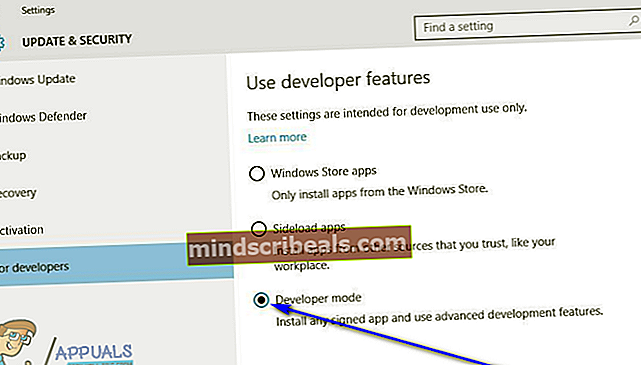
- Zavrieť nastavenieaplikácia
Raz Režim vývojára bola povolená na dotknutom počítači, bude tiež povolené načítanie z boku. V takom prípade reštart počítač a skontrolujte, či ste sa úspešne zbavili chybového hlásenia „Táto aplikácia sa nedá spustiť na vašom počítači“, keď sa bootuje.
Riešenie 5: Zakážte SmartScreen
SmartScreen je funkcia systému Windows 10 určená na ochranu používateľov systému Windows 10 pred rôznymi druhmi vonkajších invázií, ako je malware a phishingové útoky. SmartScreen je funkcia primárne určená na ochranu a obsluhu používateľov systému Windows 10, v niektorých prípadoch však môže spôsobiť viac škody, ako je dobrá. Napríklad je známe, že SmartScreen je jednou z hlavných príčin chybovej správy „Táto aplikácia sa nedá spustiť na vašom počítači“, ktorá sa zobrazuje v počítačoch používateľov systému Windows 10. Ak vám obrazovka SmartScreen spôsobuje chybové hlásenie „Túto aplikáciu nie je možné spustiť v počítači“, na vyriešenie problému by malo stačiť jednoduché vypnutie tejto funkcie. Ak chcete deaktivovať SmartScreen, musíte:
- Stlačte tlačidlo Logo systému Windows kľúč + S spustiť a Vyhľadávanie.
- Typ Múdry displej do Vyhľadávaniebar.
- Kliknite na výsledok vyhľadávania s názvom Zmeňte nastavenia SmartScreen.
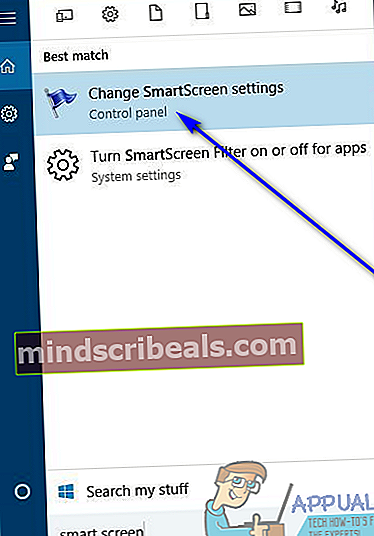
- Prejdite na ikonu Bezpečnosťoddiel.
- Vyhľadať Windows SmartScreen a kliknite na Zmeniť nastavenia.
- Vyberte Nerobte nič (vypnite Windows SmartScreen).
- Kliknite na Ok aby ste uložili vykonané zmeny.
- Reštart tvoj počitač.
Po zapnutí počítača skontrolujte, či problém stále pretrváva.
Riešenie 6: Prepnite na iný používateľský účet v počítači
Ak žiadne z vyššie uvedených a popísaných riešení nefungovalo pre vás, problém môže pochádzať z niečoho, čo sa týka vášho používateľského konta v počítači. V takom prípade bude iba čistá inštalácia systému Windows 10, ktorá vás pravdepodobne zbaví chybovej správy „Táto aplikácia sa na vašom počítači nedá spustiť“, prechod na nový používateľský účet v počítači. Ak chcete vytvoriť nový účet správcu v počítači so systémom Windows 10, musíte:
- Otvor Ponuka Štart a kliknite na nastavenie.
- Kliknite na Účty.
- V ľavej časti okna kliknite na Rodina a ďalší používatelia.
- V pravej časti okna pod položkou Ostatní používatelia sekcii kliknite na Pridajte do tohto počítača niekoho iného.
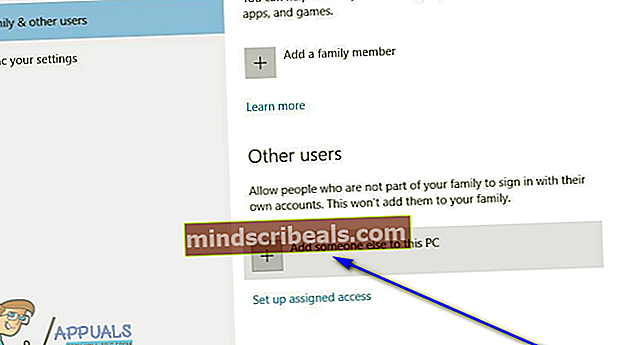
- Vyberte Nemám prihlasovacie údaje tejto osoby.
- Vyberte Pridajte používateľa bez účtu Microsoft.
- Zadajte meno a heslo pre nový používateľský účet.
- Novo vytvorený používateľský účet by sa mal teraz zobraziť v priečinku Inépoužívateľov oddiel. Kliknite na nový účet a potom na Zmeniť typ účtu.
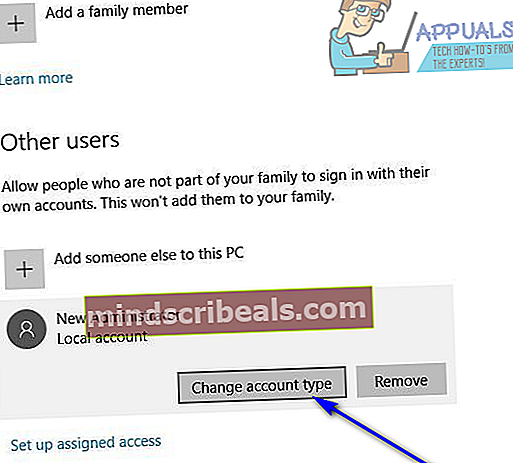
- Otvor Typ účtu rozbaľovaciu ponuku a kliknite na Správcaa potom kliknite na Ok.
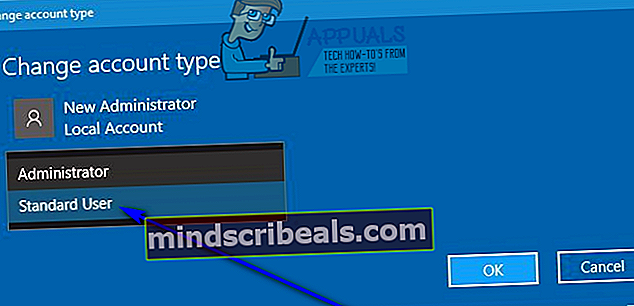
Reštart počítači a po zavedení sa prihláste do novovytvoreného používateľského účtu správcu. Skontrolujte, či sa pri používaní nového používateľského účtu zobrazuje chybové hlásenie „Túto aplikáciu nie je možné spustiť na vašom počítači“. Ak je nový používateľský účet v poriadku a problém už nie je, jednoducho presuňte všetky svoje osobné súbory a údaje zo starého používateľského účtu do nového a úplne vymazať starý používateľský účet.
Riešenie 7: Zakázanie integrácie shell nástrojov Daemon
Ďalším riešením, ktoré môže problém vyriešiť, je zakázanie integrácie škrupiny Daemon Tools. Môžeme použiť aplikáciu „Správca rozšírenia Shell“ a pomocou nej vykonať požadované akcie. Rovnakou metódou môžete zmeny kedykoľvek vrátiť.
Poznámka: Appuals nie je v žiadnom prípade spojený so žiadnymi aplikáciami tretích strán. Používajte tieto aplikácie na svoje riziko. Sú uvedené iba pre informáciu čitateľa.
- Stiahnuť ▼ Správca rozšírenia Shell na prístupné miesto a spustite súbor exe (ShellExView).
- Teraz prehľadajte všetky uvedené položky a vyberte “Trieda DaemonShellExtDrive”, “Trieda DaemonShellExtImage“A„Katalóg obrázkov”.
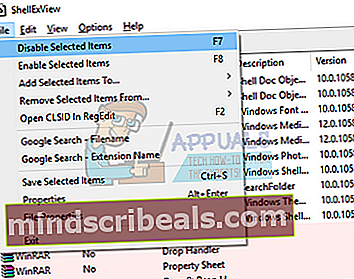
- Po výbere položiek kliknite na Súbor v ľavej hornej časti obrazovky a vyberte „Zakázať vybrané položky”.
- Teraz skontrolujte, či sa problém vyriešil. Môžete tiež reštartovať počítač.
Riešenie 8: Používanie súpravy Windows Assessment and Deployment Kit (Windows ADK)
Windows ADK obsahuje nástroje na prispôsobenie vašich skúseností so systémom Windows. Túto aplikáciu môžeme použiť na kontrolu, či operačný systém neblokuje aplikáciu poskytujúcu problém. Ak je, môžeme ho skúsiť opraviť a podľa toho potom spustiť. Upozorňujeme, že do inštalácie aplikácie musíme zahrnúť komponent kompatibility, takže postupujte opatrne podľa pokynov.
- Stiahnuť ▼ Windows Assessment and Deployment Kit z oficiálnych webových stránok spoločnosti Microsoft. Stiahnite si aplikáciu podľa verzie systému Windows nainštalovaného v počítači.
- Spustením spustiteľného súboru nainštalujte aplikáciu. Nezabudnite skontrolovať „Nástroje na kompatibilitu aplikácií”Pri jeho inštalácii.
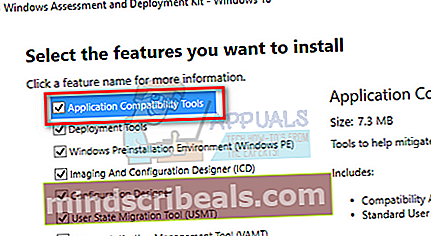
- Inštalácia môže chvíľu trvať. Uistite sa, že máte aktívne pripojenie na internet a počkajte na dokončenie inštalácie.
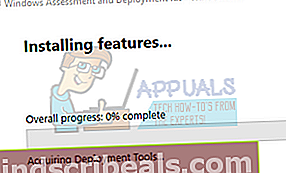
- Po dokončení inštalácie stlačte Windows + S, napíš „kompatibilita”A otvorte aplikáciu.

- Teraz otvorené "aplikácie”Pomocou ľavého navigačného panela a vyhľadajte aplikáciu, ktorá vám robí problémy.
- Predpokladajme, že chybu spôsobil World of Warcraft I. Kliknite pravým tlačidlom myši na aplikáciu a potom kliknite na položku „Zakázať vstup“. Teraz skúste aplikáciu znova spustiť a skontrolovať, či sa problém nevyriešil. Nezabudnite tiež reštartovať počítač.