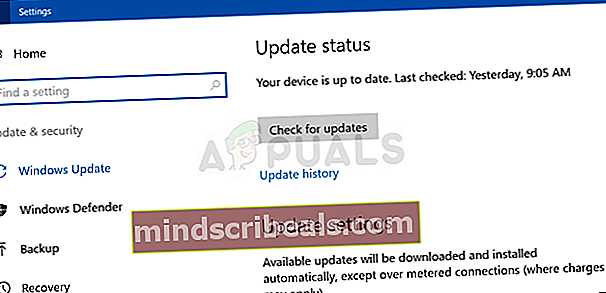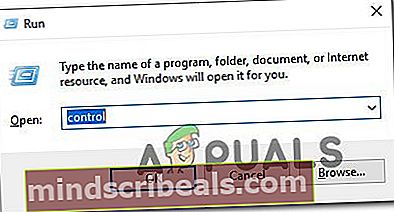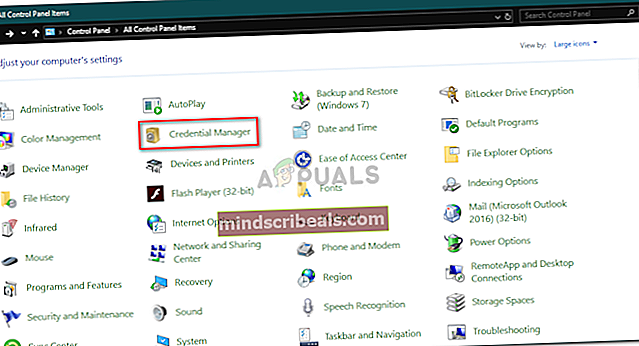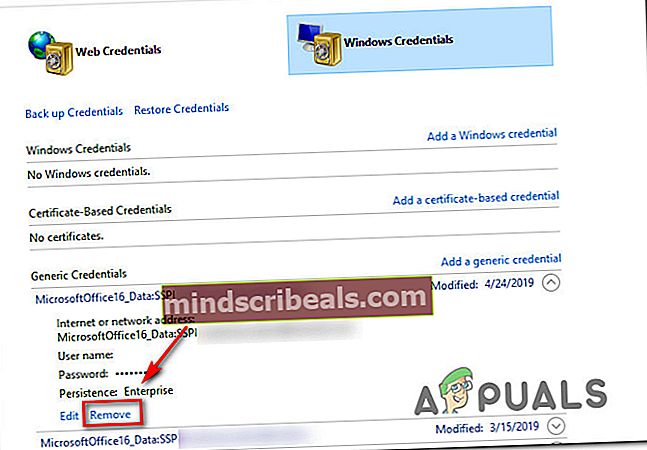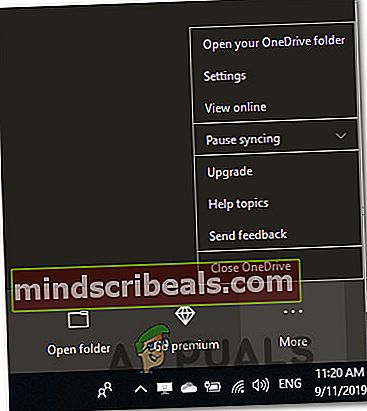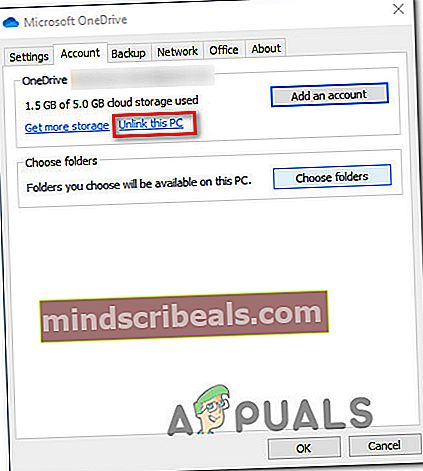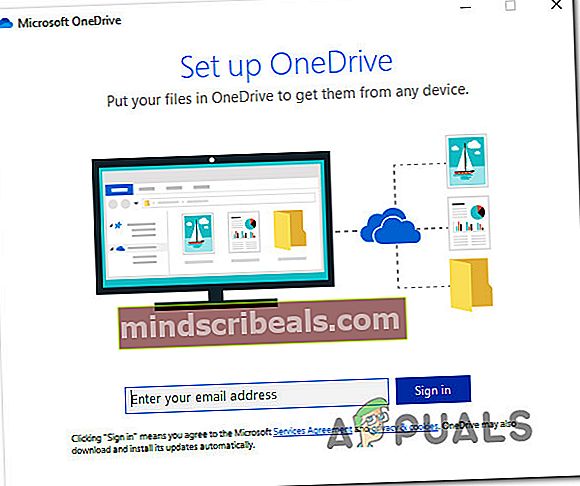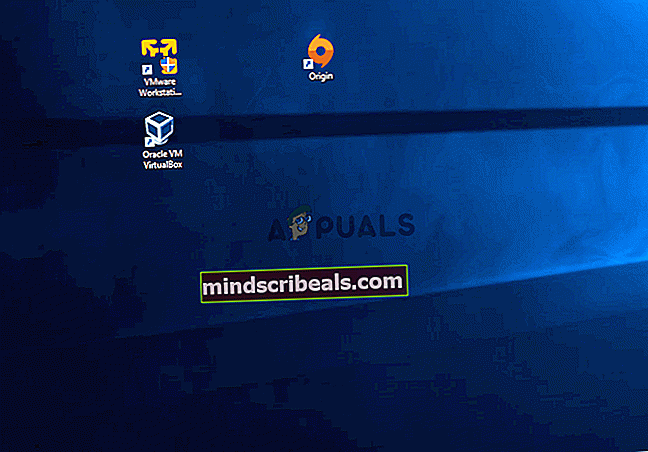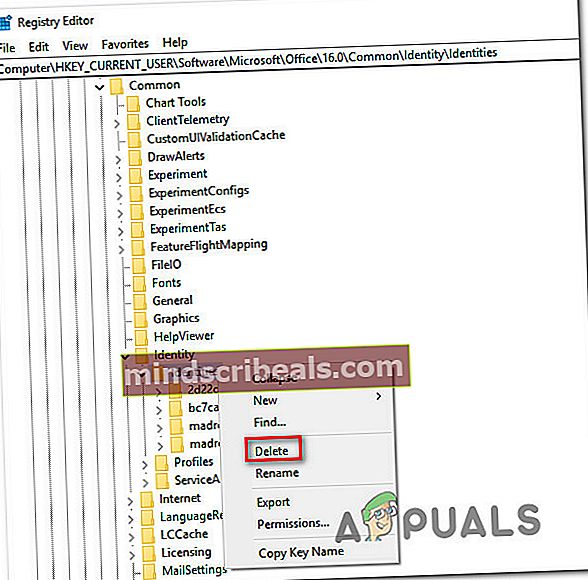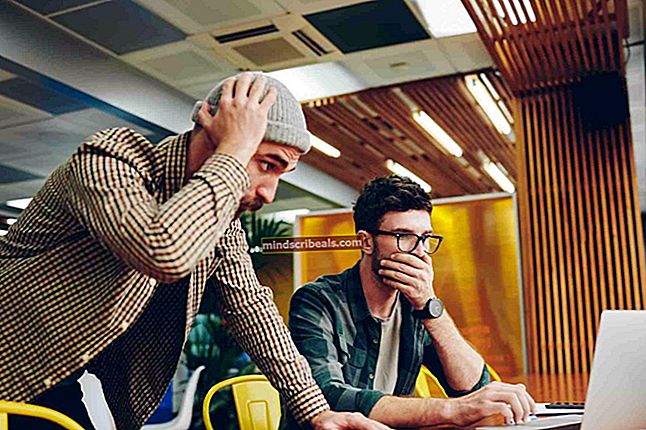Ako opraviť chybu „Nahrávanie blokované“ na OneDrive?
Niekoľko používateľov systému Windows sa na nás obrátilo s otázkami po stretnutí s „Nahrávanie blokované. Vyžaduje sa od vás prihlásenie “ chyba pri pokuse o prácu so súbormi balíka Microsoft Office, ktoré sú hostené v konte OneDrive. Vo väčšine prípadov kliknite na ikonu Prihlásiť sa Po dokončení procesu prihlásenia sa zobrazí iba nová výzva s rovnakou chybovou správou. Aj keď sa s týmto problémom netýka iba Windows 10, frekvencia správ od používateľov je oveľa vyššia ako u Windows 7 a Windows 8.1.

Čo spôsobuje „Nahrávanie blokované. vyžaduje sa od vás prihlásenie “ chyba?
Preskúmali sme tento konkrétny problém preskúmaním rôznych správ používateľov a niekoľkých stratégií opráv, ktoré používatelia použili na odstránenie tohto problému. Ako sa ukázalo, vyprodukuje to niekoľko rôznych scenárov „Nahrávanie blokované“ chyba. Tu je užší zoznam vinníkov, ktorí môžu byť zodpovední:
- OneDrive Glitch - Toto nepretržité vyskakovacie okno sa môže vyskytnúť kvôli známej chybe OneDrive, o ktorej je známe, že sa vyskytuje výlučne v systéme Windows 10. Spoločnosť Microsoft však tento problém medzitým opravila pomocou rýchlej opravy vydanej prostredníctvom služby Windows Update. Ak chcete využiť rýchlu opravu, nezabudnite nainštalovať všetky čakajúce aktualizácie systému Windows, ktoré sú momentálne vo fronte na inštaláciu na vašom počítači.
- Office nie je zapojený do operácie synchronizácie - Ako sa ukázalo, tento problém sa môže vyskytnúť v prípadoch, keď nadradená aplikácia balíka Office nemá povolenie na účasť na synchronizácii súborov hostovaných na OneDrive. Ak je tento scenár použiteľný, budete môcť tento problém vyriešiť tak, že nakonfigurujete inštaláciu OneDrive tak, aby pri synchronizácii súborov balíka Office používala aplikácie balíka Office.
- Zlé uložené poverenia - Je tiež možné, že sa vám táto chyba zobrazuje kvôli prípadu zle uložených prihlasovacích údajov, ktoré nútia OneDrive neustále požadovať registráciu. V takom prípade niekoľko používateľov, ktorých sa tento problém tiež dotkol, problém vyriešilo odstránením uložených poverení pomocou aplikácie Credential Manager a následným opätovným pridaním.
- Prepojený účet OneDrive - Aj keď sa nám nepodarilo identifikovať správanie, ktoré to spôsobuje, zdá sa, že opakujúce sa kontextové okno sa môže vyskytnúť aj v prípadoch, keď máte do činenia s účtom OneDrive uviaznutým v stave limbu. V takom prípade je oprava rovnako jednoduchá ako odpojenie účtu OneDrive od počítača a jeho opätovné pridanie.
- Chybne uložené dáta v Centre nahrávania balíka Microsoft Office - Ďalším príkladom, v ktorom sa tento problém vyskytne, je problém s poškodením údajov uložených v Centre nahrávania balíka Office. Ak je tento scenár použiteľný, mali by ste byť schopní problém vyriešiť odstránením súborov z medzipamäte z ponuky Nastavenia v Centre nahrávania balíka Office.
- Kľúč identity obsahuje zlé hodnoty - Ak je váš počítač súčasťou pripojenej domény, je pravdepodobné, že sa vám zobrazujú neustále vyskakovacie okná z dôvodu jednej alebo viacerých poškodených hodnôt registra, ktoré bránia OneDrive vo overení vášho účtu. V takom prípade problém odstránite pomocou Editora databázy Registry na odstránenie kľúčov zodpovedných za problém na neurčito.
Ak momentálne hľadáte spôsoby, ako vyriešiť tieto problémy „Nahrávanie blokované. Vyžaduje sa od vás prihlásenie “pop-up, tento článok vám poskytne niekoľko overených stratégií riešenia problémov. Nižšie nájdete zbierku potenciálnych opráv, ktoré ostatní používatelia v podobnej situácii úspešne použili na dobré vyriešenie problému.
Ak chcete zostať čo najefektívnejší, odporúčame vám postupovať podľa nižšie uvedených možných opráv v rovnakom poradí, v akom sme ich usporiadali (podľa závažnosti a efektívnosti). Nakoniec objavíte metódu, ktorá problém vyrieši v konkrétnom scenári.
Poďme začať!
Metóda 1: Nainštalujte všetky čakajúce aktualizácie systému Windows
Ako sa ukazuje, „Nahrávanie blokované. Vyžaduje sa od vás prihlásenie “kontextové okno sa môže zobraziť aj z dôvodu poruchy OneDrive, ktorú odvtedy opravila spoločnosť Microsoft. Ak však vaše zariadenie nie je aktualizované, nebudete môcť rýchlu opravu využiť.
Niekoľko používateľov, ktorých sa táto chyba týka aj nás, sa podarilo vyriešiť problém inštaláciou všetkých čakajúcich aktualizácií Windows Update. Pretože OneDrive je vyvíjaný spoločnosťou Microsoft Corp., aktualizáciu aplikácie zabezpečuje WU (Windows Update).
Tu je rýchly sprievodca inštaláciou každej aktualizácie systému Windows na vyriešenie problému „Nahrávanie blokované. Vyžaduje sa od vás prihlásenie “vyskakovacia chyba:
- Otvorte a Bež dialógové okno stlačením Kláves Windows + R. Potom zadajte „ms-settings: windowsupdate ”a stlačte Zadajte otvoriť aktualizácia systému Windows záložka nastavenie aplikácia

- Keď sa nachádzate na karte Windows Update, posuňte sa nadol na pravú tablu a kliknite na Skontroluj aktualizácie. Po vykonaní tohto kroku počkajte na dokončenie úvodného skenovania.
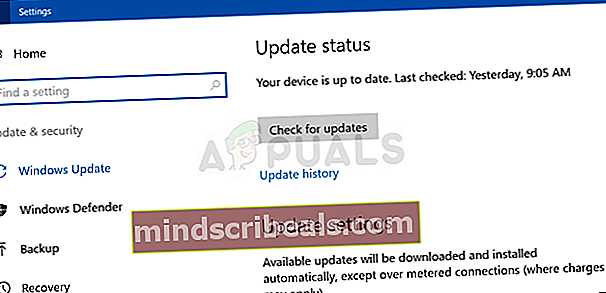
- Po dokončení skenovania pokračujte v inštalácii všetkých odporúčaných aktualizácií. Postupujte podľa pokynov na obrazovke a nainštalujte ich postupne.
Poznámka: Ak sa zobrazí výzva na reštartovanie skôr, ako budete mať možnosť nainštalovať všetky čakajúce aktualizácie, urobte to. Nezabudnite sa však pri ďalšom spustení vrátiť do rovnakého okna, aby ste dokončili všetky inštalácie aktualizácie a aktualizovali svoj systém Windows.
- Po nainštalovaní každej aktualizácie znova reštartujte počítač a pri ďalšom spustení systému skontrolujte, či je chyba vyriešená.
Ak to isté „Nahrávanie blokované. Vyžaduje sa od vás prihlásenie “stále sa vyskytuje chyba vyskakovacích okien, prejdite nadol na nasledujúcu metódu.
Metóda 2: Používanie balíka Office na synchronizáciu súborov balíka Office
Toto je zďaleka najbežnejšia oprava tohto konkrétneho problému. Ako uviedlo veľa postihnutých používateľov, dokázali vyriešiť problém nakonfigurovaním OneDrive tak, aby sa pri synchronizácii súborov vytvorených s programami Word, Excel, Powerpoint atď. Spoliehal na Office.
Mnoho malých používateľov potvrdilo, že táto malá úprava bola účinná, s podmienkou mať najnovšiu verziu OneDrive pre Windows 10. Po vykonaní tejto úpravy a reštartovaní počítača väčšina postihnutých používateľov uviedla, že kontextové okno sa už nevyskytuje, kedykoľvek sa pokúsili synchronizovať súbor hostený na OneDrive.
Tu je rýchly sprievodca potrebnými na opravu „Nahrávanie blokované. Vyžaduje sa od vás prihlásenie “ chyba:
- Uistite sa, že je služba OneDrive otvorená, a potom raz kliknite na ikonu na paneli úloh OneDrive.
- Po zobrazení ponuky OneDrive kliknite na Viac a potom kliknite na nastavenie z novoobjaveného kontextového menu.
- V ponuke Microsoft OneDrive vyberte ikonu Kancelária kartu z vodorovnej ponuky v hornej časti.
- Potom vo vnútri Kancelária na karte začiarknite políčko spojené s „Používajte aplikácie balíka Office na synchronizáciu súborov balíka Office, ktoré otváram.“
- Z novoobjavených Synchronizovať konflikty menu, zvoľteDovolím si zlúčiť zmeny alebo si ponechať obe kópie,potom kliknite Ok na uloženie zmien.
- Reštartujte počítač, aby ste vynútili zmeny, ktoré ste nedávno vykonali, a potom skontrolujte, či problém pretrváva aj po dokončení nasledujúcej postupnosti spustenia.

Ak stále vidíte to isté „Nahrávanie blokované. Vyžaduje sa od vás prihlásenie “ chyba, prejdite nadol na nasledujúcu metódu nižšie.
Metóda 3: Odstránenie poverení balíka Office pomocou aplikácie Credential Manager
Ostatní používatelia, ktorí tiež ťažko riešili problém, uviedli, že sú nepríjemní „Nahrávanie blokované. Vyžaduje sa od vás prihlásenie “ vyskakovacie okno sa už nevyskytovalo, keď na odstránenie akýchkoľvek údajov balíka Microsoft Office použili Správcu poverení.
Po vykonaní tohto kroku a reštartovaní počítača boli vyzvaní na dokončenie procesu prihlásenia ešte raz. Keď to však urobia, vyskakovacie okno sa prestalo zobrazovať. To naznačuje, že problém môže byť veľmi dobre spôsobený výskytom poškodených poverení uložených správcom poverení.
Tu je rýchly sprievodca odstránením záznamov Credential Manager, aby ste odstránili nekonzistenciu, ktorá spôsobuje „Nahrávanie blokované. Vyžaduje sa od vás prihlásenie “ chyba:
- Stlačte Kláves Windows + R otvoríte dialógové okno Spustiť. Potom napíšte „Kontrola“ a stlačte Zadajte otvoriť klasiku Ovládací panel rozhranie.
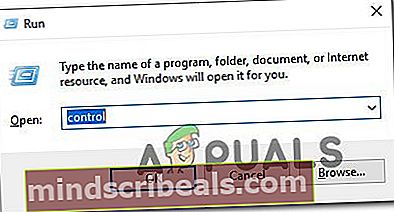
- Keď sa nachádzate v klasickom rozhraní ovládacieho panela, pomocou funkcie vyhľadávania v pravej hornej časti obrazovky vyhľadajte výraz „správca poverení„. Potom kliknite na Správca poverení z novoobjavených výsledkov.
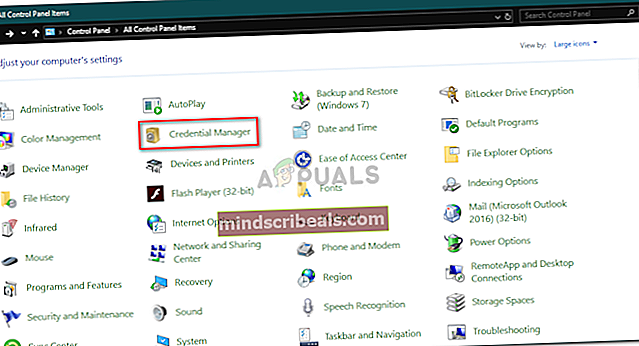
- Keď sa nachádzate v Správcovi poverení, vyberte Poverenia systému Windows z hornej časti obrazovky, potom pokračujte a skontrolujte všetky svoje uložené poverenia, či neobsahujú zmienky o Microsoft Office.
- Rozbaľte každú zmienku o kancelárii Microsoft a potom kliknite na ikonu Odstrániť hypertextový odkaz na jeho odstránenie. Urobte to pri každej zmienke o balíku Microsoft Office, kým vo vnútri servera nebudú uložené také poverenia Správca poverení.
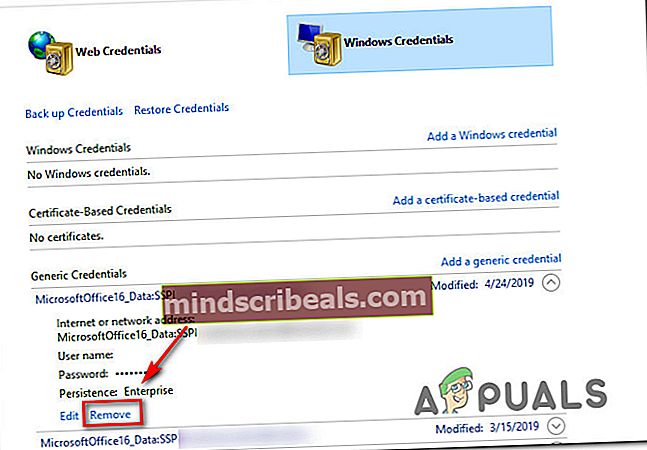
- Koniec koncov, poverenia boli odstránené, reštartujte počítač a pri ďalšom spustení systému skontrolujte, či je problém vyriešený.
Ak „Nahrávanie blokované. Vyžaduje sa od vás prihlásenie “ vyskakovacie okno pretrváva, prejdite nadol na nasledujúcu metódu.
Metóda 4: Odpojenie účtu OneDrive
Súdiac podľa niekoľkých rôznych správ používateľov, tento problém sa môže prejaviť aj v prípadoch, keď účet OneDrive, ktorý je momentálne prepojený s počítačom, v súčasnosti obsahuje niektoré chybné údaje. V takýchto prípadoch by malo byť odpojenie účtu pred opätovným pridaním v prevažnej väčšine prípadov vyriešené.
Niekoľko používateľov, ktorí sa tiež stretli s týmto problémom, potvrdilo, že táto metóda im umožnila zbaviť sa „Nahrávanie blokované. Vyžaduje sa od vás prihlásenie “vyskakovacia chyba.
Tu je stručný sprievodca s podrobnými pokynmi na odpojenie účtu OneDrive od počítača a jeho opätovné pridanie:
- Uistite sa, že je služba OneDrive otvorená, potom kliknite na ikonu na paneli úloh OneDrive (pravý dolný roh) a kliknite na Viac> Nastavenia.
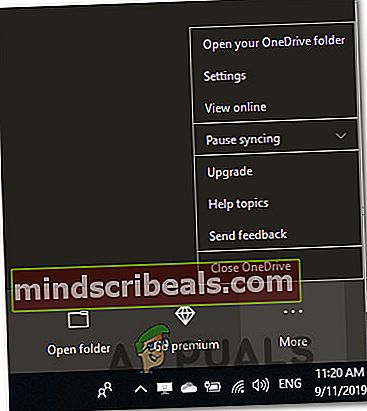
- V hlavnej ponuke Microsoft OneDrive vyberte ikonu Účet kartu z vodorovnej ponuky a potom kliknite na Odpojte tento počítač na odstránenie vášho súčasného účtu.
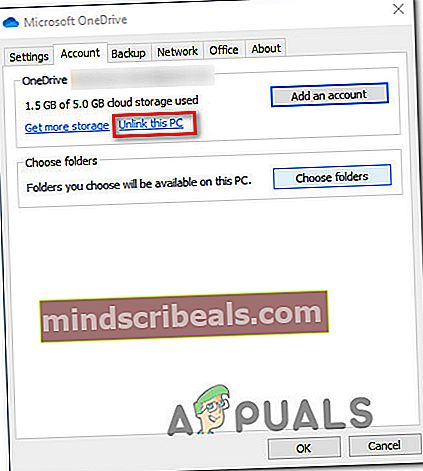
- Potom kliknite na Odpojiť účet na výzvu na potvrdenie a odstráňte svoj účet.
- Reštartujte počítač a dokončite proces odhlásenia.
- Pri ďalšom štarte počítača znova otvorte OnePlus a vložte svoj e-mail a heslo, aby ste mohli znova prepojiť svoj účet s počítačom.
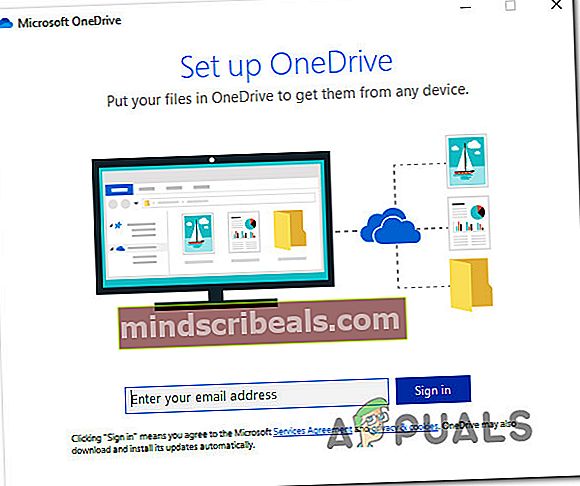
- Zopakujte akciu, ktorá predtým spôsobovala „Nahrávanie blokované. Vyžaduje sa od vás prihlásenie “vyskakovacia chyba a zistite, či je problém teraz vyriešený.
Ak stále pretrváva rovnaký problém, prejdite nadol na nasledujúcu metódu.
Metóda 5: Odstránenie súborov z medzipamäte aplikácie Microsoft Office Upload Center
Ďalšou opravou, ktorá bude fungovať v prípadoch, keď máte dočinenia s korupciou, je vymazanie súborov z medzipamäte, ktoré patria do Centra nahrávania Office. Ako sa ukázalo, problém môže nastať aj v prípadoch, keď Centrum aktualizácií Windows je pri pokuse o nahranie aplikácie balíka Office, ktorá je zapojená do procesu synchronizácie s OneDrive, uviaznutý v limbu.
Niekoľko používateľov, ktorí tiež ťažko riešili tento problém, to dokázali pomocou prístupu do nastavení centra nahrávania balíka Microsoft Office a odstránením súborov s údajmi z medzipamäte. Po vykonaní tohto kroku a reštartovaní počítača niektorí ovplyvnení používatelia oznámili, že „Nahrávanie blokované. Vyžaduje sa od vás prihlásenie “vyskakovacia chyba bola úplne vyriešená.
Tu je rýchly sprievodca odstránením údajov z medzipamäte patriacich do centra nahrávania balíka Microsoft Office:
- Stlačením klávesu Windows otvorte ponuku Štart a potom začnite písať ‘Nahranie do kancelárie„. Potom v zozname výsledkov kliknite na ikonu Centrum nahrávania do kancelárie výsledok hľadania.
- Keď sa nachádzate na obrazovke Centra nahrávania, kliknite na ikonu nastavenie Ponuka.
- Vnútri Nastavenia centra nahrávania balíka Microsoft Office, posuňte sa nadol na Nastavenia medzipamätečasť a kliknite na Odstrániť medzipamäť súbory na odstránenie všetkých dočasných súborov spojených s Centrum nahrávania do kancelárie.
- Potom na výzvu na potvrdenie kliknite na Odstrániť informácie z medzipamäte a počkajte na dokončenie procesu.
- Po dokončení operácie reštartujte počítač a pri ďalšom spustení počítača skontrolujte, či sa problém vyriešil.
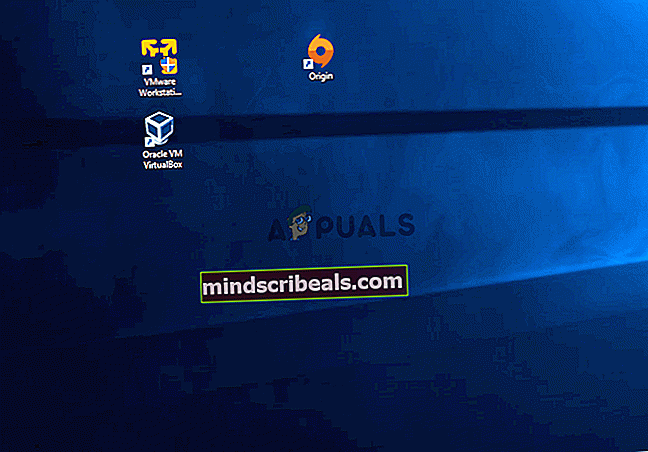
Ak to isté „Nahrávanie blokované. Vyžaduje sa od vás prihlásenie “pop-up chyba sa stále vyskytuje aj po vykonaní tejto operácie, prejdite nadol na nasledujúcu metódu nižšie.
Metóda 6: Odstránenie kľúčov Identity pomocou Editora databázy Registry
Ako sa ukazuje, „Nahrávanie blokované. Vyžaduje sa od vás prihlásenie “pop-up chyba sa môže vyskytnúť aj kvôli nekonzistencii súvisiacej s poškodenou hodnotou identity. Tento problém je pomerne častý u počítačov, ktoré sú spojené s doménovou sieťou.
Niektorí používatelia, ktorí narazili na podobný problém, sa im podarilo problém vyriešiť tak, že pomocou editora databázy Registry manuálne prechádzali na poškodený kľúč a odstránením ho odstránili. Po vykonaní tohto kroku a reštartovaní počítača bol problém vyriešený väčšinou používateľov, ktorí sa s týmto problémom stretli.
Tu je rýchly sprievodca odstránením kľúčov identity pomocou editora databázy Registry „Nahrávanie blokované. Vyžaduje sa od vás prihlásenie “vyskakovacia chyba:
- Stlačte Kláves Windows + R otvoríte dialógové okno Spustiť. Potom napíšte „Regedit“ a stlačte Ctrl + Shift + Enterotvorte Editor databázy Registry s oprávneniami správcu. Keď uvidíte UAC (Kontrola používateľských účtov) výzva, klikni Áno udeľovať oprávnenia správcu.

- Keď sa vám podarí vstúpiť do Editora databázy Registry, pomocou ľavej ponuky prejdite na nasledujúce miesto:
HKEY_CURRENT_USER \ Software \ Microsoft \ Office \ 16.0 \ Common \ Identity \ Identities
Poznámka: Miesto môžete vložiť aj priamo do navigačného panela, aby ste sa tam dostali okamžite.
- Keď sa dostanete na správne miesto, kliknite pravým tlačidlom myši na kľúč Identity v ponuke vľavo a vyberte Odstrániť z novoobjaveného kontextového menu.
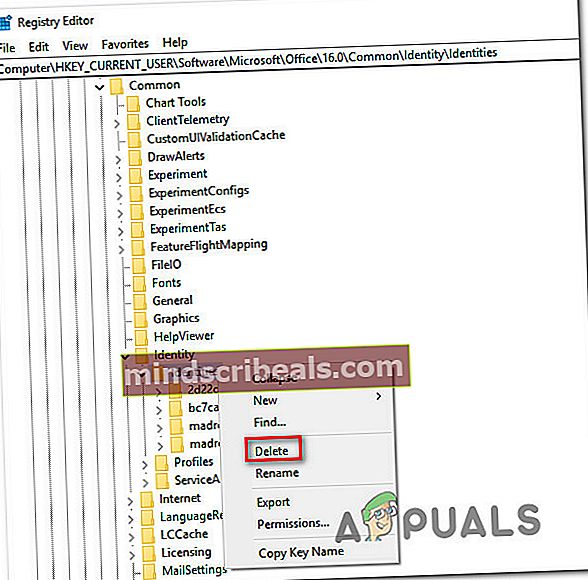
- Po odstránení celého priečinka Identity zatvorte Editor databázy Registry a reštartujte počítač.
- Pri ďalšom spustení skontrolujte, či „Nahrávanie blokované. Vyžaduje sa od vás prihlásenie “vyskakovacia chyba bola vyriešená opakovaním akcie, ktorá predtým spôsobovala problém.