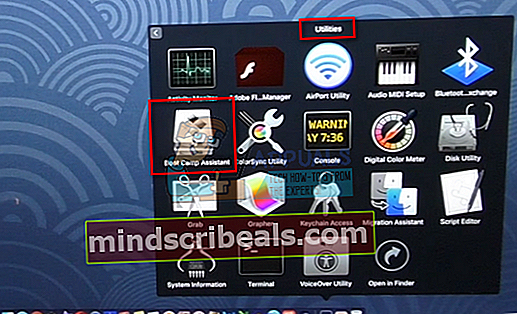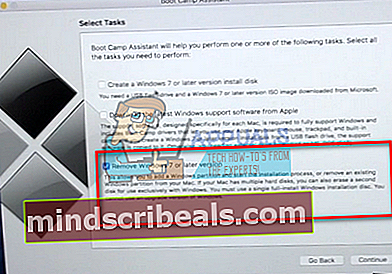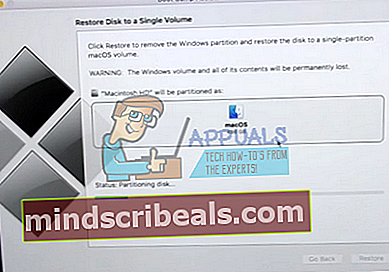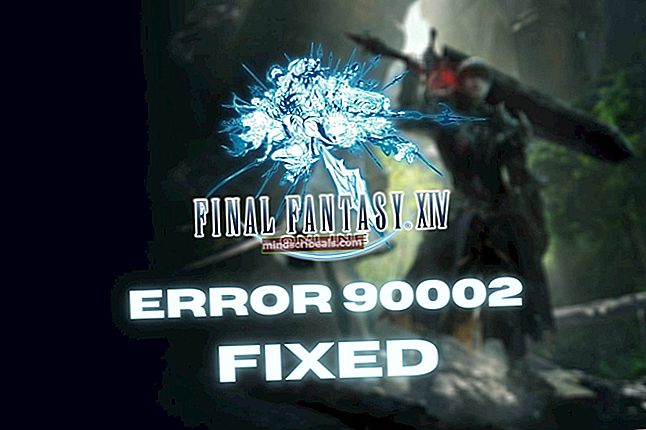Oprava: Windows 10 sa deaktivoval
Mnoho ľudí sa stretne s prípadom, keď sa ich verzia systému Windows automaticky deaktivuje. Tento prípad sa vyskytuje v rôznych situáciách, napríklad pri aktualizácii verzie z 8.1 na 10, pri úpravách počítača, inštalácii najnovšej aktualizácie alebo pri používaní softvéru KMS.

Je dobre známe, že systém Windows zavádza časté aktualizácie s cieľom zamerať sa na opravy chýb a vylepšiť užívateľskú skúsenosť, ale zavádza tiež aktualizácie zabezpečenia, ktoré kontrolujú, či je vaša verzia systému Windows legitímna a či v nej nie sú nezrovnalosti. Riešenie tohto problému sa líši, pretože každý prípad je iný a tu ho nie je možné replikovať. S týmto je potrebné povedať, že všetci používatelia KMS by sa mali posunúť do dolnej časti článku a vidieť riešenie, ktoré je na nich zacielené.
Poznámka: Ak máte e-mail od spoločnosti Microsoft, ktorý zobrazuje podrobnosti o kúpe systému Windows, bude s najväčšou pravdepodobnosťou už obsahovať licenčný kľúč. Použite ho na aktiváciu systému Windows.
Riešenie 1: Porozprávajte sa so živým agentom spoločnosti Microsoft
Ak nemôžete aktivovať systém Windows aj keď ak ste si licenciu v minulosti oficiálne kúpili, môžete sa obrátiť na agenta Microsoft Live, ktorý problém vyrieši za vás. Všade naokolo bolo prítomných veľa prípadov, keď tento problém nebol riešiteľný žiadnym riešením.
Poznámka: Uistite sa, že máte ID objednávky alebo referenčné číslo preukazujúce nákup vašej oficiálnej verzie systému Windows.
- Mali by ste prejsť na oficiálnu webovú stránku podpory spoločnosti Microsoft a kliknúť na „Začať”Na zahájenie procesu rozhovoru so živým agentom.

- Spočiatku nebudete môcť hovoriť priamo so živým agentom. Musíte prejsť procesom riešenia problémov, až kým sa nedostanete do bodu, keď sa vás virtuálny asistent spýta, či chcete hovoriť so živým agentom.

- Začnite konverzáciu vyslovením „Hovorte s osobou“. Budete požiadaní, aby ste svoj problém trochu rozvinuli. Začnite popisom chybovej správy, kým sa vás virtuálny asistent neopýta, či je problém vyriešený. Kliknite / napíšte „Nie“. Teraz dostanete možnosť hovoriť so skutočnou osobou. Kliknite na odkaz.

- Mali by ste kliknúť predovšetkým na „Chat"Ale môžete tiež zvoliť"Zavolajte mi späť”(Ak je k dispozícii) a úradníci spoločnosti Microsoft vám odpovedia zavolaním na vaše číslo.

- Skôr ako začnete chatovať, budete musieť zadať svoje prihlasovacie údaje k účtu Microsoft. Zadajte požadované údaje a postupujte podľa pokynov na obrazovke.

Riešenie 2: Uistite sa, že máte funkčné pripojenie na internet
Windows teraz používajú digitálne licencie na implementáciu autentického prerozdelenia svojho operačného systému a softvéru. Je možné, že nemáte funkčné internetové pripojenie, kvôli čomu nemôže Windows správne komunikovať so servermi. Uistite sa, že máte aktívne pripojenie na internet, počkajte niekoľko dní a zistite, či problém pominie.
Vyskytlo sa veľa prípadov, keď ľudia práve nechali chybu tak, ako bola, a chybové hlásenie automaticky zmizlo. Pokračujte vo svojej práci niekoľko dní. Ak tam však chyba bola už nejaký čas, znamená to, že tu zostane a môžete pokračovať v ďalších riešeniach uvedených nižšie.
Riešenie 3: Používanie príkazového riadku
Ak používate licencovanú verziu systému Windows, ale stále sa vám zobrazuje chyba, môžeme skúsiť vykonať príkaz na príkazovom riadku a zobraziť produktový kľúč. Po odhalení kódu Product Key ho môžete aktivovať kopírovaním a vložením do ponuky Nastavenia pre Windows. Upozorňujeme, že na uskutočnenie tohto riešenia potrebujete funkčné pripojenie na internet.
- Stlačte Windows + S, napíš „príkazový riadok”, Kliknite pravým tlačidlom myši na aplikáciu a zvoľte“Spustiť ako správca”.
- Po zobrazení príkazového riadka so zvýšenými oprávneniami vykonajte nasledujúci príkaz:
cesta wmic SoftwareLicensingService získa OA3xOriginalProductKey

- Skopírujte si produktový kľúč, aby sme ho mohli neskôr použiť. Teraz stlačte Windows + S a zadajte „nastavenie“V dialógovom okne a otvorte aplikáciu.
- Kliknite na "Aktivácia„Na ľavom navigačnom paneli a kliknite na„Zmeniť produktový kľúč”.

- Pomocou príkazového riadku zadajte produktový kľúč, ktorý sme práve zistili, a stlačte kláves Enter. Uistite sa, že máte aktívne pripojenie na internet a nechajte Windows overiť kľúč.
Riešenie 4: Používanie nástroja na správu softvérových licencií systému Windows
Systém Windows sa dodáva s predinštalovaným nástrojom na správu softvérových licencií, ktorý pomáha používateľom skontrolovať, či je ich verzia systému Windows aktivovaná trvalo alebo dočasne. Ďalej môžeme tiež prinútiť nástroj, aby prehodnotil Windows a skontroloval, či je aktivovaný alebo nie. Ak ste na túto chybu narazili náhodne, môžeme skúsiť prinútiť počítač, aby znova overil stav aktivácie.
- Stlačte Windows + S a zadajte „príkazový riadok“V dialógovom okne kliknite pravým tlačidlom myši na aplikáciu a vyberte„Spustiť ako správca”.
- Po zobrazení príkazového riadka so zvýšenými oprávneniami vykonajte nasledujúci príkaz:
slmgr - rameno

- Počkajte na dokončenie procesu a správu s potvrdením. Reštartujte počítač a skontrolujte, či sa daný problém vyriešil.
Riešenie 5: Používanie účtu Microsoft
Chybové hlásenie sa niekedy vyskytne aj vtedy, ak vo svojom systéme Windows používate skôr lokálny účet ako účet Microsoft. Miestny účet je účet, ktorý nie je spojený s účtom Microsoft. Účet Microsoft si môžete vytvoriť pomocou ich oficiálnych webových stránok zadarmo a bez akýchkoľvek následkov. Ak už máte účet Microsoft, pridajte ho do svojho počítača podľa pokynov.
- Stlačte Windows + S a zadajte „nastavenie”V dialógovom okne a otvorte aplikáciu.
- V časti Nastavenia kliknite na podkategóriu „Účty”.

- Kliknite na "E-mailové účty a účty aplikácií“. Teraz vyberte „Pridajte účet Microsoft”, Aby sme mohli zodpovedajúcim spôsobom pridať účet.

- Zobrazí sa nové okno s výzvou na zadanie prihlasovacích údajov. Podľa pokynov na obrazovke pridajte svoj účet Microsoft.

- Po dokončení priradenia účtu sa odhláste z aktuálneho účtu, reštartujte počítač a prihláste sa do účtu Microsoft. Teraz skontrolujte, či sa problém po ruke vyriešil.
Riešenie 6: Odstránenie Windows VM a preinštalovanie (pre používateľov počítačov Mac)
Ak na svojom počítači Mac používate Windows pomocou oficiálneho softvéru pre virtuálne stroje (Bootcamp), môžete skúsiť Windows odinštalovať. Možno budete chcieť zvážiť opätovnú inštaláciu systému Windows z Bootcampu pomocou a čerstvé inštalačné médiumpretože staré médiá môžu niekedy spôsobiť chyby.
Poznámka:Pred odinštalovaním tejto verzie systému Windows zo zariadenia Mac zálohujte všetky svoje dáta. Všetky uložené informácie / dáta sa stratia, pretože budete musieť vo svojom zariadení znova preinštalovať systém Windows.
- Otvor "Verejné službyPriečinok a kliknite na „Asistent Boot Campu”.
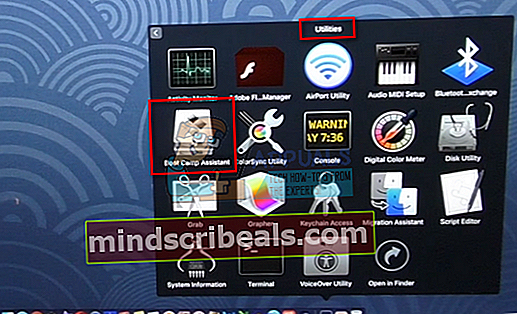
- Kliknite na "Odstrániť Windows 7 alebo novšiu verziu “.
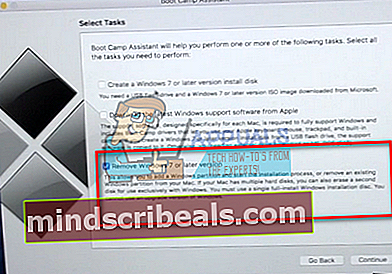
- Nasleduj pokyny na obrazovke na dokončenie procesu. Teraz Mac začne mazať vaše dáta a nakoniec odinštaluje Windows.
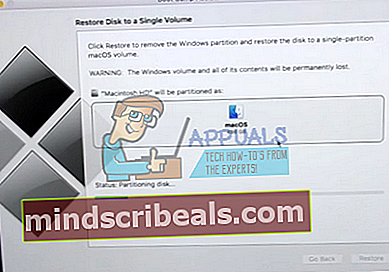
- Po úspešnom nainštalovaní systému Windows ho môžete znova správne nainštalovať.
Riešenie 7: Pre používateľov KMS (aktualizácia po roku 1709)
Softvér KMS budete používať, ak v počítači nemáte nainštalovanú autentickú verziu systému Windows. V minulosti fungovala KMS bezchybne, nerobila vám problémy a vyzerala, že skutočne používate originálnu kópiu systému Windows. Avšak nedávno po aktualizácii 1709 budete pozorovať zvláštne príznaky ako vysoké využitie procesora vďaka ochrane softvéru a chybná správa že váš Windows nie je aktivovaný. Okrem toho môže váš počítač trvať reštartovanie oveľa dlhšie a niektoré funkcie by neboli spustené.
Zdá sa, že Microsoft nakoniec softvér dobehol a vytvoril bod zlomu. V tomto prípade existuje žiadna alternatíva (v tomto okamihu) ako ktorémukoľvek z nich obnovte svoju verziu systému Windows a ponechajte aktualizácie deaktivované takže sa nedostanete cez aktualizáciu 1709 alebo si kúpte oficiálnu kópiu systému Windows.
Poznámka: V ojedinelých prípadoch možno budete môcť chybové hlásenie potlačiť, ale vysoké využitie ochrany softvéru CPU / disku nezmizne. Ak to chcete vyriešiť, choďte do prehliadača udalostí a trvale deaktivujte udalosť KMS buď deaktiváciou záznamu, alebo ich odstránením. Takto bude chybové hlásenie stále pretrvávať, ale nebudete sa musieť zaoberať problémom vysokého využitia disku alebo nefunkčnosti niektorých funkcií.
Riešenie 8: Obnova z posledného bodu obnovenia
Ak všetky vyššie uvedené metódy nefungujú, nezostáva nám nič iné, ako obnoviť systém Windows do posledného bodu obnovenia. Obnovenie systému Windows môžeme vykonať, iba ak ste v minulosti vytvorili bod obnovenia. Obnovením sa vrátime späť do stavu, keď vo vašom operačnom systéme nebol problém. Táto metóda je účinné, iba ak bola spustená inštalácia aktualizácie chybové hlásenie.
Poznámka: Pred vykonaním tohto riešenia nezabudnite zálohovať svoje dáta. Na uloženie všetkých dôležitých súborov pre prípad, že použijete externý pevný disk alebo USB.
Toto je spôsob obnovenia systému Windows z posledného bodu obnovenia.
- Stlačte Windows + S spustíte vyhľadávací panel ponuky Štart. Napíš „obnoviť”V dialógovom okne a vyberte prvý program, ktorý sa zobrazí vo výsledku.

- V nastaveniach obnovenia stlačte Obnovenie systému na začiatku okna pod kartou Ochrana systému.

- Teraz sa otvorí sprievodca, ktorý vás prevedie všetkými krokmi potrebnými na obnovenie vášho systému. Stlačte Ďalšie a postupujte podľa všetkých ďalších pokynov.

- Teraz vyberte bod obnovenia zo zoznamu dostupných možností. Ak máte viac ako jeden bod obnovenia systému, budú tu uvedené.

- Teraz systém Windows potvrdí vaše kroky naposledy pred spustením procesu obnovenia systému. Uložte si všetku svoju prácu a zálohujte dôležité súbory pre prípad potreby a pokračujte v procese.

- Po úspešnej obnove sa prihláste do systému a skontrolujte, či bola opravená chyba.
Poznámka: Ak máte licenčný kľúč po ruke, a stále nemôžete aktivovať systém Windows pomocou vyššie uvedených metód, mali by ste zvážiť vykonanie čistej inštalácie systému Windows a na začiatku zadajte licenčný kľúč. Prečítajte si náš článok o tom, ako vytvoriť a bootovacie médium. Existujú dva spôsoby: pomocou nástroja na vytváranie médií od spoločnosti Microsoft a pomocou nástroja Rufus. Môžete použiť obslužný program „Belarc“ na uloženie všetkých licencií, zálohovanie údajov pomocou externého úložiska a následnú čistú inštaláciu. Pred prechodom na riešenie sa uistite, že máte platný licenčný kľúč, inak by to nestálo za nič a my sa vrátime k prvému kroku.