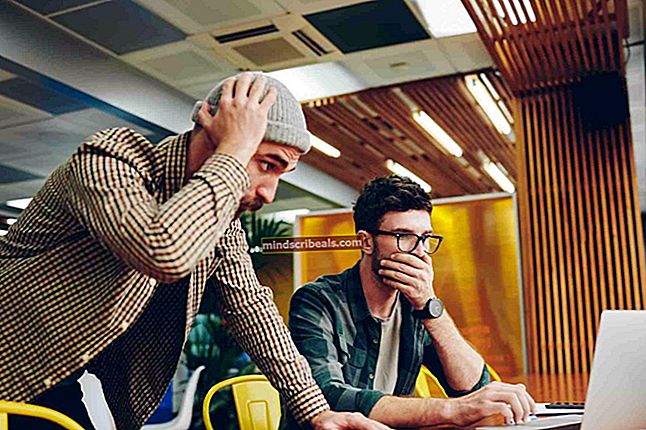Oprava: SYSTEM_SERVICE_EXCEPTION (nvlddmkm.sys)
nvlddmkm.sys je ovládač Nvidia pre Windows. Pomáha grafickej karte komunikovať s operačným systémom a je nevyhnutným súborom systému Windows. Aj keď je známe, že spôsobuje problémy, nemal by sa nijako mazať ani upravovať.
Získanie modrej obrazovky smrti so správou SYSTEM_SERVICE_EXCEPTION (nvlddmkm.sys) vás môže viesť k domnienke, že ide o chybu grafickej karty alebo jej ovládačov, pretože uvedený systémový súbor spôsobil problém. Rôzni používatelia však uviedli, že tomu tak nie je, pretože táto konkrétna správa, po ktorej nasleduje BSOD, sa môže zobraziť, aj keď grafická karta a ovládače fungujú úplne v poriadku.

Existuje niekoľko vecí, ktoré môžete urobiť, aby ste skontrolovali, čo konkrétne spôsobuje tento problém vo vašom systéme, a nasledujúcim textom je sprievodca každým z nich, takže môžete svoje problémy vyriešiť a čo najskôr pokračovať v používaní svojho počítača.
Metóda 1: Skontrolujte nekompatibilný softvér, napríklad Xsplit a MSI Live Update
Keď vezmete do úvahy obrovský počet softvérových aplikácií, ktoré sú dnes k dispozícii pre operačný systém Windows, nie je prekvapením, že niektoré z nich môžu spôsobiť problémy s určitými verziami systému Windows. To je prípad Xsplit a MSI Live Update, a Windows 10. Aj keď to môžu byť aplikácie, ktoré skutočne používate, stojí za to ich na niekoľko dní odstrániť, aby ste zistili, či to vyrieši problém, ak už nič iné. Ich odstránenie je pomerne ľahké a dá sa urobiť niekoľkými krokmi.
Najskôr stlačte Windows zadajte na klávesnici a napíšte Zmena alebo odstránenie programu.
Otvorte výsledok a zobrazí sa zoznam softvéru, ktorý je momentálne nainštalovaný vo vašom systéme. V zozname by ste mali nájsť oboje Xsplit a Aktualizácia MSI Live. Vyberte jednu z nich, kliknite na ikonu Odinštalovať a postupujte podľa pokynov sprievodcu, kým sa softvér neodinštaluje.
Keď to raz urobíte, reštartujte systém a to isté urobte s ostatným softvérom, ak máte oba. Reštartujte zariadenie ešte raz, keď skončíte s druhým, a už by ste sa nemali znovu stretávať s Modrými obrazovkami smrti.
Metóda 2: Skontrolujte napájací zdroj a v prípade potreby ho vymeňte
Toto je ďalšia situácia, keď BSOD nemá nič spoločné s grafickou kartou ani s jej ovládačmi. Môže sa stať, že máte zlyhajúci napájací zdroj, ktorý nedodáva dostatok energie do všetkých vašich komponentov, a kvôli tomu môže dôjsť k poruche grafickej karty, alebo ste mohli inovovať systém na nové komponenty, ktoré vyžadujú viac energie, ako dokáže váš napájací zdroj dodať. Bez ohľadu na to, aký je prípad, budete musieť zvážiť získanie nového napájacieho zdroja.
Najjednoduchší spôsob, ako to skontrolovať, je nahradiť napájací zdroj iným, výkonnejším. Bolo by skvelé, keby ste si mohli nejaký požičať, aby ste si hneď nekúpili nový, len aby ste zistili, či chyba pretrváva. Ak sa to stane, potom je napájací zdroj v poriadku. Ak však chyba zmizne, znamená to, že váš súčasný zdroj napájania zlyháva a nedodáva všetku svoju energiu, alebo je iba nedostatočne výkonný na to, aby dodal všetkým vašim súčastiam dostatok šťavy.
Ak je to váš prípad, pri kúpe nového napájacieho zdroja je treba vedieť niekoľko vecí. Najskôr nedovoľte, aby bol napájací zdroj tou lacnou súčiastkou. Ak na vás zomrie napájací zdroj, mohol by so sebou ťahať ďalšie komponenty, ako je základná doska alebo grafická karta, a budete ľutovať, že ste si kúpili lacný. Po druhé, pozrite sa, koľko energie váš systém potrebuje. Existuje niekoľko online kalkulačiek, ktoré vám poskytnú číslo založené na vašich komponentoch. Nezabúdajte však, že to nie je číslo, ktoré kúpite. Väčšina zdrojov napájania funguje najlepšie a vydrží najdlhšie, keď sa spotrebuje na 60 - 80% ich výkonu, takže ak napríklad váš systém potrebuje napájanie 700 W, najlepšie bude s nákupom 1 000 W. A v neposlednom rade sa pozrite na hodnotenie napájaného zdroja, čím vyššie hodnotenie, tým lepšie napájanie.
Metóda 3: Aktualizácia / preinštalovanie ovládačov grafickej karty
Nakoniec, ak nemáte žiadny z vyššie uvedených softvérov a váš hardvér funguje správne, možno budete chcieť vyskúšať rôzne ovládače grafických kariet od spoločnosti Nvidia. Môžete ich aktualizovať alebo úplne odinštalovať a stiahnuť nové z webových stránok spoločnosti Nvidia.
Možnosť 1: Aktualizácia ovládačov
Ak chcete aktualizovať svoje ovládače, budete musieť otvoriť Správca zariadení. Môžete to urobiť stlačením tlačidla Windows kláves na klávesnici a písanie Správca zariadení, potom kliknete na výsledok.
Raz vo vnútri rozbaľte Ovládače displeja a vyhľadajte svoju Nvidia grafická karta. Kliknite pravým tlačidlom myši a vyberte Aktualizujte softvér ovládača z rozbaľovacej ponuky. Postupujte podľa sprievodcu, ktorý stiahne a nainštaluje najnovšie dostupné ovládače. Keď skončíte, reštartujte systém.
Možnosť 2: Úplne odstráňte ovládače a stiahnite si nové z webových stránok spoločnosti Nvidia
Táto možnosť vyžaduje, aby ste otvorili Správca zariadení znova, ako už bolo popísané, a vyhľadajte svoju grafickú kartu Nvidia. Iba tentoraz, keď vy kliknite pravým tlačidlom myši to si vyberiete Odinštalovať namiesto toho. Opäť postupujte podľa pokynov sprievodcu a odinštalujte ovládače. Keď skončíte, reštartujte systém.
Po opätovnom zapnutí systému choďte na Stránka spoločnosti Nvidia a vyberte príslušné produkt, operačný systém a jazyk z rozbaľovacích ponúk kliknite na ikonu Vyhľadávanie.
Keď nájdete vodiča, Stiahnuť ▼ to a Inštalácia pomocou sprievodcu nastavením. Aby sa zmeny prejavili, reštartujte systém. Keď je toto všetko hotové, nemali by ste čeliť žiadnym problémom.
Chybové správy spojené s Modrými obrazovkami smrti môžu často nesúvisieť so skutočnou chybou, takže ako už bolo spomenuté skôr, stojí za to skontrolovať niekoľko vecí, ktoré by sa mohli zdať nesúvisiace, pretože by to mohlo vyriešiť váš problém ako v tomto konkrétnom prípade.
Môžete si tiež pozrieť nášho všeobecného sprievodcu návodmi tu ktorá sa venuje tejto problematike všeobecne
Značky SYSTEM_SERVICE_EXCEPTION system_service_exception Windows 10