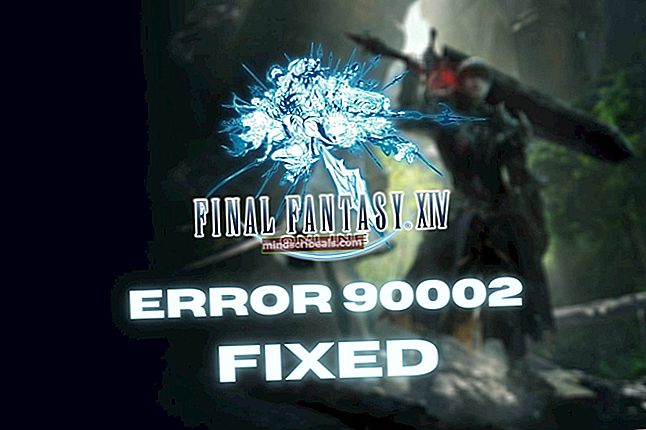Postup pri inštalácii a riešení problémov so systémom Android x86
Pre používateľov, ktorí chcú mať na svojom počítači zážitok zo systému Android, existuje niekoľko operačných systémov založených na systéme Android - mnohé z nich sú však skutočne iba vidličkami systému Android x86 (PrimeOS, Remix OS, Phoenix OS x86). Je to preto, že Android x86 na chvíľu spomalil vývoj, a tak sa ostatní vývojári postavili do jeho neprítomnosti.
Android x86 však vydáva stále aktualizácie až neskoro, vrátane aktualizácie pre Android Oreo. Ak si teda chcete na počítači vychutnať vynikajúci zážitok zo systému Android, je dobré vyskúšať Android x86 skôr, ako vyskúšate niektorú z ďalších forkov (Napríklad Remix OS úplne zastavil vývoj).
Požiadavky:
- Android x86 ISO
- UNetbootin
Ak používate Ubuntu, môžete UNetbootin chytiť pomocou príkazu terminálu: sudo apt-get nainštalovať unetbootin
Ak používate Arch Linux, môžete použiť: pacman -S unetbootin
Inštalácia USB flash disku
- Spustite program UNetbootin a nasmerujte ho na svoj súbor ISO Android x86.
- Teraz zvoľte „USB disk“ a kliknite na OK.
- UNetbootin začne kopírovať Android x86 na váš USB flash disk a zmení ho na prenosný inštalačný program.
- Po dokončení procesu reštartujte počítač a nabootujte do ponuky systému BIOS.
- Nájdite vo svojom systéme BIOS stránku, ktorá vám umožňuje zavádzať priamo z konkrétneho média (HDD, CD, USB atď.).
- Vyberte, či chcete bootovať priamo z USB flash disku.
- Zobrazí sa ponuka GRUB a vyberte inštaláciu systému Android x86 na pevný disk.
- Teraz si budete musieť zvoliť oddiel, do ktorého chcete nainštalovať - ak si nie ste istí, oddiel nenaformátujte. Samozrejme tiež neprepisujte svoj druhý oddiel operačného systému.
- Zobrazí sa nová výzva s otázkou, či chcete nainštalovať GRUB. Ak vo svojom počítači primárne používate systém Windows bez iného operačného systému Linux, vyberte možnosť Áno. Ak už vo svojom počítači máte operačný systém Linux OS / GRUB, je hrozný nápad ho nainštalovať.
- Zobrazí sa ďalšia výzva so žiadosťou o „Make system R / W“. Zvoľte áno. Toto „zakorení“ Android x86 a umožní prístup na čítanie a zápis do systémového oddielu /.
- Reštartujte počítač a užívajte si čerstvú inštaláciu systému Android x86.
Pre inštaláciu CD / DVD
Proces inštalácie je takmer úplne rovnaký, až na to, že napálite bootovacie CD z ISO x86 pre Android. Existuje naozaj veľa ISO napaľovačiek - môžete ísť s bezplatnou ISO Burner.
Inštalácia na virtuálny počítač
- Nakonfigurujte svoj VM tak, aby mal a minimum 512 MB RAM, aj keď s najnovším Oreo systémom Android x86 by to malo byť asi o niečo vyššie.
- Načítajte súbor Android x86 ISO do ponuky svojho VM a načítajte VM.
- Zobrazí sa ponuka GRUB a vyberte inštaláciu systému Android x86 na pevný disk.
- Vytvorte nový oddiel a nainštalujte si doň Android x86. Naformátujte oddiel na jeden z podporovaných formátov - ext3, ext2, ntfs a fat32. Upozorňujeme, že ak zvolíte fat32, zobrazí sa varovanie, že nemôžete ukladať údaje do fat32 - Android x86 bude teda fungovať ako živé CD (pri používaní sa do systému neuložia žiadne údaje).
- Keď sa zobrazí výzva na inštaláciu bootloaderu GRUB, vyberte možnosť „Áno“ a nechajte ju, aby systém spravil / povolil root.
- Keď je všetko hotové, reštartujte počítač.
Pridanie systému Android x86 do ponuky GRUB
Najskôr si nainštalujte GRUB Customizer, tento proces bude oveľa jednoduchší.
sudo add-apt-repository ppa: danielrichter2007 / grub-customizer sudo apt-get update sudo apt-get nainštalovať grub-customizer
Teraz spustite nástroj GRUB Customizer a pridajte nový záznam GRUB.
Kliknite na kartu Zdroje a zadajte tieto príkazy:
nastaviť root = "(hd0,4)" hľadať --no-floppy --fs-uuid --set = root e1f9de05-8d18-48aa-8f08-f0377f663de3 linux androidx86/ root root = UUID = e1f9de05-8d18-48aa-8f08-f0377f663de3 tichý androidboot.hardware= generic_x86 SRC = / androidx86 acpi_sleep = s3_bios, s3_mode initrd androidx86/initrd.img
Ak si všimnete, v týchto príkazoch sme zvýraznili niekoľko častí. Je to preto, že ich musíte zmeniť nasledovne.
Pre nastaviť root = '(hd0,4)', zmeňte (hd0,4) na oddiel, kde je nainštalovaný Android x86.
HD0 znamená SDA, takže ak nainštalujete Android x86 na SDB, bude to HD1 atď. Číslo potom bude číslo oddielu. Napríklad hd0,4 by bol SDA4 - ak ste nainštalovali Android x86 na SDA6, zmeníte ho na hd0,6.
Pre časť –Set = root e1f9de05-8d18-48aa-8f08-f0377f663de3, náhodný reťazec je UUID oddielu, kde bol nainštalovaný Android x86. Musíte to zmeniť na správny UUID. Správne UUID môžete získať vytvorením nového záznamu v aplikácii GRUB Customizer, prechodom na kartu Možnosti a výberom možnosti „Linux“ z rozbaľovacej ponuky.
V rozbaľovacej ponuke oddielov musíte zvoliť svoj oddiel a prejsť na kartu Zdroj. Zobrazí vaše UUID.
Kde sme tučne androidx86 /, toto je koreň Androidu x86. Musíte ho zmeniť na svoj skutočný root systému Android x86 tak, že prejdete do oblasti so systémom Android x86. Mali by ste vidieť priečinok s názvom „android“, ktorý bude koreňom vašej inštalácie systému Android x86.
androidboot.hardware bude vaše konkrétne zariadenie. Ak používate staršiu verziu systému Android x86, napríklad verzie Android 4.03, musíte ju zmeniť na androidboot_hardware (s podčiarkovníkom _, nie s.). Pre najnovšie verzie systému Android x86 je to úplne zbytočné. Ak androidboot.hardware nie je nastavený v jadre cmdline, proces init by stále dostal správnu hodnotu ro.hardware. To vylučuje potrebu androidboot.hardware.
Tu je zoznam hardvéru, ktorý môžete zmeniť:
- generic_x86: Ak váš hardvér nie je uvedený v zozname, použite tento
- eeepc: notebooky EEEPC
- asus_laptop: Notebooky ASUS (iba podporované notebooky ASUS)
Záverečné tipy a triky
Android x86 nedokáže používať Android Market, takže existujú alternatívne riešenia ako získať aplikácie pre Android.
Najprv by ste mali povoliť neznáme zdroje. Prejdite do časti Nastavenia> Aplikácie> povoliť Neznáme zdroje a ignorujte varovné dialógy.
Teraz si môžete sťahovať a inštalovať súbory APK mimo služby Google Play. Existuje veľa obchodov s aplikáciami tretích strán, len buďte naozaj opatrní. Niektoré z lepších obchodov sú:
- Laboratóriá XDA
- AndAppStore
- Aptoid
- APKMirror
Ako zobraziť správnu hodnotu batérie
Android bol vyvinutý pre konkrétne batérie, takže operačný systém Android bude zobrazovať nesprávne hodnoty batérií na rôznych hardvérových platformách (napríklad notebook). Aby sme to napravili, je treba vylepšiť niekoľko vecí.
V systéme Linux zhromažďujú aplikácie stav batérie prostredníctvom sysfs, kde sa stav batérie nachádza v priečinku / sys / class / power_supply /. Rôzne platformy vám však môžu poskytnúť odlišné rozloženie adresára v priečinku / sys / class / power_supply /, ale Android pevne nakonfiguruje rozloženie adresára na / sys / class / power_supply /. Ak chcete vyriešiť tento problém, môžete pridať nové položky do vendor / asus / eeepc / system.prop, kde môže používateľ zmeniť hodnotu týchto položiek, aby správne nakonfiguroval rozloženie adresára sysfs pre rôzne platformy. Ide o tieto položky:
ro.sys.fs.power_supply.ac = / AC0 ro.sys.fs.power_supply.bat = / BAT0 ro.sys.fs.power_supply.ac.feature.online = / online ro.sys.fs.power_supply.bat. feature.status = / status ro.sys.fs.power_supply.bat.feature.present = / present ro.sys.fs.power_supply.bat.feature.capacity.now = / charge_now ro.sys.fs.power_supply.bat. feature.capacity.full = / charge_full ro.sys.fs.power_supply.bat.feature.voltage.now = / voltage_now ro.sys.fs.power_supply.bat.feature.voltage.full = / voltage_full ro.sys.fs. power_supply.bat.feature.tech = / technology # ro.sys.fs.power_supply.bat.features.bat.health nie je podporovaný # ro.sys.fs.power_supply.bat.features.bat.temperature nie je podporovaný
Tieto záznamy v podstate informujú kód služby batérie Android, aby hľadal informácie na správnom mieste.
Ak chcete implementovať svoj vlastný kód na spracovanie stavu batérie, jednoducho znovu implementujte triedu IBatteryServiceStatus v frameworks / base / libs / utils / IBatteryServiceStatus.cpp a nahraďte frameworks / base / libs / utils / BatteryServiceStatus.cpp vlastnou implementáciou.
Prebudiť stroj
Na rozdiel od iných OS nemôžete systém jednoducho prebudiť z režimu spánku pohybom okolo myši alebo stlačením náhodného tlačidla na klávesnici.
Na prebudenie systému môžete použiť iba klávesy ESC, Menu, ľavé, pravé, hore a dole. Aby ste prebudili systém, musíte držať vyššie uvedené klávesy minimálne 1 sekundu. Keď sa obrazovka ochrany klávesov zobrazí, môžete stlačiť kláves ponuky, aby ste odomkli obrazovku, a pomocou myši môžete otočením kolieska na obrazovke ochrany klávesov obrazovku odomknúť.
Ako spustiť Android x86 na nepodporovanej grafike
Pri zavádzaní disku Live-CD stlačte v ponuke, ktorá ponúka rôzne možnosti spustenia, kláves Tab na klávesnici. Zobrazí sa výzva na spustenie.
Teraz by ste mali vidieť niečo ako:
jadro initrd = / initrd.img root = / dev / ram0 androidboot_hardware = generic_x86 acpi_sleep = s3_bios, s3_mode video = -16 tiché SRC = DATA = DPI = 240
Tento riadok by ste mali upraviť, najskôr odstránením „potichu“, aby ste videli, čo sa v správach jadra zobrazujú.
Potom môžete nastaviť rôzne parametre režimu videa. Môžete použiť NoModeSet, ktorý zakáže nastavenie režimu jadra a dá jadru pokyn, aby automaticky nenastavovalo grafické rozlíšenie. Prípadne môžete použiť Xforcevesa, ktorá vynucuje použitie ovládača VESA.
Pohrajte sa s týmito parametrami a zistite, ktoré z nich vám vyhovujú - môžete ich tiež nastaviť súčasne „nomodeset xforcevesa“.
Značky android