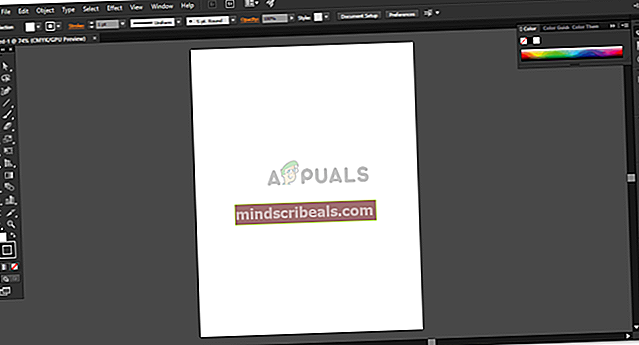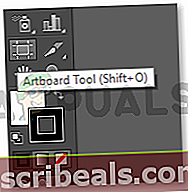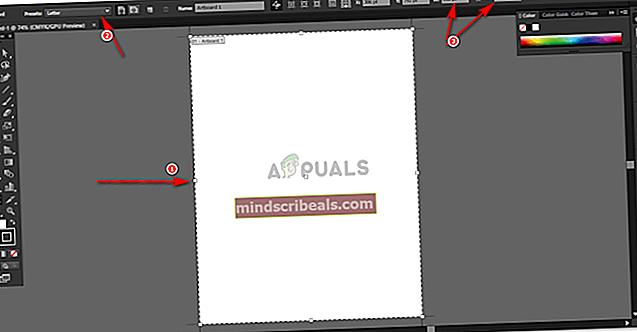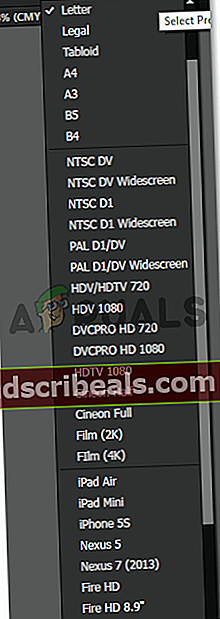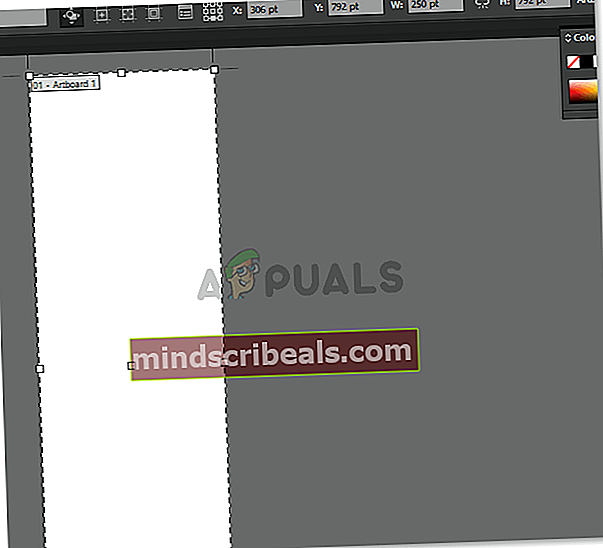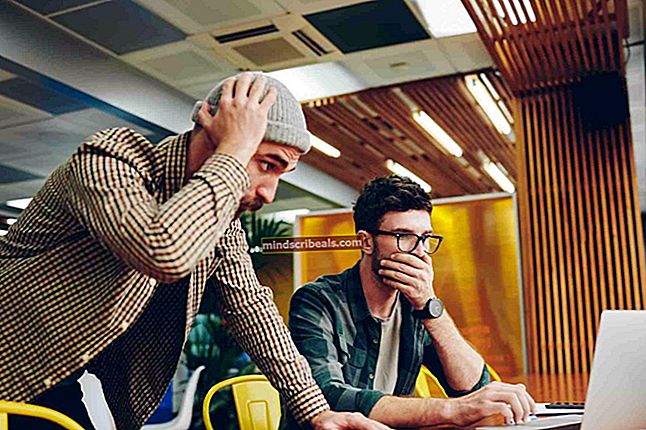Ako zmeniť veľkosť kresliacej plochy v aplikácii Illustrator
Ako zmeniť veľkosť kresliacej plochy v aplikácii Illustrator
Autor: Habiba Rehman, 6. mája 2019, prečítané 2 minúty
Adobe Illustrator je podľa mňa jeden z najlepších softvérov, ktoré sa dajú použiť pri navrhovaní čohokoľvek. Je veľmi ľahké sa naučiť a oveľa ľahšie sa používa. Môžete pridať toľko kreslicích plátov a užívať si prácu na nich súčasne. Jedným z hlavných otázok, ktoré sa začiatočníci často pýtajú na aplikáciu Adobe Illustrator, je spôsob, ako zmeniť veľkosť kresliacej plochy, keď už máte vybranú určitú šablónu alebo súbor a máte pripravenú návrhovú plochu na obrazovke. Ak sa to chcete dozvedieť, postupujte podľa krokov uvedených nižšie a stanete sa profesionálom v zmene veľkosti kresliacej plochy v aplikácii Adobe Illustrator.
Zmena veľkosti kresliaceho plátna v aplikácii Adobe Illustrator
- Za predpokladu, že ste už pri vytváraní nového súboru vybrali určitú veľkosť kresliacej plochy. Neskôr si uvedomíte, že nejde o rozmery podľa vášho klienta alebo vás, takže po vytvorení nového súboru musíte zmeniť veľkosť kresliacej plochy.
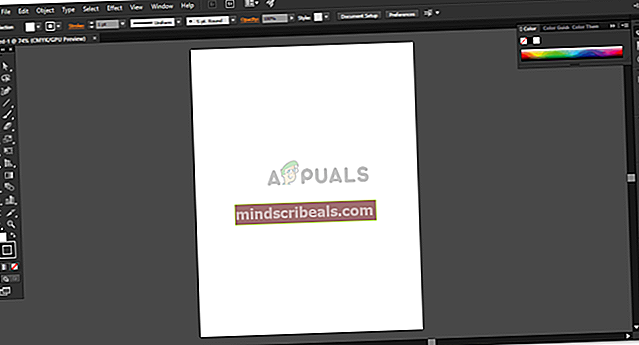
- Na ľavej strane obrazoviek si všimnete panel nástrojov pre aplikáciu Adobe Illustrator. Na jeho konci si všimnete ikonu Artboardov, ktorá vyzerá takto.
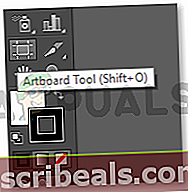
- Kurzor sa zmení, keď kliknete na túto ikonu nástroja Artboard. Môžete na to použiť aj klávesovú skratku, ktorou je shift + O, ako je to znázornené na obrázku vyššie. Pretože teraz po výbere tejto ikony vyzerá váš kurzor inak, môžete teraz vytvoriť nový návrhový panel kliknutím a ťahaním kdekoľvek na svojom pracovnom priestore (sivá oblasť, ktorá sa zobrazuje na obrazovke aplikácie Adobe Illustrator). Okrem tejto hlavnej funkcie tohto nástroja, keď na ňu kliknete, horný panel s nástrojmi tiež zobrazuje viac akcií, ktoré je možné vykonať pomocou tohto konkrétneho nástroja, ako je to znázornené na obrázku nižšie.
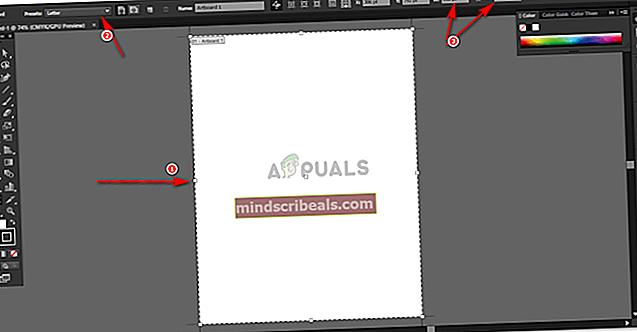
- Prvá šípka na obrázku vyššie zobrazuje tieto malé štvorčeky, ktoré ohraničujú vašu umeleckú plochu. Na tieto body môžete jednoducho kliknúť a pretiahnuť ich ľubovoľným smerom a vytvoriť ich podľa požadovaných rozmerov. Ak chcete zväčšiť veľkosť kresliacej plochy symetrickejším spôsobom, musíte pri presúvaní týchto hraničných bodov stále stlačiť kláves Shift na klávesnici.
- Druhý bod označený na obrázku zobrazuje predvoľby. Prednastavenia sú v podstate vstavané, už existujúce veľkosti rôznych dokumentov, z ktorých je možné vytvárať rôzne projekty. Môžete si vybrať požadovaný darček a kresliaca plocha sa podľa toho upraví.
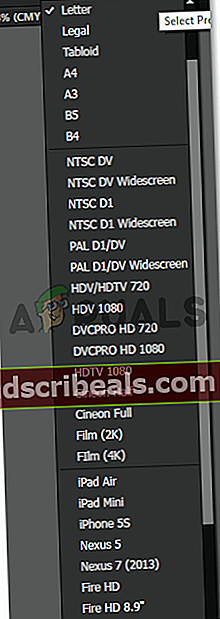
6. Tretia metóda zmeny veľkosti artboardu je bod číslo tri, ktorý je v tomto článku zvýraznený na obrázku pod odrážkou číslo 3. Táto šípka zobrazuje aktuálne merania pracovnej plochy, na ktorej pracujete. Ak chcete tieto merania zmeniť, môžete jednoducho vpísať požadovanú výšku a šírku do medzier pre H a W, čím zodpovedajúcim spôsobom zmeníte tvar kresliacej plochy.
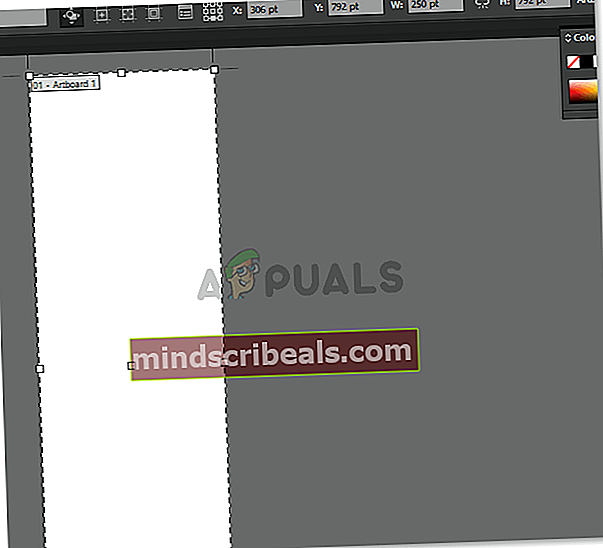
Poznámka: Pri práci s kresliacimi plátmi a pri navrhovaní rôznych umeleckých diel na rôznych kresliacich plátoch dbajte na to, aby ste medzi nimi udržiavali dostatok priestoru, aby v prípade potreby v budúcnosti bolo potrebné zmeniť veľkosť kresliacej plochy, aby sa neprekrývala artboard vedľa neho. Stáva sa to u mňa veľa a keď vám poviem svoju skúsenosť, je nevyhnutné udržiavať medzi týmito kresliacimi plochami pekný pár bodový odstup.