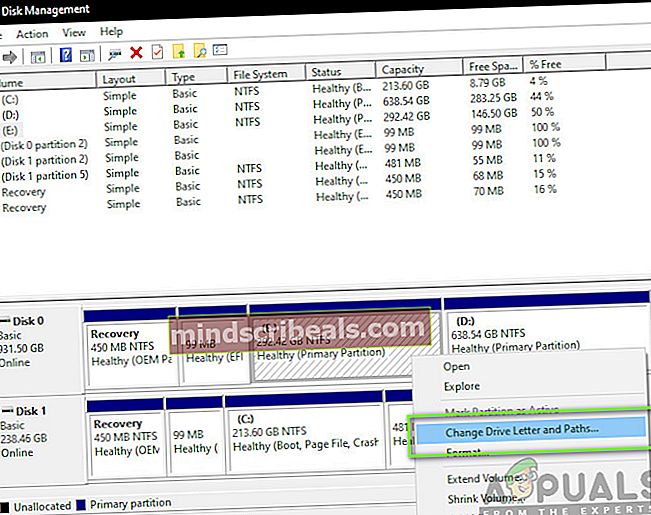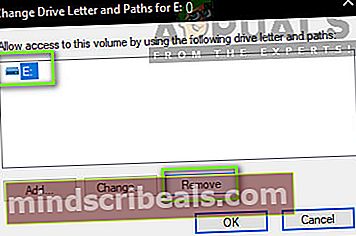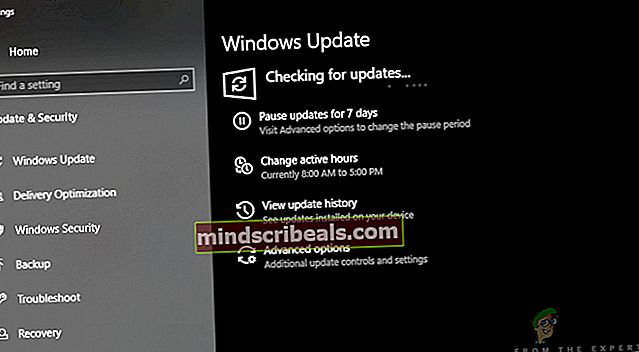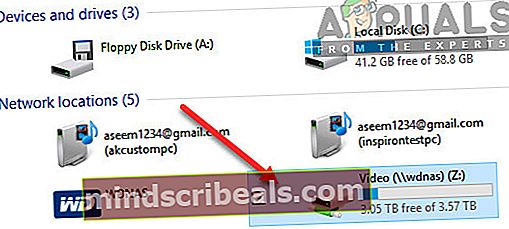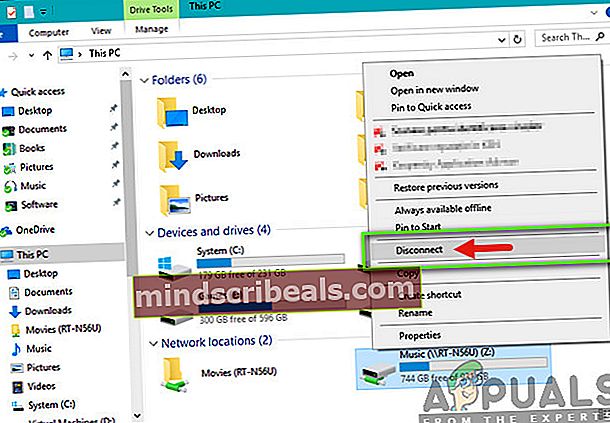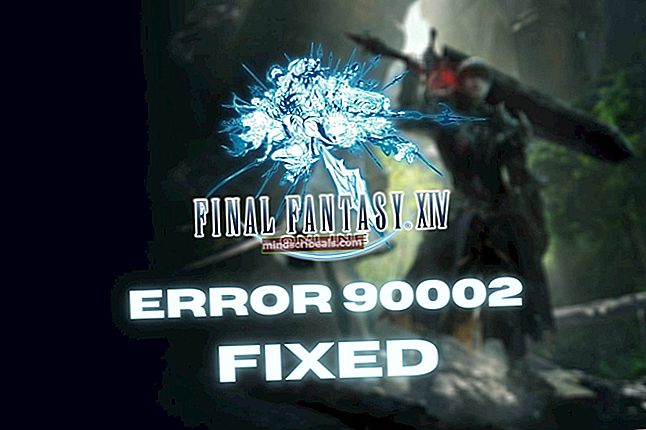Ako opraviť náhodný výskyt lokálneho disku E v systéme Windows 10
Po aktualizácii Windows Update 1803 dostávame od používateľov množstvo správ o tom, že sa im v priečinku „Tento počítač“ zobrazuje náhodný miestny disk (vo väčšine prípadov je to E). Ďalej je antivírusový softvér, rovnako ako ďalšie aplikácie, tiež schopný vybrať disk. Aj keď sa jednotka v počítači zobrazuje normálne, je väčšinou neprístupná a nič nedokáže otvoriť jej obsah.

Toto je veľmi častý problém, s ktorým sa stretli ľudia na celom svete, keď aktualizovali svoje počítače na najnovšiu iteráciu systému Windows. Existuje však aj niekoľko ďalších prípadov, keď sa v počítači môže zobraziť náhodná jednotka. V tomto článku si prejdeme všetky dôvody, prečo k tomu môže dôjsť a aké sú riešenia tohto problému.
Určite začnite s prvým riešením a postupujte smerom nadol.
Čo spôsobuje, že sa náhodná jednotka objaví v systéme Windows 10?
Po analýze všetkých správ používateľov a vykonaní vlastného prieskumu na našich pracovných staniciach sme dospeli k záveru, že k problému dochádza z konkrétnych dôvodov. Niektoré z dôvodov, prečo sa môžete stretnúť s týmto problémom, sú okrem iného:
- Windows Update 1803: Ako bolo spomenuté v úvode, toto je hlavná príčina, prečo sa používatelia stretávajú s problémom. Zdá sa, že služba Windows Update nedokončila proces aktualizácie správne a nechala vo vašom počítači disk.
- Sieťové umiestnenie: Ďalším dôvodom, prečo sa vám jednotka môže zobraziť v počítači, je použitie zdieľania v sieti v počítači. Ak je zdieľanie v sieti povolené, umožňuje vám prístup k ďalším jednotkám z iných počítačov.
Pred pokračovaním sa uistite, že máte v počítači aktívne pripojenie na internet a máte tiež prístup správcu. Začnite s prvým riešením a podľa toho sa prepracujte.
Riešenie 1: Zmena písmena ovládača
Windows oficiálne uznal situáciu a dokonca vydal riešenie, ktoré môžete použiť na odstránenie problému. Podľa nich Windows Update dočasne vytvorí tento disk, aby uložil všetky súbory s aktualizáciami, a má ho odstrániť pred dokončením procesu aktualizácie a prepnutím ovládania späť na používateľa. V našom prípade to proces aktualizácie nedokáže a namiesto toho ponechá zvyšky.
Podľa spoločnosti Microsoft sa dá problém okamžite vyriešiť zmenou písmena jednotky v konzole Správa diskov. Existujú dva spôsoby, ako to dosiahnuť; buď prostredníctvom samotnej aplikácie, alebo prostredníctvom príkazového riadku. V tomto riešení si najskôr prejdeme obe metódy, počnúc metódou GUI.
- Stlačte Windows + R a zadajte „diskmgmt.msc”V dialógovom okne a stlačte kláves Enter.
- V správcovi diskov vyhľadajte jednotku, ktorá sa náhodne objavila po aktualizácii. Kliknite na ňu pravým tlačidlom myši a vyberte Zmeňte písmeno jednotky a cesty.
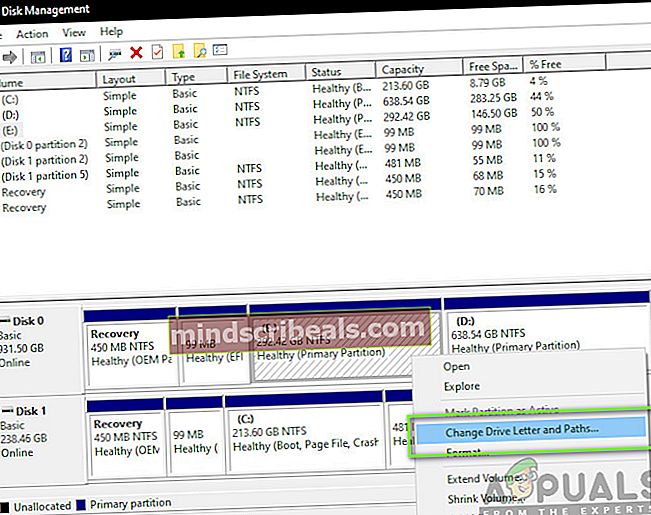
- Malo by sa vysunúť ďalšie malé okno pozostávajúce z názvu jednotky. Vyberte jednotku a kliknite na Odstrániť tlačidlo umiestnené pod ním.
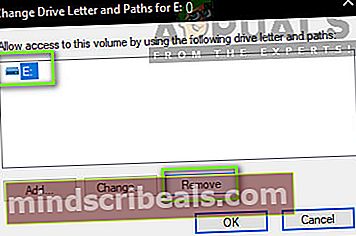
- Po odstránení reštartujte počítač úplne a potom skontrolujte, či je problém vyriešený.
Ďalším spôsobom, ako vykonať rovnaké kroky, je príkazový riadok. Vykonajte kroky uvedené nižšie:
- Stlačte Windows + S a zadajte „príkazový riadok”V dialógovom okne a stlačte kláves Enter.
- Na zvýšenom príkazovom riadku vykonajte nasledujúce príkazy v uvedenom poradí.
diskpart vyberte zväzok E odstrániť písmeno = E

Poznámka: V takom prípade bolo písmeno jednotky, ktorá sa objavila náhodne, „E“. Ak je váš prípad iný, môžete príkaz zodpovedajúcim spôsobom zmeniť.
- Reštartujte počítač úplne a potom skontrolujte, či problém stále pretrváva.
Riešenie 2: Aktualizácia systému Windows na najnovšiu verziu
Podľa spoločnosti Microsoft vydali aktualizáciu pre počítače, ktoré boli ovplyvnené problémom, pri ktorom sa problém odstránil. Ďalej tiež zmenili aktualizáciu 1803, aby sa ubezpečili, že k problému nedôjde používateľom, ktorí sa chystajú aktualizovať na túto verziu. V našom prípade sa aktualizáciou systému Windows automaticky stiahne riešenie do vášho počítača a problém sa úplne vyrieši. V tomto riešení prejdeme do časti Nastavenia a potom aktualizujeme systém Windows na najnovšiu verziu.
- Stlačte Windows + S a zadajte „aktualizovať”V dialógovom okne a stlačte kláves Enter.
- Keď ste vo Windows Update, kliknite na tlačidlo v Skontroluj aktualizácie.
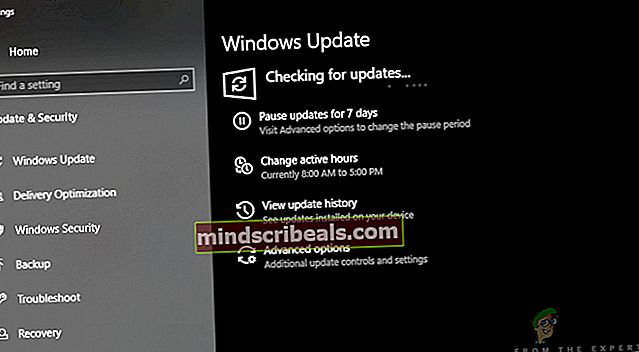
- Teraz sa systém Windows automaticky pripojí k serverom Microsoft a stiahne novšiu verziu do vášho počítača.
- Po zobrazení výzvy nezabudnite úplne reštartovať počítač a potom skontrolujte, či problém s vami nevyriešili nové aktualizácie.
Riešenie 3: Kontrola sieťových jednotiek
Ďalším dôvodom, prečo sa vám v počítači môže zobraziť iná jednotka, je to, že je namapovaná sieťou na váš počítač. Ak používate sieťový prístup iného počítača, jeho súbory sa budú nachádzať vo vašom počítači, budú však pod hlavičkou Sieťové umiestnenia. V tomto riešení prejdeme do časti „Tento počítač“ a po kontrole, či je disk skutočne sieťovým umiestnením, úplne odstráňte.
Poznámka: Po odpojení jednotky od počítača budete musieť vykonať všetky kroky potrebné na jej opätovné pripojenie, aby ste sa uistili, že viete, čo robíte.
- Otvorené 'Tento počítač‘Z pracovnej plochy alebo z ponuky Štart.
- Teraz sa pozrite na možnosť Sieťové umiestnenia. Ak je disk v tejto časti, znamená to, že je zdieľaný prostredníctvom siete. Ak nie je, môžete pokračovať v riešení problémov.
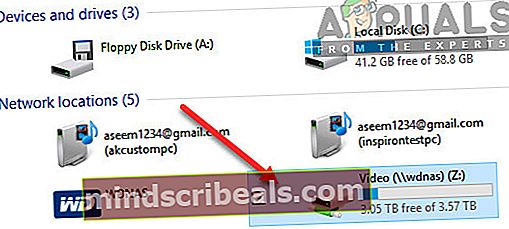
- Teraz kliknite pravým tlačidlom myši na jednotku a vyberte Odpojiť.
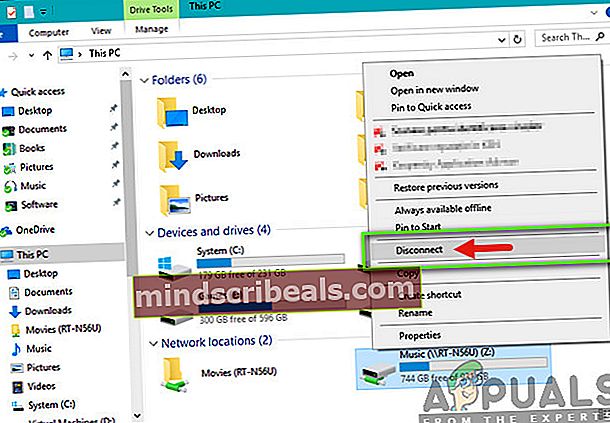
- Jednotka bude teraz odpojená a bude odstránená z vášho počítača.
Ďalším spôsobom, ako odstrániť jednotku, je príkazový riadok. Táto metóda vykonáva rovnaké riešenie, ale namiesto toho prostredníctvom príkazového riadku.
- Otvorte zvýšený príkazový riadok ako sme to urobili v predchádzajúcich riešeniach.
- Teraz vykonajte nasledujúce príkazy:
čisté použitie E: / vymazať
Poznámka: V takom prípade je odstránená jednotka „E“. Ak je váš prípad iný, nezabudnite vykonať zmeny v príkaze.
Riešenie 4: Kontrola Rogue / External Drives
Ak obidve vyššie uvedené metódy nefungujú alebo nie sú vo vašom prípade použiteľné, pravdepodobne to znamená, že vo vašom počítači bola falošná / externá disková jednotka, ktorá sa zobrazuje. Ak je to externá jednotka, môžete ľahko skontrolovať, či je pripojená k vášmu počítaču. Skontrolujte všetky porty.
Ak máte prístup k obsahu jednotky a nebol tam predtým a navyše, používate počítač, mali by ste sa uistiť, že sa v počítači nenachádzala nečestná jednotka. Skontrolujte všetky svoje SATA pripojenia a uistite sa, že nie je prítomný žiadny disk, o ktorom si myslíte, že tam nebol, ale je. Ak skutočne existoval nečestný / externý disk, pohodlne sa usaďte a užívajte si. Dúfajme, že na konci tohto článku by ste problém, o ktorom sa diskutuje, vyriešili.