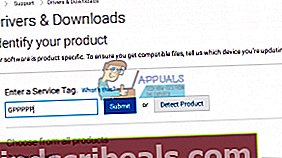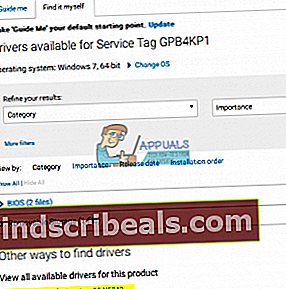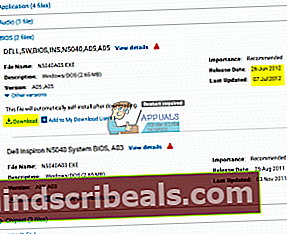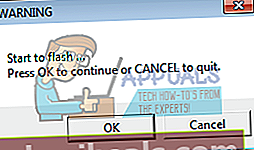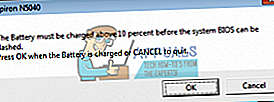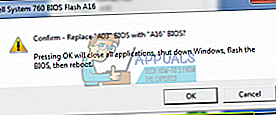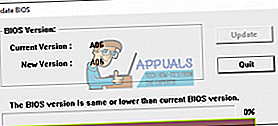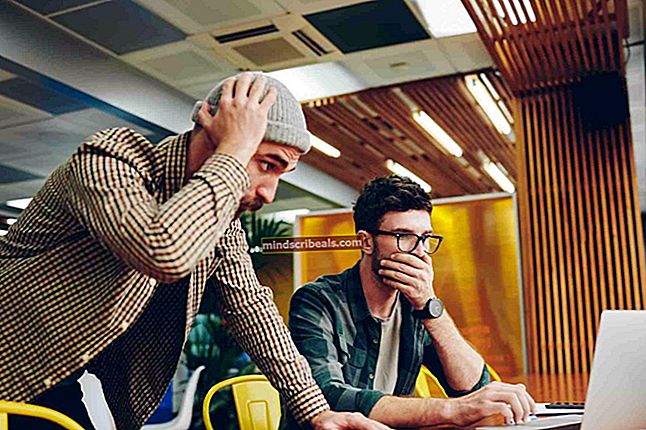Oprava: Šípky nefungujú
Klávesnica je jediné a najužitočnejšie periférne zariadenie v počítači. Pred Grafickým užívateľským rozhraním sa na všetko používali klávesnice. Na presun kurzora na miesto vloženia v systéme DOS sa na rozdiel od zjednodušeného spôsobu použitia myši v grafickom používateľskom rozhraní používali klávesy so šípkami a ďalšie klávesy na pohyb kurzora. Klávesy so šípkami si zachovávajú svoju dôležitosť a v súčasnosti sa používajú v PC hrách na presun znakov a vo väčšine programov na premiestňovanie kurzora okrem iného. Zvyčajne neočakávate, že kláves hore a dole bude spolupracovať; alebo ľavý a pravý kľúč na spoluprácu, pretože dôjde ku konfliktu. Očakáva sa však, že najmä v počítačových hrách bude klávesnica vľavo a hore, dole a vpravo alebo akákoľvek iná variácia posúvať postavu diagonálne.
U prenosných počítačov nastal problém s klávesmi so šípkami, kde kláves hore nie je možné použiť spolu s ľavým tlačidlom. To znamená, že sa postava nemôže pohybovať súčasne smerom dopredu a doľava alebo vyskočiť pri pohybe doľava v závislosti od hry. To stáva problémom hlavne pre automobilové preteky a akčné hry. Problém však nastáva, iba ak sa použije kombinácia týchto dvoch klávesov. Inak stlačenie jediného klávesu funguje podľa očakávania. Tento problém sa vyskytol okrem iného v počítačoch Dell Inspiron 5559, Dell N4050 a Dell E6400. V tomto článku bude vysvetlené, prečo k tomuto problému dochádza a ako je možné ho vyriešiť.
Prečo nie je možné kombinovať kláves Up a Left Key v prenosných počítačoch Dell
Zdá sa, že sa tento problém vyskytol na klávesnici notebooku. Používanie externej klávesnice bude fungovať dobre, ale to len zvýši váš objem, ktorý so sebou nosíte. Je to tak preto, lebo pevné klávesnice notebookov sú ovládané systémom BIOS (základný vstupný a výstupný systém). Prijímajú sa klávesové skratky a umiestňujú sa do 15-znakovej medzipamäte typu dopredu, ktorú udržuje BIOS. Ak systém BIOS nedefinuje tieto stlačenia klávesov správne, klávesnica nebude fungovať správne. Je pravdepodobné, že príslušné klávesy so šípkami spôsobujú pri dekódovaní konflikt, a preto je ťah „hore + doľava“ zrušený. Aby sme to vyriešili, musíme aktualizovať BIOS. Ďalej uvádzame postup, ako môžete aktualizovať svoj BIOS systému Dell.
Aktualizujte firmvér systému BIOS
Výrobcovia počítačov dnes vyrábajú čipy BIOS pomocou flash pamäte. To znamená, že môžu ľahko aktualizovať firmvér, opravovať chyby alebo pridávať novú podporu. Výrobcovia počítačov poskytujú aktualizovaný firmvér systému BIOS vo svojom online centre sťahovania. Použijeme komplexný príklad aktualizácie systému Dell BIOS, pretože tento problém sa väčšinou vyskytuje v prenosných počítačoch Dell. Aktualizácia systému BIOS:
- Prejdite na web podpory výrobcu. Pre používateľov Dell navštívte ich webovú stránku tu
- Kliknite na podporu, prejdite na „ovládače a súbory na stiahnutie“

- Ak navštevujete webovú stránku prvýkrát, zobrazí sa obrazovka na zadanie servisného štítku. V opačnom prípade budú súbory cookie prehľadávača zobrazovať posledné produkty, ktoré ste prehliadali. Existujú tri spôsoby, ako získať ovládače. Jedným z nich je použitie servisného štítku, druhým je automatická detekcia vášho systému a druhým je manuálne vyhľadanie ovládačov. Budeme používať najrýchlejšie; pomocou servisného štítku.
- Skontrolujte spodnú časť notebooku alebo v priehradke na batériu. Mali by ste dostať nálepku označenú ako „servisný štítok (S / N)“. Zadajte sedemmiestny alfanumerický kód na stránku podpory webu Dell a kliknite na tlačidlo Odoslať.
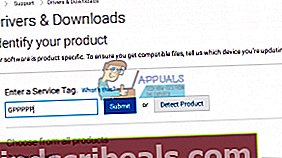
- Spoločnosť Dell načíta produkt súvisiaci so servisným štítkom. Na tejto stránke môžete zvoliť automatickú detekciu aktualizácií alebo vyhľadanie ovládačov sami. Kliknite na kartu „Nájdi ma sám“.
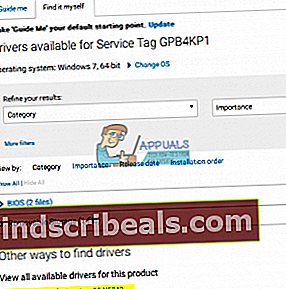
- Ak nevidíte firmvér systému BIOS, kliknite na možnosť „Prehliadať všetky ovládače pre Inspiron [verzia vášho notebooku]“. Kliknutím na časť BIOS ju rozbalíte a stiahnete najnovší firmvér BIOS.
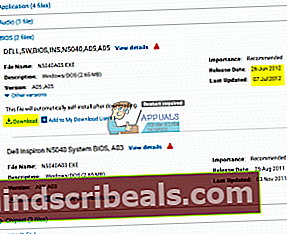
- Zatvorte všetky ostatné spustené programy (odporúčané) a potom prejdite na súbor, ktorý stiahnete, a spustite ho. Od tejto chvíle by ste mali byť veľmi opatrní, pretože akákoľvek chyba by mohla vašu základnú dosku zamurovať, ak nie je k dispozícii žiadny mechanizmus obnovenia.
- Prvá výzva, ktorú dostanete, je flashovanie vášho čipu BIOS. Kliknutím na ok pokračujte v čistení čipu.
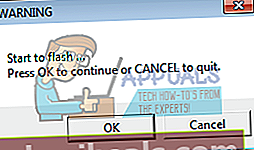
- Pred blikaním sa môže zobraziť ďalšie bezpečnostné varovanie, ktoré vyžaduje, aby bola batéria (minimálne 10% nabitá) a sieťový adaptér pripojený. Takto je zaistené, že blikanie nebude prerušené stratou energie. Pokračujte kliknutím na tlačidlo OK, aby ste sa ubezpečili, že je batéria a sieťový adaptér zapojené.
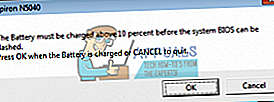
- Ak ste úspešní, dostanete výzvu na výmenu flashovaného systému BIOS. Kliknite na tlačidlo OK.
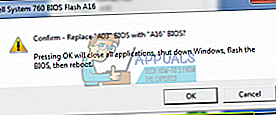
- Počítač sa potom reštartuje s aktualizáciou systému BIOS. POČAS TOHOTO ČASU NERUŠTE POČÍTAČ a určite neprerušujte napájanie. Ak tak urobíte, je pravdepodobné, že úplne zabijete počítač. Po načítaní počítača do systému Windows sa niektoré aktualizácie systému BIOS automaticky znova spustia, potom vám však oznámia, že už máte najnovšiu verziu, takže stačí kliknúť na zrušiť / ukončiť.
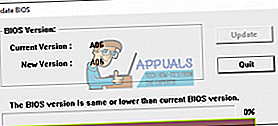
Upozorňujeme, že rozhranie vašej aktualizácie systému BIOS sa môže líšiť. Podľa pokynov na obrazovke ho nainštalujte. V tejto príručke nájdete ďalšie informácie a ďalšie spôsoby aktualizácie firmvéru Dell BIOS.
Pre používateľov spoločnosti HP nájdete tu informácie o rôznych spôsoboch aktualizácie systému HP BIOS pre stolové počítače a notebooky.
Pre používateľov Lenovo nájdete informácie o rôznych spôsoboch aktualizácie systému LENOVO BIOS pre stolové počítače a notebooky tu.
Pre používateľov brány tu nájdete informácie o rôznych spôsoboch aktualizácie systému Gateway BIOS pre počítače a notebooky.
Ak používate základnú dosku MSI, tu nájdete nášho sprievodcu aktualizáciou systému BIOS.