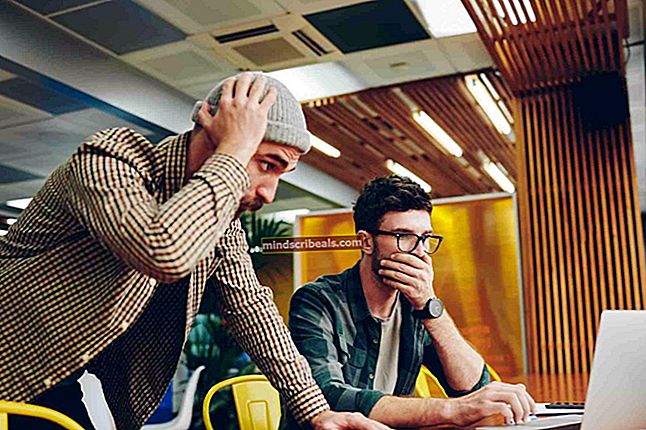Ako spustiť Google Chrome na 32-bitových počítačoch so systémom Linux
Mnoho správ naznačuje, že Google Chrome je najpopulárnejším webovým prehliadačom na stolných, prenosných a mobilných zariadeniach. Google prekvapil mnohých používateľov systému Linux, keď oznámili, že už nebudú poskytovať aktualizácie pre 32-bitové distribúcie systému Linux. Moderné verzie vychádzajú iba pre 64-bitové prostredia Linux. Existuje posledné riešenie potrebné na inštaláciu poslednej stabilnej verzie 32-bitového softvéru na stroje, nezabudnite však na niekoľko upozornení. Google už túto verziu nepodporuje, takže nebudete dostávať aktualizácie. Softvér vás ako taký varuje. Pretože nebudete v bezpečí, budete ho chcieť použiť iba na niekoľko špecializovaných úloh, ako je sledovanie videí Netflix. Nemali by ste ho používať ako živý prehliadač, stále však podporuje platformu Netflix. Týmto spôsobom tiež vkladáte uzavretý zdrojový kód do inštalácie otvoreného zdroja. Tento balík tiež nie je vhodné inštalovať, ak už máte nainštalovanú inú verziu prehliadača Chrome.
Vyhľadajte súbor s názvom google-chrome-stable_48.0.2564.116-1_i386.deb, ale nezabudnite ho stiahnuť iba z dôveryhodného zdroja. Budete tiež musieť potvrdiť md5sum, takže pri hľadaní na to nezabudnite. Weby ako Internetový archív na archive.org oprávnene obsahujú bezpečnú kópiu tohto súboru, ale napriek tomu budete chcieť vykonať kontrolu škodlivého softvéru aj po dokončení overenia. Toto bude fungovať na distribúciách, ktoré používajú balíčky DEB, ktoré zahŕňajú Debian a Ubuntu.
Inštalácia 32-bitového prehliadača Google Chrome v systéme Linux
Keď získate súbor a úplne pochopíte príslušné riziká, otvorte balík pomocou grafického správcu balíkov. Možno budete musieť dvakrát kliknúť na súbor v správcovi súborov na ~ / Downloads, aby ste ho otvorili. Kliknite na tlačidlo „Inštalovať balík“ a zobrazí sa výzva na spustenie inštalátora ako root.

Za väčšiny okolností nebudete mať problémy so závislosťou. Tieto sa automaticky vyriešia, ak tak urobíte. Inštalátor vás však v prípade potreby môže požiadať o schválenie inštalácie ďalších balíkov.

Keď inštalátor balíkov dokončí inštaláciu, oznámi to, ale pokiaľ nevyberiete inak, budete ho musieť manuálne zavrieť. Kliknutím alebo klepnutím na tlačidlo Zavrieť odošlete okná inštalátora balíkov preč. Dostanete rýchly popis balíka, ktorý ste už mohli vidieť, a môžete ho tiež uzavrieť. Ak sú na dvoch horných tlačidlách nápisy „Preinštalovať balík“ a „Odstrániť balík“ ako štítky, viete, že boli nainštalované správne.

Ak používate ľubovoľnú formu GNOME, KDE alebo LXDE, vytvorí sa nová ikona prehliadača Google Chrome v ponuke Aplikácie v časti Internet. Toto sa zobrazí pod rovnakým menom v ponuke Whisker vo väčšine príchutí desktopového prostredia Xfce. Bez ohľadu na to, kde je ikona, kliknutím alebo klepnutím na ňu otvorte nové okno prehliadača Chrome.

Chrome vás požiada o prihlásenie po upozornení, že systém Linux, pod ktorým pracujete, už nie je podporovaný. Pred pokračovaním kliknite na x vedľa tohto varovania a potom vo výzve zvoľte možnosť „Už sa nepýtať“, pokiaľ ide o to, že Chrome nie je predvoleným prehliadačom. Nechcete, aby bol predvolený starý prehliadač. Keď obe správy zmiznú, kliknite namiesto toho na ponuku vedľa ikony Obľúbené v tvare hviezdičky a vyberte Nastavenia. Potom budete musieť kliknúť na položku „Spravovať vyhľadávače“ a zvoliť predvolený vyhľadávací nástroj. Pretože tento prehliadač nebudete používať na skutočnú prácu, odporúča sa zvoliť iba jeden a zvyšok odstrániť.

Po dokončení pravdepodobne budete chcieť hosťovské prehliadanie zakázať. Potom vyberte možnosť „Zobraziť rozšírené nastavenia…“ a až potom začiarknite políčko Ochrana osobných údajov kliknutím na príslušné tlačidlo. Toto políčko je dosť dôležité vzhľadom na to, že budete pracovať s neaktuálnym prehliadačom. Je viac než pravdepodobné, že budete chcieť zakázať používanie webových služieb a predikčných služieb. Uistite sa však, že je vybratá možnosť „Chrániť vás a vaše zariadenie pred nebezpečnými stránkami“. Ak farby vyzerajú trochu zvláštne, máte Chrome nastavený na čerpanie systémových farieb z vašej témy GTK +. Pamätajte, že desktopové prostredia Linuxu, ktoré úplne nesúvisia s GNOME, vrátane LXDE a Xfce4, stále pre aplikácie používajú knižnice GTK +. Pod hlavičkou Vzhľad vyberte možnosť „Použiť klasický motív“, aby ste donútili Chrome používať predvolenú modro-bielu farebnú schému namiesto akejkoľvek schémy, ktorú určíte pre aplikácie GTK +. Ak používate moderného správcu okien vrátane tých, ktoré prichádzajú so všetkými hlavnými prostrediami pre počítače, mali by ste sa uistiť, že nie je začiarknuté políčko „Použiť systémovú hlavičku a okraje“. Toto je nevyhnutné iba v prípade, že používate klasického správcu okien.

Keď získate možnosť vybrať domovskú stránku, pravdepodobne ju budete chcieť nastaviť na hodnotu about: blank, aby ste jednoducho načítali prázdnu stránku. Zakaždým, keď otvoríte nové karty a budete mať možnosť pri tom skryť predvolené zobrazenia vyhľadávania, budete tiež chcieť zvoliť túto možnosť. Toto zabráni prehliadaču Chrome v sťahovaní nepotrebných údajov s vašou návštevnosťou prehliadania a tiež potenciálne zníži jeho pamäťovú stopu. Niektoré 32-bitové mobilné a prenosné zariadenia majú pomerne malé množstvo pamäte RAM.

Vyberte prepínač označený, aby ste mohli pri spustení otvoriť konkrétnu stránku alebo stránky. Vo výslednom dialógovom okne nastavte adresu URL na asi: prázdnu a potom kliknite alebo klepnite na ok.

Keď vyberiete možnosť, ktorá dá prehliadaču Google Chrome pokyn, aby odoslalNepátraj”S vašou návštevnosťou prehliadania, budete pravdepodobne dostávať chybu.

Túto správu môžete bezpečne ignorovať a kliknutím na tlačidlo OK žiadosť odošlete. Pretože prehliadač Chrome budete používať iba na dokončenie niekoľkých vybraných úloh, nebude to pre vás vôbec relevantné. Táto správa iba uvádza, že odoslanie tejto správy nezaručuje úplné súkromie. Nezabudnite, že tento prehliadač by ste nemali používať na prihlásenie do služieb Google bez ohľadu na to, kedy vás k tomu vyzve. Keď skončíte s týmito nastaveniami ochrany osobných údajov, prejdite na panel rozšírení na ľavej strane a kliknutím na ikonu koša vedľa každého rozšírenia ich odstráňte. Vo svojom špeciálnom prehliadači nebudete chcieť mať nainštalované žiadne z nich.