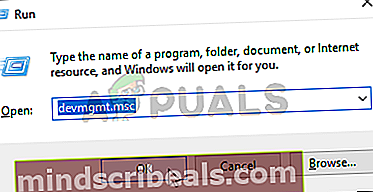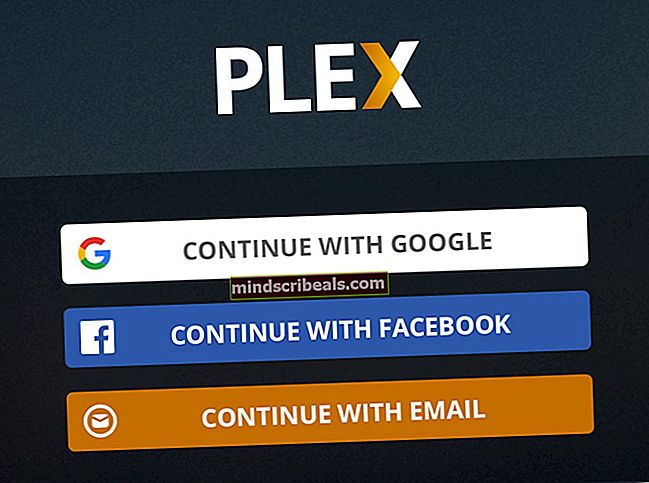Ako opraviť náhodné BSOD spôsobené Netwsw02.sys?
Niektorí používatelia systému Windows sa na nás obracajú s otázkami po neustálej kritickej poruche BSOD (modrá obrazovka smrti), ktorá smeruje na netwsw02.sys spis. Drvivá väčšina používateľov uvádza, že zlyhania sa im zdajú byť náhodné bez zjavného spúšťača, ktorý by mohol spôsobiť zlyhanie systému. Vo väčšine prípadov majú používatelia podozrenie nanetwsw02.sysza zodpovednosť potom, čo som to niekoľkokrát uvidel vo vnútri minidumpu havárie. Ako sa ukázalo, problém nie je exkluzívny pre určitú verziu systému Windows, pretože sa potvrdil v systémoch Windows 7, Windows 8.1 a Windows 10.

Čo spôsobuje BSOD smerujúce k súboru Netwsw02.sys?
Preskúmali sme túto konkrétnu kritickú chybu pri pohľade na rôzne správy používateľov a testovaním rôznych stratégií opráv odporúčaných dotknutými používateľmi, ktorým sa problém podarilo vyriešiť. Ako sa ukázalo, túto chybu môže spôsobiť niekoľko rôznych scenárov. Tu je zoznam potenciálnych vinníkov:
- Poškodený / neúplný ovládač Intel Wireless - Ako sa ukazuje, najpravdepodobnejšou príčinou, ktorá spôsobí kritický pád tohto druhu, je nesprávny ovládač bezdrôtového pripojenia WiFi alebo novší ekvivalent. Ak je tento konkrétny scenár použiteľný, mali by ste byť schopní vyriešiť problém odstránením alebo aktuálneho ovládača a použitím generického ekvivalentu alebo nainštalovaním najnovšej verzie Intel.
- AV interferencia tretích strán - Niektorí používatelia uviedli, že v ich prípade problém spôsobila príliš chránená bezpečnostná sada tretej strany, ktorá skončila v karanténe procesu, ktorý bol nevyhnutný pre stabilitu OS. Po odstránení balíka bezpečnostných opatrení a zbavení sa falošného poplachu niektorí ovplyvnení používatelia oznámili, že k zlyhaniam BSOD už nedochádzalo.
- Poškodenie systémových súborov - V závažnejších prípadoch môže byť toto správanie vyvolané určitým typom poškodenia, ktoré ovplyvňuje vaše systémové súbory systému Windows. Ak je tento scenár použiteľný, mali by ste byť schopní vyriešiť problém buď pomocou balíka vstavaných obslužných programov schopných vyriešiť poškodenie systémových súborov (DISM a SFC), alebo obnovením každého komponentu OS pomocou čistej inštalácie / opravy.
Metóda 1: Odstránenie / preinštalovanie ovládača Intel Wireless WiFi Link
Ako sa ukázalo, tento problém je s najväčšou pravdepodobnosťou spôsobený systémovou súčasťou ovládača Wireless WiFi Link Driver podpísanou spoločnosťou Intel Corporation. Ak pre bezdrôtový adaptér používate softvér Intel, je pravdepodobné, že to je presne to, čo spôsobuje nestabilitu systému vo vašom počítači.
Niekoľko používateľov systému Windows, ktorí sa tiež ocitli v podobnej situácii, uviedli, že sa im problém podarilo vyriešiť buď úplným odstránením ovládača Intel Wireless WiFi Link Driver (a použitím všeobecných ovládačov), alebo odinštalovaním aktuálnej verzie ovládača Intel Wireless WiFi Link Driver. a potom znova nainštalujte najnovšiu z webovej stránky výrobcu.
Ak je váš konkrétny scenár podobný vyššie popísanému problému, postupujte podľa pokynov nižšie a buď odstráňte alebo preinštalujte ovládač Intel Wireless WiFi Link Driver, aby ste zabránili zlyhaniam BSOD smerujúcim k netwsw02.sys súboru.
Musíte urobiť nasledovné:
- Stlačte Kláves Windows + R otvoriť a Bež dialógové okno. Potom napíšte „Devmgmt.msc“ a stlačte Zadajte otvoriť sa Správca zariadení. V prípade, že vás vyzve UAC (kontrola používateľských účtov), kliknite Áno udeľovať oprávnenia správcu.
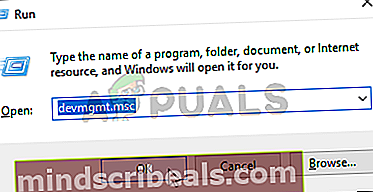
- Akonáhle ste vo vnútri Správca zariadení, prechádzajte zoznamom nainštalovaných aplikácií a rozbaľte rozbaľovaciu ponuku spojenú s Sieťové adaptéry.
- Po príchode do správnej ponuky kliknite pravým tlačidlom myši na ikonu Ovládač Intel Wireless WiFi Link a vyber si Odinštalovať z novoobjaveného kontextového menu. Po výzve na potvrdenie kliknite na Odinštalovať ešte raz, aby sa zahájil postup.

- Hneď ako je postup dokončený, reštartujte počítač, aby sa mohol proces dokončiť. Po dokončení nasledujúcej spúšťacej sekvencie máte dve cesty vpred - Ak necháte veci tak, ako sú teraz, váš operačný systém nainštaluje všeobecný ovládač, ktorý sa bude používať ako internetový adaptér.
Poznámka: Ak trváte na použití ovládača Wireless WiFi Link, môžete si stiahnuť najnovšiu verziu z tohto odkazu (tu). Po stiahnutí spustiteľného súboru ho otvorte a dokončite inštaláciu podľa pokynov na obrazovke.
- Po nainštalovaní nového ovládača používajte počítač normálne a skontrolujte, či je problém teraz vyriešený.
Ak stále narazíte na BSOD Netwsw02.sys, prejdite na ďalšiu metódu nižšie.
Metóda 2: Odinštalovanie AV balíka tretích strán (ak je k dispozícii)
V prípade, že sa na ochranu pred škodlivým softvérom a adwarom používa antivírusový program alebo program firewall od iného výrobcu, možno používate príliš ochranný bezpečnostný skener, ktorý spúšťa tieto zlyhania BSOD.
Ako uviedli niektorí dotknutí používatelia, existuje niekoľko balíkov tretích strán (vrátane AVG, Avast a McAffee), ktoré by mohli uľahčiť premiestnenie BSOD tohto druhu v scenároch, keď skener umiestni do karantény sieťovú položku patriacu bezdrôtovému ovládaču, čo nakoniec skončí havarovaním systému.
Ak si myslíte, že by sa tento scenár dal použiť, môžete problém vyriešiť odinštalovaním balíka programov tretích strán a migráciou smerom k tolerantnejšiemu balíku, ktorý nespustí rovnaké falošné pozitíva.
Predtým, ako začnete s odinštalovaním balíka, sa odporúča vypnúť ochranu v reálnom čase a overiť tak, či súprava zabezpečenia spôsobuje kritické zlyhanie. Ak netwsw02.sysAk je ochrana v reálnom čase vypnutá, k BSOD už nedochádza, bezpečne ste identifikovali svojho vinníka a môžete ho odstrániť.
Proces deaktivácie ochrany v reálnom čase sa však bude líšiť v závislosti od toho, ktorú bezpečnostnú sadu používate. Vo väčšine prípadov to však môžete urobiť priamo z ponuky na paneli úloh.

Ak stále dochádza k rovnakým zlyhaniam aj po vypnutí ochrany v reálnom čase, prejdite priamo na nasledujúcu metódu nižšie.
Ak sa však náhodné BSOD zastavili, môžete bezpečne odstrániť bezpečnostný balík tretej strany a migrácia na iné riešenie (zabudovaný program Windows Defender) nespôsobuje rovnaké problémy. Ak chcete odinštalovať balík zabezpečenia bez obáv, že by ste po sebe zanechali zvyšky súborov, ktoré by mohli toto správanie ešte spustiť, postupujte podľa pokynov v tomto článku. tu.
Ak je BSOD (netwsw02.sys) stále sa vyskytujú pády v náhodných intervaloch, prejdite nadol na nasledujúcu metódu.
Metóda 3: Spustenie skenovania DISM a SFC
Ďalším možným scenárom, v ktorom sa táto chyba vyskytne, je situácia, keď je za kritické zlyhanie v skutočnosti zodpovedné poškodenie systémových súborov. Ak je tento scenár použiteľný, je pravdepodobné, že poškodený / nesprávny súbor OS je poškodený poškodením a spôsobuje všeobecnú nestabilitu systému.
V situáciách, ako je táto, je najefektívnejším spôsobom riešenia problému spustenie niekoľkých nástrojov, ktoré dokážu opraviť logické chyby aj poškodenie systémových súborov. Ak vám to vyhovuje viac, môžete nasadiť softvér tretích strán, ale odporúčame vám použiť dva vstavané pomocné programy ponúkané spoločnosťou Microsoft - SFC (Kontrola systémových súborov) a DISM (Deployment Image Servicing and Management)
Tieto dva pomocné programy fungujú trochu odlišne - SFC používa archív s miestnou vyrovnávacou pamäťou na nahradenie poškodených položiek zdravými kópiami, zatiaľ čo program DISM sa pri výmene poškodených súborov spolieha na súčasť WU (Windows Update). SFC je lepšie pri riešení logických chýb, zatiaľ čo DISM je lepšie pri opravách poškodených služieb Windows.
Naše odporúčanie je spustiť oboje, aby ste maximalizovali šance na vyriešenie problému, ktorý máte k dispozícii. Musíte urobiť nasledovné:
- Stlačením otvorte dialógové okno Spustiť Kláves Windows + R. Ďalej zadajte „Cmd“ vo vnútri novoobjaveného textového poľa a stlačte Ctrl + Shift + Enter otvoriť zvýšenú výzvu CMD. Keď sa zobrazí výzva UAC (Kontrola používateľských účtov), kliknite Áno udeľovať oprávnenia správcu.

- Keď sa nachádzate vo zvýšenej výzve CMD, zadajte nasledujúce príkazy a stlačte Zadajte po každom príkaze spustiť skenovanie nezrovnalostí a opraviť ich pomocou obslužného programu DISM:
Dism.exe / online / vyčistenie-obrazu / scanhealth Dism.exe / online / vyčistenie-obrazu / restorehealth
Poznámka: Pamätajte, že program DISM bude vyžadovať spoľahlivé pripojenie na internet, aby nahradil poškodené inštancie zdravými kópiami. V tejto súvislosti nezabudnite pred spustením tohto postupu na stabilné pripojenie k internetu. Prvý príkaz nahradí nezrovnalosti, zatiaľ čo druhý spustí proces opravy.
- Po dokončení príkazu DISM reštartujte počítač. Po dokončení nasledujúcej postupnosti spustenia znova podľa kroku 1 otvorte ďalšiu zvýšenú výzvu CMD. Ďalej zadajte nasledujúci príkaz a stlačte Zadajte iniciovať SFC skenovanie:
sfc / scannow
Poznámka: Po spustení tohto postupu ho neprerušujte zatvorením okna CMD alebo reštartovaním počítača. Váš systém tak bude vystavený ďalším logickým chybám, ktoré by mohli spôsobiť ďalšie problémy.
- Po dokončení skenovania DISM reštartujte počítač a skontrolujte, či sa prestane vyskytovať zlyhanie BSOD.
V prípade, že stále narazíte na kritické zlyhania smerujúce k netwsw02.syssúboru, prejdite nižšie na konečnú metódu nižšie.
Metóda 4: Vykonanie opravy inštalácie
Ak vám žiadny z vyššie uvedených pokynov nepomohlo vyriešiť náhodné zlyhania BSOD smerujúce k netwsw02.sys je pravdepodobné, že máte do činenia s určitým typom poškodenia systémových súborov, ktoré sa nedá vyriešiť konvenčným spôsobom.
Ak sa ocitnete v tomto konkrétnom scenári, jedinou opravou, ktorú máte k dispozícii, je vykonanie postupu, ktorý vynuluje všetky súčasti OS. Ak táto operácia nezabráni výskytu náhodných kritických zlyhaní, môžete dospieť k záveru, že problém spôsobuje hardvérová súčasť.
Pokiaľ ide o resetovanie každej súčasti OS, máte dve cesty vpred - buď vykonáte a čistá inštalácia alebo idete na únavnejšie opraviť inštalovať.
A čistá inštalácia je priamočiarejší postup, ktorý si nebude vyžadovať žiadne prípravy, ale vymaže aj niektoré osobné súbory, ak ich vopred nezálohujete.
Ak vám však neprekáža urobiť nejaké ďalšie kroky, odporúčame vám ísť na oprava inštalácia (oprava na mieste). Tento postup vám umožní uchovať všetky vaše súbory vrátane osobných médií, hier, aplikácií a dokonca aj niektorých preferencií používateľa.