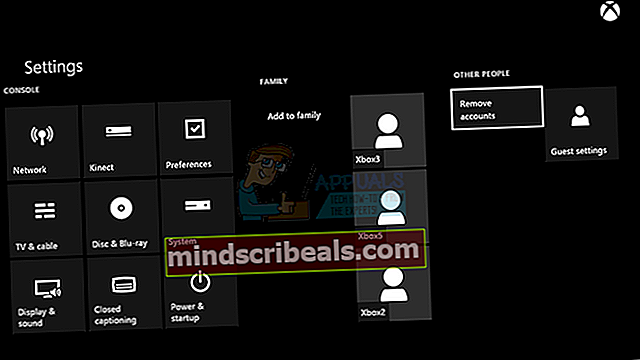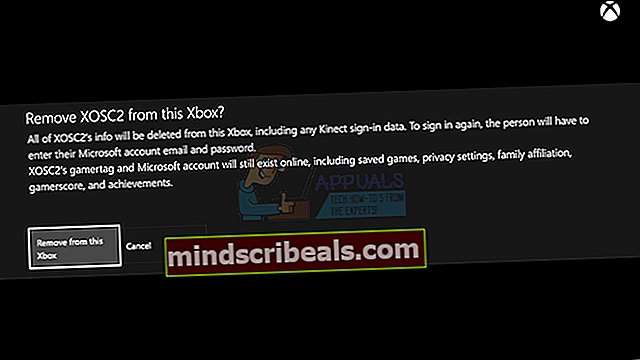Oprava: Destiny Error Code Vulture
Chybový kód Vulture je len jedným z mnohých chybových kódov súvisiacich s celkovým výkonom buggy hry. Ak chcete, aby hra fungovala správne, je potrebné zosúladiť niekoľko faktorov, medzi ktoré patria servery, služba používanej konzoly, Blizzard, Bungie ...
Sup ovplyvňuje jednotlivcov hráčov, čo znamená, že sa zvyčajne zameriava na účet, a nie na konkrétny počítač alebo sieť. Spoločnosť Bungie uviedla, že chyba môže byť v stave servera Xbox Live alebo dokonca v stave vášho členstva Xbox Live alebo PSN. Skontrolujte nasledujúce odpovede a pozrite si niektoré z riešení a riešení.
Riešenie 1: Stále sa snažte pripojiť
Niekedy za to môžu servery, najmä ak sú príliš preplnené, čo vedie k rôznym zvláštnym chybovým kódom. Dokonca spoločnosť Bungie navrhla používateľom, aby sa pokúsili niekoľko minút znova pripojiť, skôr ako sa pokúsia opraviť chybový kód inými spôsobmi.
Okrem toho existuje veľa používateľov, ktorí potvrdili, že trpezlivosť sa im vyplatila a čoskoro mohli pokračovať v hraní hry normálne.
Niekedy sú to práve servery, ktoré prechádzajú údržbou, a niekedy nastáva problém s účtami, ktoré používatelia používajú na hranie hry. Stav rôznych serverov pre každú z dostupných platforiem môžete kedykoľvek skontrolovať kliknutím na nasledujúce odkazy:
- Stav siete PlayStation: //status.playstation.com
- Stav služby Xbox Live: //support.xbox.com/xbox-live-status
- Podpora Blizzard: //battle.net/support/
Riešenie 2: Reštartujte konzolu
Toto riešenie pomohlo pomerne málo ľuďom vyrovnať sa s ich chybovým kódom Vulture a toto riešenie je pomerne všeobecnou metódou na vyriešenie takmer všetkých problémov týkajúcich sa konzoly Xbox. Prirodzene, túto metódu je možné použiť iba na používateľov, ktorí hrajú Destiny na Xboxe.
Uistite sa však, že sú všetky vaše hry synchronizované online a zálohované, pretože tento proces môže viesť k ich odstráneniu z miestnej pamäte Xbox One. Existujú dva spôsoby, ako odstrániť vyrovnávaciu pamäť v konzole Xbox One a úplne resetovať konzolu:
- Stlačte a podržte tlačidlo napájania v prednej časti konzoly Xbox, kým sa úplne nevypne.
- Odpojte napájaciu tehlu zo zadnej strany konzoly Xbox. Niekoľkokrát stlačte a podržte tlačidlo napájania na konzole Xbox, aby ste sa uistili, že už nezostáva žiadna energia, čím sa vyrovná vyrovnávacia pamäť.

- Pripojte napájaciu tehlu a počkajte, kým svetlo na nej umiestnenej zmení farbu z bielej na oranžovú.
- Znova zapnite Xbox ako zvyčajne a skontrolujte, či sa pri spustení Destiny alebo Destiny 2 stále zobrazuje chybový kód Supa.
Alternatíva pre Xbox One:
- Prejdite do nastavení konzoly Xbox One a kliknite na ikonu Sieť >> Rozšírené nastavenia.
- Prejdite nadol na možnosť Alternatívna adresa Mac a vyberte možnosť Vymazať, ktorá sa zobrazí.

- Po reštartovaní konzoly sa zobrazí výzva na výber, či to chcete skutočne urobiť. Odpovedzte kladne a vaša vyrovnávacia pamäť by mala byť teraz vymazaná. Po reštartovaní konzoly otvorte Destiny alebo Destiny 2 a skontrolujte, či sa stále zobrazuje chybový kód Vulture.
Ak na hranie Destiny používate PlayStation 4, postupujte podľa pokynov nižšie a vykonajte tvrdý reset systému PlayStation 4, pretože systém PS4 nemá možnosť vyčistiť medzipamäť:
- Úplne vypnite PlayStation 4.
- Po úplnom vypnutí konzoly odpojte napájací kábel zo zadnej strany konzoly.

- Nechajte konzolu odpojenú najmenej pár minút.
- Pripojte napájací kábel späť do systému PS4 a zapnite ho obvyklým spôsobom.
Riešenie 3: Odstráňte svoj účet z konzoly Xbox a znova ho stiahnite
Vymazanie účtu z konzoly Xbox je niečo, na čo by ste mali byť opatrní, pretože veľa používateľov uviedlo, že pri tom takmer pokazili svoje profily. Existuje však jednoduchý spôsob, ako sa vyhnúť problémom pri odstraňovaní účtu.
Táto oprava je určená pre používateľov konzoly Xbox, takže postupujte podľa pokynov a skontrolujte, či sa chyba Sup stále objavuje.
- 1 Prejdite na plochu vášho Xbox One a stlačte tlačidlo Menu na ovládači.
 Vyberte možnosť Nastavenia. Môžete tiež povedať, že Xbox prejdete do nastavení z ktorejkoľvek obrazovky, ale na obrazovke Nastavenia budete potrebovať ovládač.
Vyberte možnosť Nastavenia. Môžete tiež povedať, že Xbox prejdete do nastavení z ktorejkoľvek obrazovky, ale na obrazovke Nastavenia budete potrebovať ovládač. - Prejdite doprava. V časti ĎALŠÍ ĽUDIA vyberte možnosť Odstrániť účty.
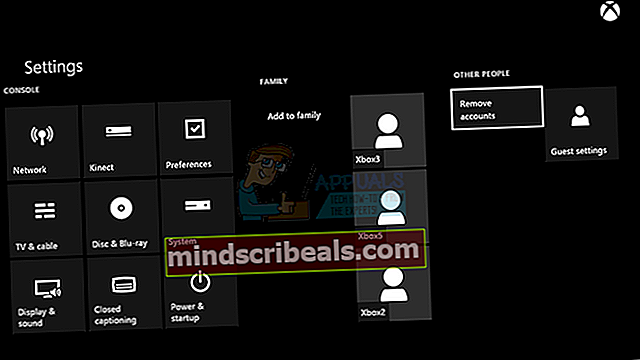
- Vyberte účet, ktorý chcete odstrániť, a potom vyberte možnosť Vybrať túto osobu. Svoj výber potvrdíte kliknutím na Odstrániť z tejto konzoly Xbox.
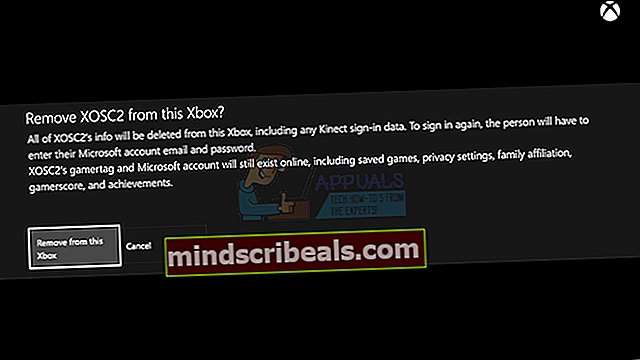
- Po dokončení vyberte možnosť Zavrieť
Po úspešnom odstránení profilu z konzoly Xbox One je čas ho znova načítať, aby ste zistili, či všetko funguje. Postupujte podľa pokynov uvedených nižšie.
- Sprievodcu otvoríte stlačením tlačidla Xbox.
- Vyberte svoj hráčsky obrázok v ľavom hornom rohu obrazovky, posuňte sa úplne nadol a vyberte možnosť Pridať nový.

- Zadajte e-mailovú adresu pre účet Microsoft, ktorý chcete pridať, a potom vyberte kláves Enter. .
- Ak ste zabudli, ktorá e-mailová adresa je priradená k vášmu účtu Microsoft, pozrite si riešenie Stratený účet.
- Zadajte heslo pre svoj účet Microsoft, ktoré chcete pridať, a potom vyberte kláves Enter.
- Prečítajte si Zmluvu o poskytovaní služieb a Vyhlásenie o ochrane osobných údajov spoločnosti Microsoft a potom vyberte možnosť Súhlasím.

- Podľa pokynov nakonfigurujte svoje predvoľby Prihlásenie a zabezpečenie na pridanie vášho účtu Microsoft do konzoly Xbox One.
Po vykonaní vyššie uvedených krokov sa odporúča vykonať tvrdý reset zariadenia Xbox One, aby ste sa uistili, že bol váš profil pridaný bez akýchkoľvek chýb alebo chýb, ktoré môžu zobrazovať nesprávne alebo poškodené údaje.
- Stlačte a podržte tlačidlo napájania v prednej časti konzoly Xbox, kým sa úplne nevypne.
- Odpojte napájaciu tehlu zo zadnej strany konzoly Xbox. Niekoľkokrát stlačte a podržte tlačidlo napájania na konzole Xbox, aby ste sa uistili, že už nezostáva žiadna energia, čím sa vyrovná vyrovnávacia pamäť.

- Pripojte napájaciu tehlu a počkajte, kým svetlo na nej umiestnenej zmení farbu z bielej na oranžovú.
- Znova zapnite Xbox ako zvyčajne a skontrolujte, či sa pri spustení Destiny alebo Destiny 2 stále zobrazuje chybový kód Vulture.
Riešenie 4: Prechod do režimu offline
Zdá sa, že táto neobvyklá oprava pomohla pomerne málo ľuďom vyrovnať sa s chybovými kódmi Destiny Vulture a táto oprava nevyzerá tak sľubne, ale určite stojí za to ju vyskúšať, pretože sa to dá urobiť za pár minút.
- Sprievodcu otvoríte stlačením tlačidla Xbox.
- Prejdite na Nastavenia >> Všetky nastavenia >> Sieť >> Nastavenia siete >> Prejsť do režimu offline

- Možnosť Prejsť do režimu offline je jediný spôsob, ako zostať odpojený, ak na pripojenie k hre používate bezdrôtové pripojenie. Túto možnosť zatiaľ povoľte.
Ďalším krokom je tvrdé resetovanie konzoly, aby bolo možné tieto zmeny použiť a vyčistiť medzipamäť konzoly Xbox, čo by malo vždy pomôcť pri riešení problémov, ako sú tieto.
- Stlačte a podržte tlačidlo napájania v prednej časti konzoly Xbox, kým sa úplne nevypne.
- Odpojte napájaciu tehlu zo zadnej strany konzoly Xbox. Niekoľkokrát stlačte a podržte tlačidlo napájania na konzole Xbox, aby ste sa uistili, že už nezostáva žiadna energia, čím sa vyrovná vyrovnávacia pamäť.

- Pripojte napájaciu tehlu a počkajte, kým svetlo na nej umiestnenej zmení farbu z bielej na oranžovú.
- Znova zapnite Xbox ako zvyčajne.
Po opätovnom zapnutí konzoly Xbox prejdite na rovnakú možnosť Prejsť do režimu offline a vypnite ju. Teraz, keď ste sa o to postarali, otvorte Destiny a skontrolujte, či sa pri pokuse o prihlásenie stále zobrazuje chybový kód Vulture.

 Vyberte možnosť Nastavenia. Môžete tiež povedať, že Xbox prejdete do nastavení z ktorejkoľvek obrazovky, ale na obrazovke Nastavenia budete potrebovať ovládač.
Vyberte možnosť Nastavenia. Môžete tiež povedať, že Xbox prejdete do nastavení z ktorejkoľvek obrazovky, ale na obrazovke Nastavenia budete potrebovať ovládač.