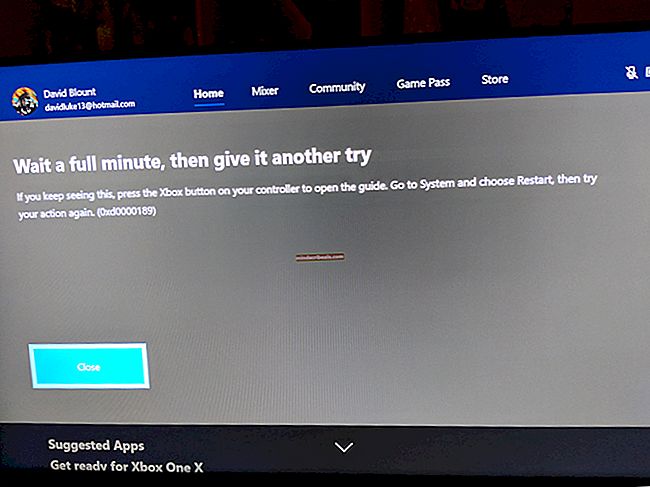Ako previesť externý pevný disk na internú úložnú jednotku HDD
Ktokoľvek, kto rozšíri úložnú kapacitu svojho počítača alebo nájde alternatívne spôsoby úložiska podľa svojich potrieb, urobí zmätené, ale zjavné zistenie, že externé pevné disky sú podstatne lacnejšie ako vstavané interné disky. Z hľadiska nákladov je to mätúce, pretože externé pevné disky vyžadujú na výrobu samostatných jednotiek viac materiálov a majú celkovo ďalší mechanizmus, ktorý umožňuje ich pripojenie pomocou USB k vášmu počítaču. To by malo znamenať, že stoja viac, pretože na ich výrobu je potrebných viac materiálu. Sú však podstatne lacnejšie, čo si potom kladie otázku, či je možné ich previesť na interné úložné jednotky a použiť ich vo vašom počítači.

Odpoveď na túto otázku je možno áno. Áno, pretože z technického hľadiska je ich demontáž a inštalácia dosť ľahko možná. Možno preto, že niektorí výrobcovia pevných diskov nasadia na svoje pevné disky mechanizmy, ktoré vám zabránia rozobrať ich a nakonfigurovať ako interné úložné jednotky. Môžete to nazvať obchodnou taktikou, na ktorej sa vzájomne podieľa celé odvetvie elektronických úložísk, ale máme pre vás spôsob, ako diagnostikovať vaše pevné disky a prechádzať okolo tohto problému, aby ste ich potenciálne previedli na interné úložné jednotky. Dobrou správou je, že vieme, ako obísť zabudovaný blokovací mechanizmus výrobcu externého pevného disku, a ukážeme vám, ako obísť detektor signálu 3,3 V, aby ste zabránili blokovaniu inštalácie prakticky akýmkoľvek pevným diskom.
Postup je rozdelený do troch základných krokov: kontrola stavu disku, demontáž a inštalácia. Zrieknutie sa zodpovednosti skôr, ako začnete: rozobratím pevného disku pravdepodobne stratíte záruku. Ak ste si istí, že touto cestou sa chcete vydať, podniknite tieto kroky. To znamená, začnime!
Krok 1: Skontrolujte stav disku
Je zbytočné rozoberať a inštalovať externý pevný disk, ktorý je zablokovaný v konfigurácii s vaším systémom. Váš systém to musí odmietnuť alebo nerozpoznať a vy budete bez problémov rozobrať použiteľný pevný disk. Ďalším problémom, ktorý sa môže vyskytnúť aj po inštalácii, je to, že pevný disk nemusí sám o sebe správne fungovať napriek tomu, že je správne nakonfigurovaný vo vašom systéme. Prvý je možné skontrolovať, až keď sa skutočne pokúsite nainštalovať pevný disk v kroku 3, ale skôr ako začnete, musíte skontrolovať, či je zdravotný stav vášho disku dosť dobrý na to, aby ste mohli postupovať vpred pomocou postupu demontáže a inštalácie do vášho počítača. PC zariadenie, pre začiatok.
Začnime:
- Stiahnite si softvér CrystalDiskInfo odtiaľto.
- Po stiahnutí inštalačného programu ho nainštalujte do systému podľa pokynov na obrazovke.
- Po dokončení inštalácie spustite aplikáciu.
- Pripojte externý pevný disk pomocou dodávaného kábla USB.
- Prejdite na miesto, kde vidíte názov externého pevného disku, a skontrolujte jeho stav.
- Ak je zdravotný indikátor „dobrý“, znamená to, že váš pevný disk funguje dobre.
- Ak to chcete ešte vyskúšať, spracujte prenos dát na pevný disk a z neho a vyberte ho z počítača. O niekoľko dní aplikáciu znova spustite, pripojte externý pevný disk a znova skontrolujte jej stav. Týmto sa znovu potvrdí, že pevný disk je v dobrom stave na použitie pre internú konfiguráciu.

Krok 2: Demontáž

Každý externý pevný disk má inú štruktúru, ale všeobecné kroky, ktoré je potrebné podniknúť pri jeho demontáži, sú nasledovné:
- Vezmite tenkú čepeľ na stranu externého pevného disku (alebo kamkoľvek, kde si všimnete oddiel) a pokúste sa kryt rozdeliť na dva kusy. Dajte pozor, aby ste nepoškodili alebo nerozbili plášť. Toto miesto by malo prirodzene pôsobiť ako otvor krytu, ktorý by sa dal rozdeliť na dve časti. Dajte pozor, aby ste čepeľou nepoškodili žiadne vnútorné časti.
- Plášť by sa mal rozobrať a odhaľovať vnútorné obvody externého pevného disku. Odstráňte viečko alebo bok, aby sa to ukazovalo.
- Vysuňte vnútorné obvody disku.
- Odskrutkujte mechanizmus adaptéra USB portu z pevného disku. Spravidla sa nachádza na jednej strane dosky plošných spojov pevného disku. Dajte pozor, aby ste nepoškriabali alebo nepoškodili žiadne vnútorné časti. Toto je veľmi delikátna úloha.

Krok 3: Inštalácia a konfigurácia

Ak chcete nainštalovať samostatný pevný disk, otvorte počítač alebo prenosný počítač. Nájdite medzery medzi vložením interného pevného disku a umiestnením pevného disku na miesto. To by nemalo byť príliš náročné a malo by sa ľahko pripojiť k vášmu systému.
Po pripojení pevného disku zatvorte počítač a vráťte sa do jeho systému BIOS. Za týmto účelom budete musieť spustiť zariadenie a podržať kláves F2 (alebo kláves určený výrobcom základnej dosky). Skontrolujte, či vaše zariadenie rozpoznáva novo vložený pevný disk. Ak áno, môžete ísť.

Ak nie, znova otvorte počítač a uistite sa, že je jednotka správne pripojená. Ak je pripojený správne a vaše zariadenie ho nerozpoznáva, je pravdepodobné, že je uzamknutý alebo nie je interne kompatibilný s vaším zariadením.
Jedným z riešení je blokovanie jeho obvodu 3,3 V. Ak to chcete urobiť, otvorte počítač, spočítajte tretí kolík zľava na napájacom konektore SATA na pevnom disku a zaizolujte ho lepiacou páskou. Výrobcovia pevných diskov, ako napríklad WD, používajú tento pin na vyhľadanie signálu 3,3 V, ktorý váš počítač pravdepodobne poskytne, a následne zablokujú použitie zariadenia. Jeho nalepením zabránite kolíku zachytiť tento signál. Dva kolíky vedľa neho nehrajú významnú úlohu vo funkcii vášho pevného disku, takže môžete pokračovať a páskovať cez všetky tri kolíky úplne zľava.
Po prilepení špendlíkov zasuňte pevný disk späť do počítača a znova ho zatvorte. Vstúpte do systému BIOS a teraz by ste mali vidieť pevný disk zobrazený a rozpoznaný vaším systémom. To znamená, že vaša inštalácia bola úspešná. Teraz môžete zapnúť počítač a používať ďalší externý otočený-interný pevný disk, aby vyhovoval vašim potrebám úložiska.

Záverečné myšlienky
Zatiaľ čo sa mnoho výrobcov externých pevných diskov snaží zabrániť konverzii lacnejších externých pevných diskov na interné pamäťové jednotky, znalosť postupov ich bezpečnostných opatrení, ako napríklad kolíka na detekciu signálu 3,3 V od spoločnosti WD, vám môže pomôcť obísť tieto blokovacie mechanizmy a úspešne nainštalovať pevný disk. vnútorne. Kroky vyššie rozložia presne to, čo je potrebné urobiť jednoduchým spôsobom. Postupujte opatrne so svojou technológiou v celom rozsahu a nepoškodzujte vnútorné obvody pevného disku alebo počítača. To by mohlo viesť k trvalému poškodeniu alebo nepoužiteľnosti vašich zariadení. Na záver, ak máte záujem o kúpu nového interného pevného disku pre váš počítač, pozrite si náš súhrn piatich najlepších pevných diskov pre herné počítače.