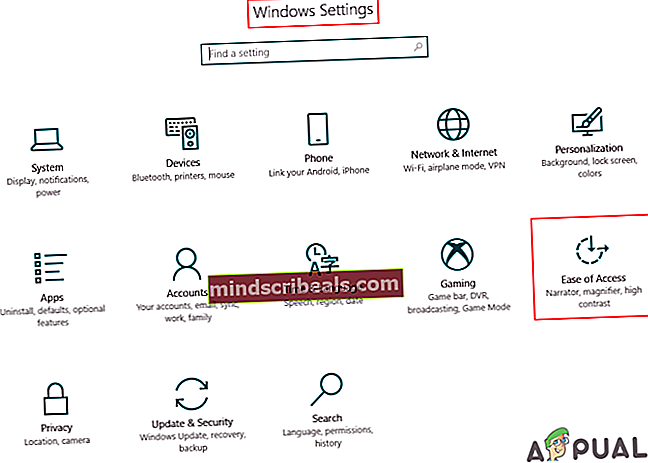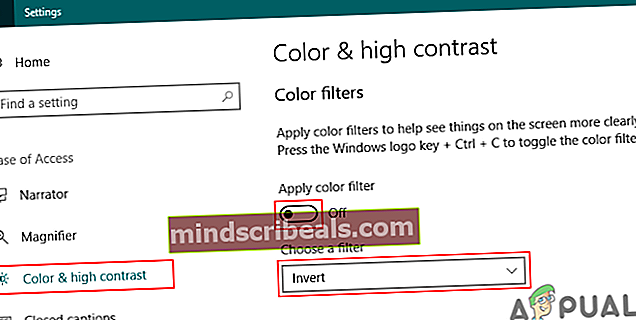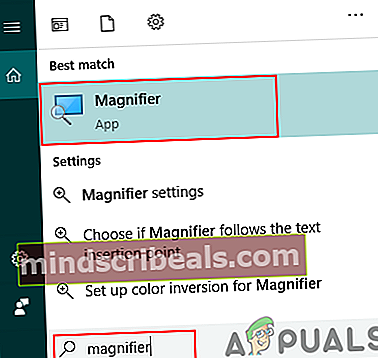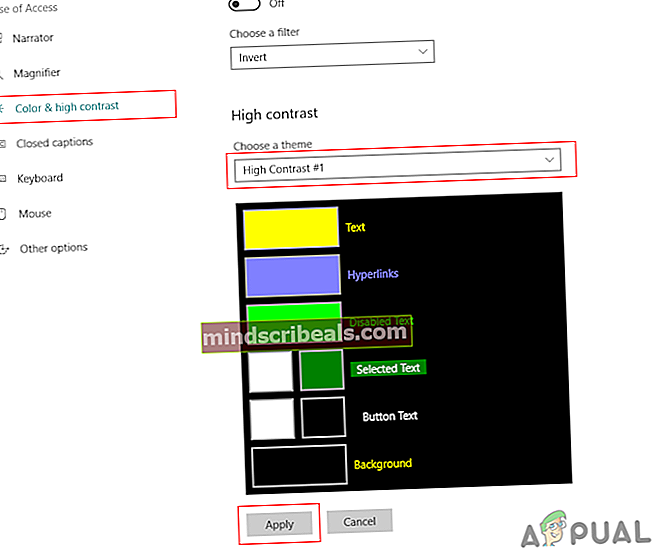Inverzia farieb v systéme Windows 10 pomocou aplikácie Farebné filtre a zväčšenie
Invertovanie farieb v systéme Windows môže byť niekedy užitočné na zníženie zaťaženia očí. Obrátené farby môžu tiež pomôcť ľuďom s farebnou slepotou alebo problémami so zrakom na niektorých webových stránkach, na ktoré sa ťažko pozerajú. V systéme Windows 10 sú k dispozícii nastavenia pre použitie obrátených farieb. Niektorí používatelia tiež uviaznu v obrátených farbách alebo vo vysokom kontraste, keď ich omylom zapnú, takže musia vedieť, ako invertované farby alebo vysoký kontrast v systéme Windows 10. zakázať. v tomto článku sa dozviete, ako invertovať farby pomocou rôznych metód a ako ich deaktivovať späť do normálu.

Inverzia farieb systému Windows pomocou farebných filtrov
Windows majú funkciu nazvanú Farebné filtre, kde používatelia môžu meniť farby svojho systému na obrátené, v odtieňoch sivej alebo na akúkoľvek inú dostupnú možnosť. Toto je predvolená metóda použitia obrátených farieb na ploche. Invertované farby v systéme Windows môžete povoliť a zakázať v priebehu niekoľkých sekúnd, ako je to znázornené nižšie:
- Držte Windows a stlačte Ja otvorte nastavenia systému Windows. Klikni na Jednoduchosť prístupu možnosť v nastaveniach.
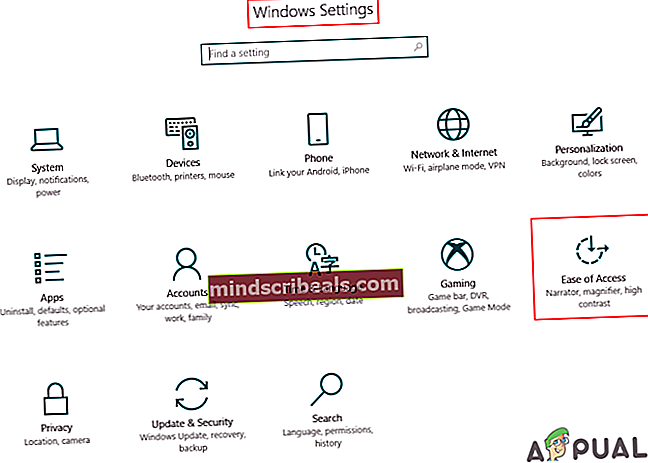
- Vyberte Farebný a vysoký kontrast možnosť zo zoznamu. Zapnite prepínať pod Použite farebný filter možnosť.
- Teraz kliknite na Vybrať a filter menu a zvoľte Obrátiť možnosť v zozname.
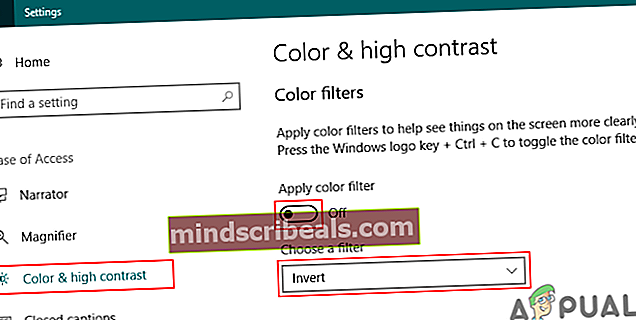
- Dostanete obrátené farby pre Windows 10. To zakázať to späť, len prepínať vypnite prepínač Farebný filter.
Invertovanie farieb systému Windows po otvorení aplikácie Lupa
Lupa je nástroj, ktorý sa používa na zväčšenie časti obrazovky, aby používateľ lepšie videl obrázky a slová. Dodáva sa s ďalšími nastaveniami, ktoré môžu používatelia používať z rôznych dôvodov. Jedným z nastavení je zmena farieb obrazovky na invertovanú, keď je spustená aplikácia Zväčšovač. Táto funkcia sa pridáva na čas, keď používatelia nemôžu kvôli problémom s farbami niečo čítať alebo vidieť. Podľa nasledujúcich pokynov môžete ľahko invertovať farby v systéme Windows pomocou aplikácie Zväčšovač:
- Držte Windows a stlačte S otvoríte funkciu vyhľadávania. Typ Lupa a stlačte Zadajte. Môžete tiež len držať Windows a stlačte + tlačidlo otvorené Zväčšovač.
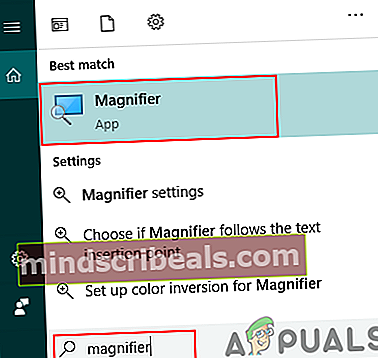
- Po otvorení lupy podržte Ctrl + Alt tlačidlá a stlačte Ja invertovať farby v systéme Windows 10.
Poznámka: Môžete tiež zakázať invertované farby v programe Lupa opätovným stlačením tých istých klávesov.

- Ak zatvoríte program Lupa, zatvorí sa aj obrátený farebný efekt. Zväčšovač si však pamätá posledné použité nastavenia a ak lupu znovu otvoríte, bude zobrazovať obrátené farby.
Voliteľné: Používanie funkcie vysokého kontrastu v systéme Windows 10
Vysoký kontrast je vhodný aj na zníženie namáhania očí a citlivosti na svetlo. Ak obrátené farby nefungujú, môžete vyskúšať vysoký kontrast a zistiť, či to pomáha. Túto možnosť je možné povoliť v rovnakom nastavení ako invertované farby. Dostalo tiež režim ukážky na kontrolu, ktorá šablóna vyžaduje vysoký kontrast. Podľa nasledujúcich pokynov môžete v systéme Windows 10 povoliť alebo zakázať funkciu vysokého kontrastu:
- Držte Windows a stlačte Ja otvorte nastavenia systému Windows. Klikni na Jednoduchosť prístupu možnosť.
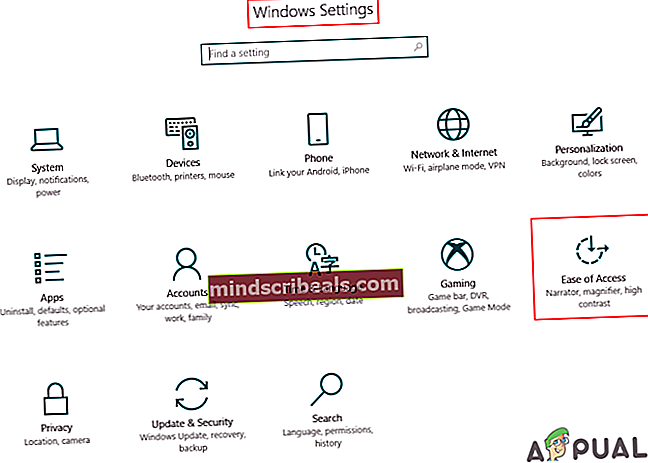
- Vyberte Farebný a vysoký kontrast možnosť z ľavej strany. Teraz kliknite na ikonu vyberte tému ponuku a vyberte ikonu Vysoký kontrast možnosť. Ak sa vám niektorý z vysokých kontrastov páči, vyberte ho a kliknite na ikonu Podať žiadosť tlačidlo nižšie.
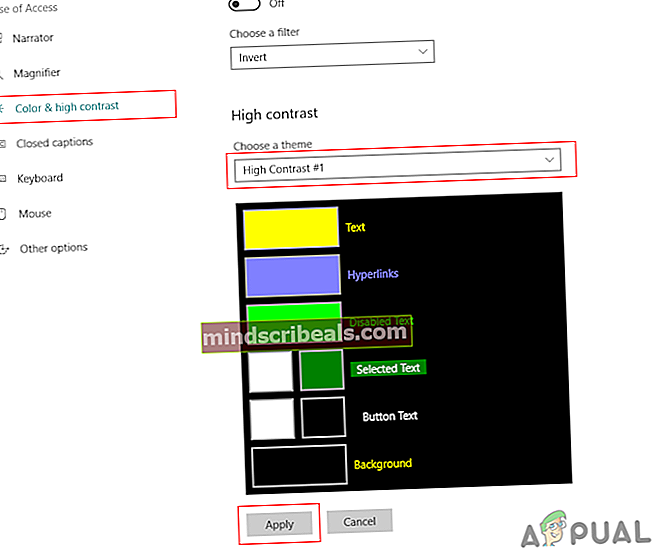
- Teraz bude všetko na pracovnej ploche s vysokým kontrastom. To zakázať Vysoký kontrast, stačí zvoliť Žiadne znova a kliknite na ikonu Podať žiadosť tlačidlo.