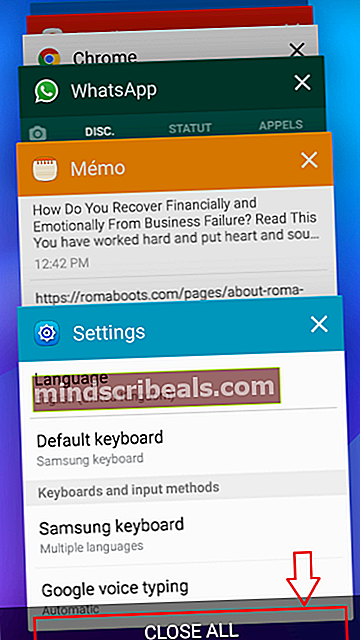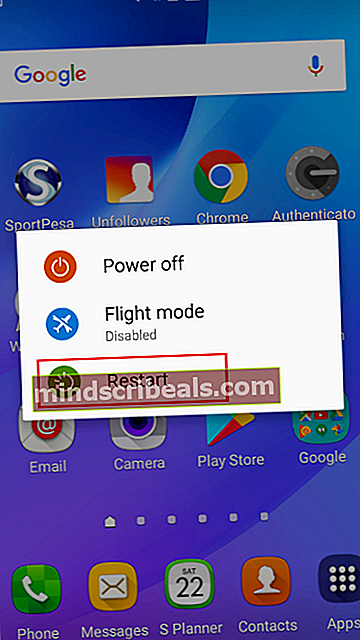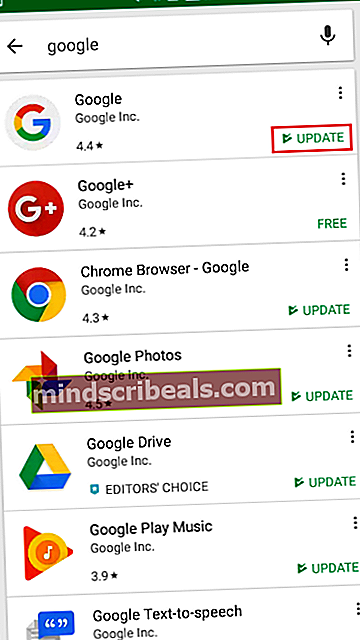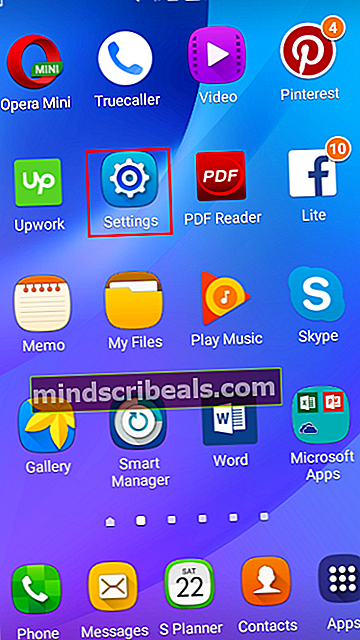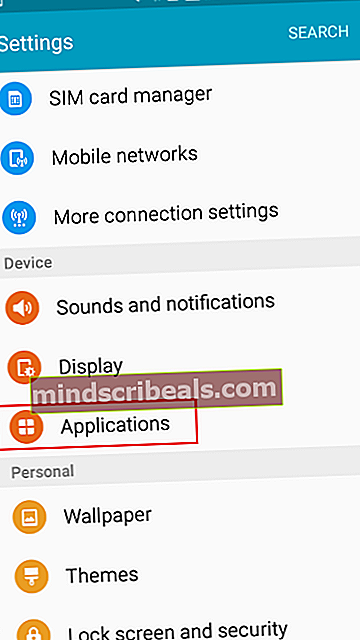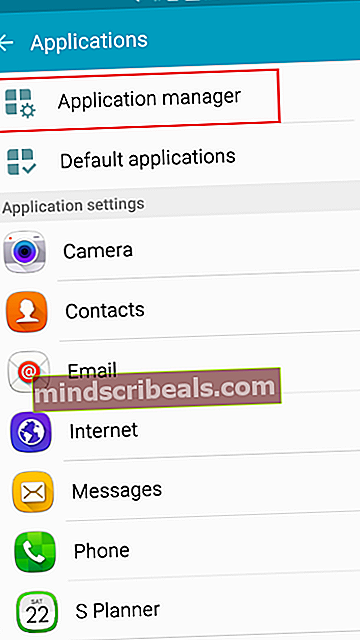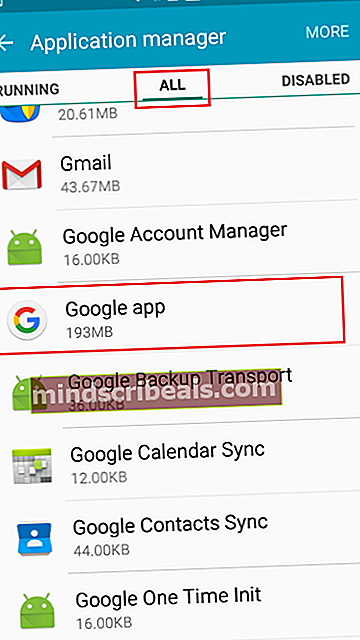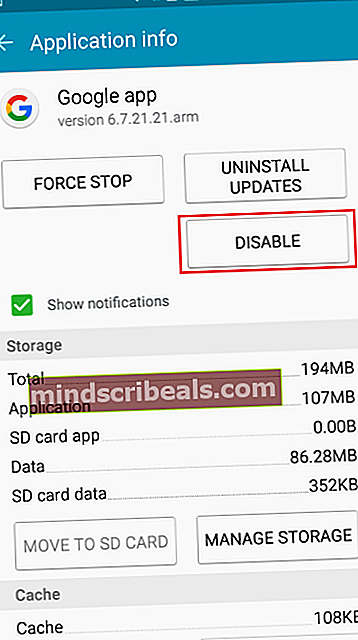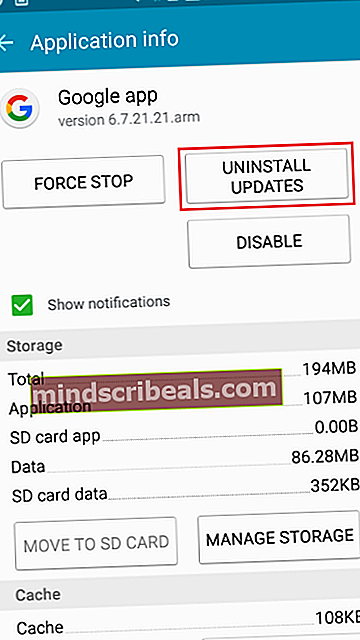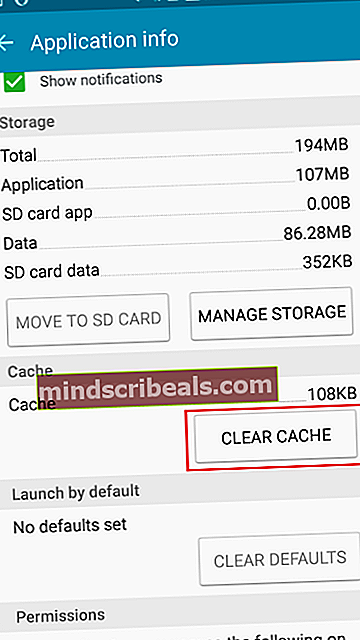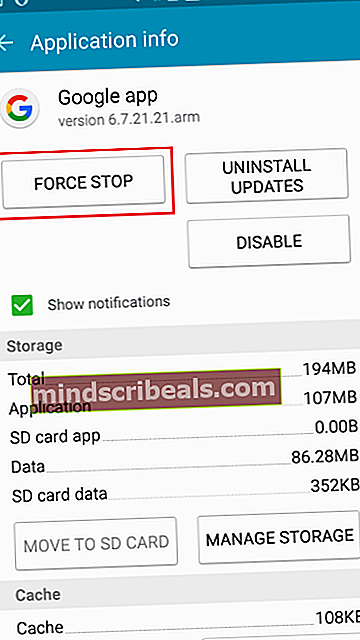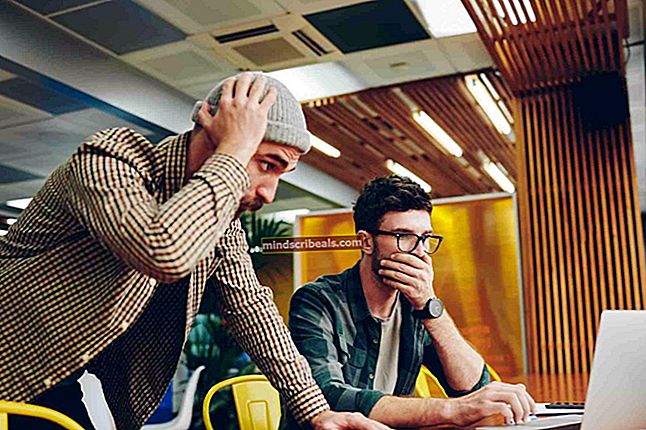Oprava: Widget Google nefunguje
Nie je to raz, čo ste si v telefóne vyskúšali konkrétnu aplikáciu alebo widget, a nefunguje to. Tento problém je bežný v mnohých zariadeniach s Androidom. Môže to byť spôsobené interferenciou s inými aplikáciami, jednoduchými aktualizáciami vývojárov, hromadením údajov v pamäti cache alebo inými súvisiacimi problémami. Jedným konkrétnym widgetom, ktorý je predmetom týchto problémov, je widget Vyhľadávanie Google. Viacerí používatelia systému Android hlásili prípady, keď widget nezobrazoval zadané hľadané výrazy alebo dokonca vôbec nefungoval. To môže byť skutočne frustrujúce. Všetci máme radi spoločnosť Google, pretože nám poskytuje skúsenosti s tým, že máme vo vreckách osobného asistenta. Sme schopní prehľadať čokoľvek, získať odpovede na zložité otázky a dozvedieť sa veľa informácií o svete.
Niektoré z chybových správ, ktoré sa môžu zobraziť, sú „Bohužiaľ, Vyhľadávanie Google prestalo fungovať“ a „Žiadosť nebola vykonaná, pretože nebolo k dispozícii pripojenie“. Niekedy môžete zadať hľadaný výraz a nebudete mať vôbec žiadnu odpoveď. Alternatívou, ktorú poskytujú telefóny s Androidom, je stlačenie a podržanie tlačidla Domov pre prístup k miniaplikácii Vyhľadávanie Google. Ak to však nefunguje, možno budete musieť zmeniť niektoré svoje nastavenia, aby veci fungovali. Tu je niekoľko krokov, ktoré môžete vyskúšať na vyriešenie problému.
Krok 1: Reštartujte zariadenie Android
Reštartovanie má tendenciu vyriešiť veľa problémov na telefónoch s Androidom. Vaše zariadenie niekedy zhromažďuje dátové pakety a údaje z medzipamäte, ktoré bránia plynulému chodu aplikácií.
- Stlačte ľavé softvérové tlačidlo na telefóne
- Zatvorte všetky svoje aplikácie
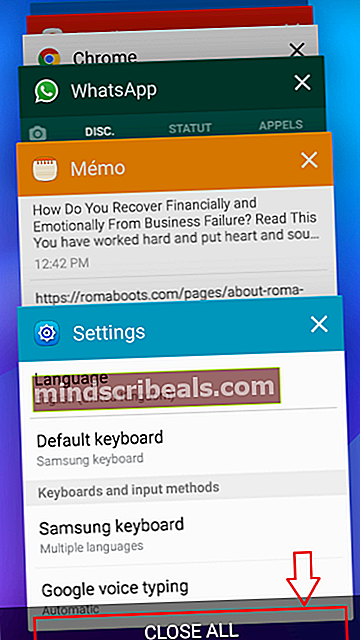
- Podržaním vypínača reštartujete telefón
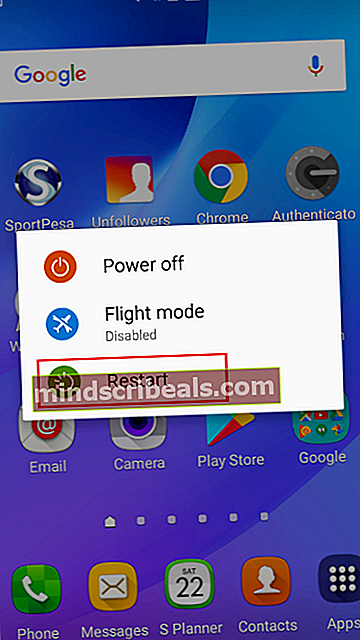
- Skúste pomocou miniaplikácie Vyhľadávanie Google zistiť, či je problém vyriešený
Krok 2: Aktualizujte si aplikáciu Google
- V obchode Play si môžete aktualizovať najnovšiu verziu aplikácie Google
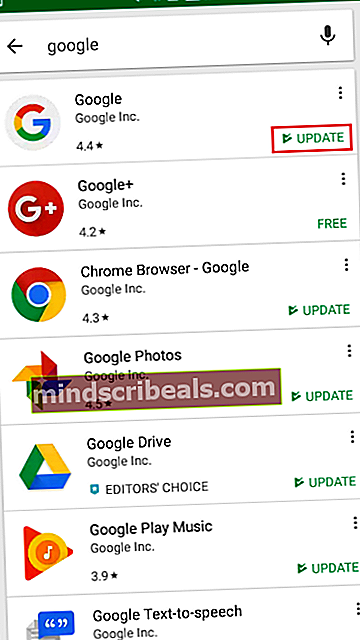
- Po aktualizácii skúste vyhľadať, aby ste zistili, či widget teraz funguje správne
Krok 3: Povoľte vo svojich nastaveniach aplikáciu Google
- Prejdite do svojich nastavení
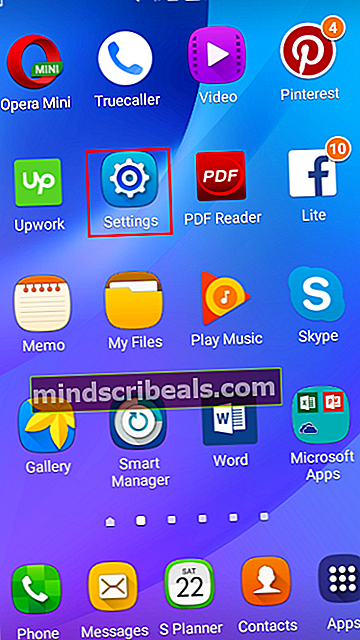
- Prejdite nadol na Aplikácie
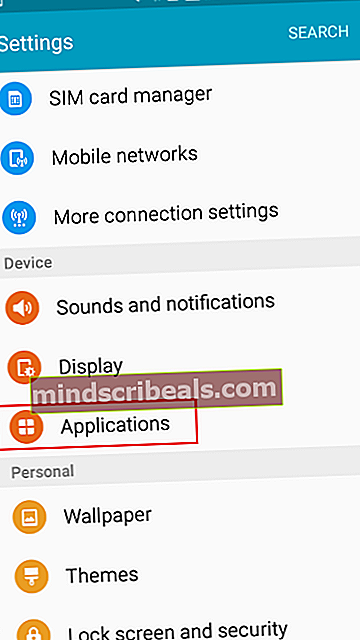
- Kliknite na Správcu aplikácií
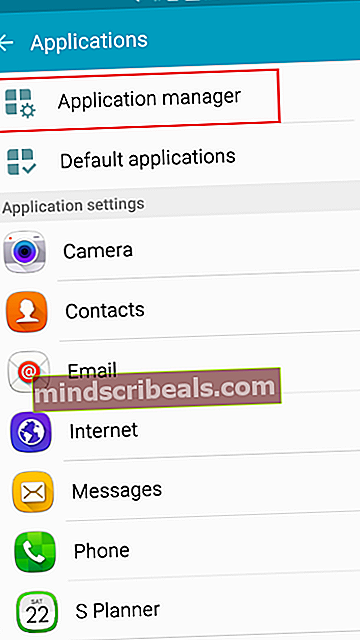
- Posuňte sa na kartu „Všetky“ a prejdite nadol, kým sa nedostanete k aplikácii Google. Kliknite na ňu.
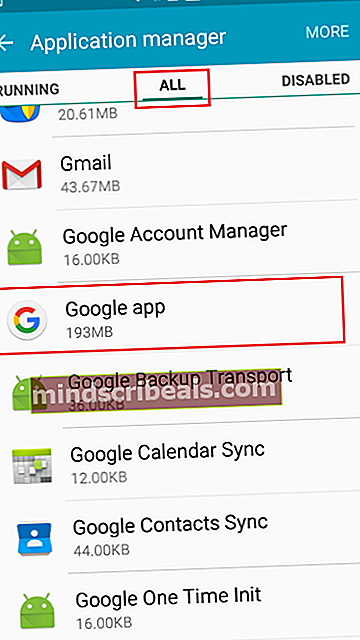
- Ak sa pri možnosti zobrazenej nižšie zobrazuje text „ZAKÁZANÉ“, kliknutím na ňu aplikáciu Google znova povolíte.
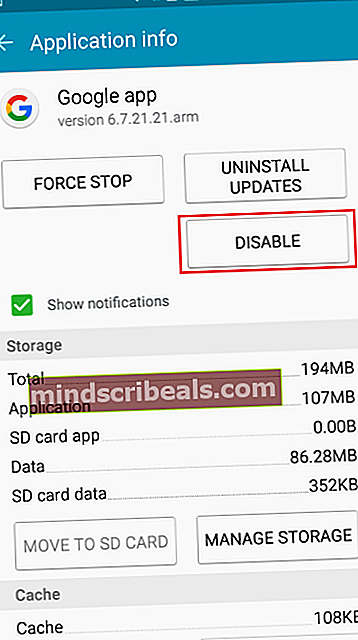
- Skúste vyhľadať v miniaplikácii Vyhľadávanie Google a zistite, či bol problém vyriešený.
Krok 4: Odinštalujte aktualizácie z aplikácie Google
Kroky, ktoré sa v nasledujúcich krokoch používajú na získanie služieb Google, sú podobné tým, ktoré sú uvedené v kroku 3.
- Prejdite do svojich nastavení
- Kliknite na Aplikácie> Správca aplikácií
- Prejdite na kartu „Všetko“ a posuňte sa nadol na vyhľadávanie Google
- Kliknite na ODINŠTALOVAŤ AKTUALIZÁCIE
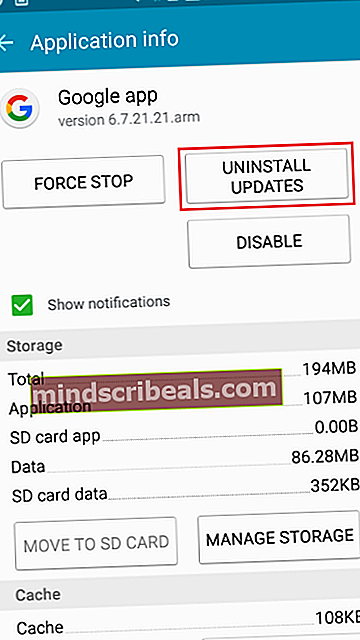
- Skúste svoju miniaplikáciu Vyhľadávanie Google zistiť, či funguje.
Krok 5: Vymažte vyrovnávaciu pamäť aplikácií Google
- Prejdite do svojich nastavení
- Kliknite na Aplikácie> Správca aplikácií> Všetko
- Vyberte aplikáciu Google
- V časti „Cache“ kliknite na „CLEAR CACHE“
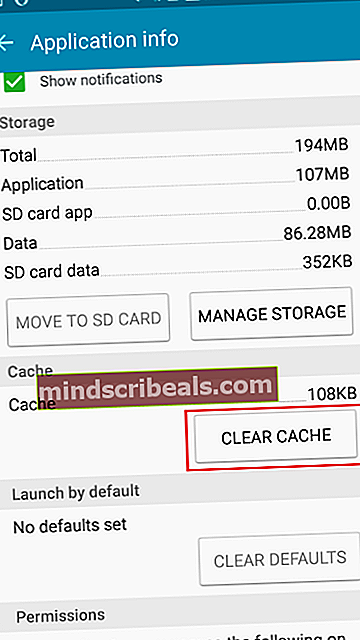
- Skúste vyhľadať pomocou miniaplikácie Google a zistite, či teraz funguje.
Krok 6: Reštartujte aplikáciu Google
- Choď do nastavení
- Kliknite na Aplikácia> Správca aplikácií> Všetko
- Posuňte sa nadol v zozname, kým nenájdete Vyhľadávanie Google
- Kliknite na SILU STOP a potom na Ok.
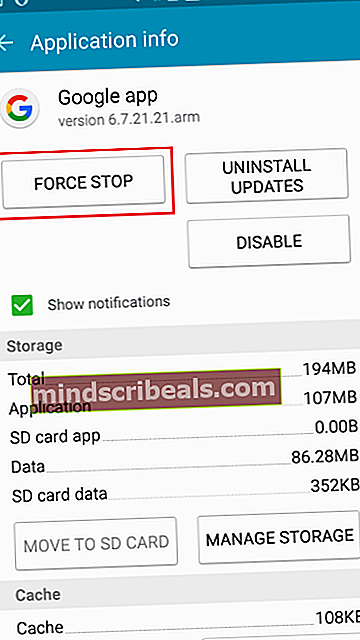
- Teraz skúste vyhľadať v miniaplikácii Google, aby ste zistili, či sa nejaké výsledky dostavia.
Niektorí používatelia môžu zistiť, že Vyhľadávanie Google nie je uvedené v zozname iných aplikácií v správcovi aplikácií. V takom prípade odstráňte Google a znova ho nainštalujte. Toto môže byť iba trik. Pri vyskúšaní týchto krokov sa uistite, či je vaše internetové pripojenie v poriadku. Ak nič nefunguje, môžete kedykoľvek vyhľadať vyhľadávač Google pomocou preferovaného webového prehliadača.