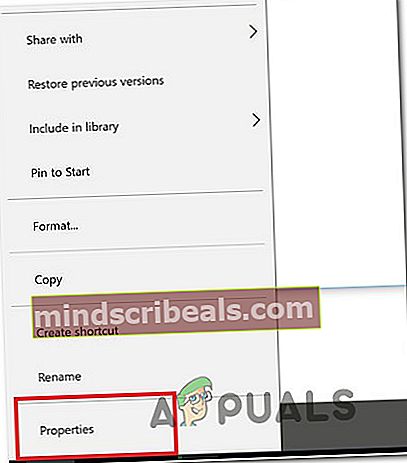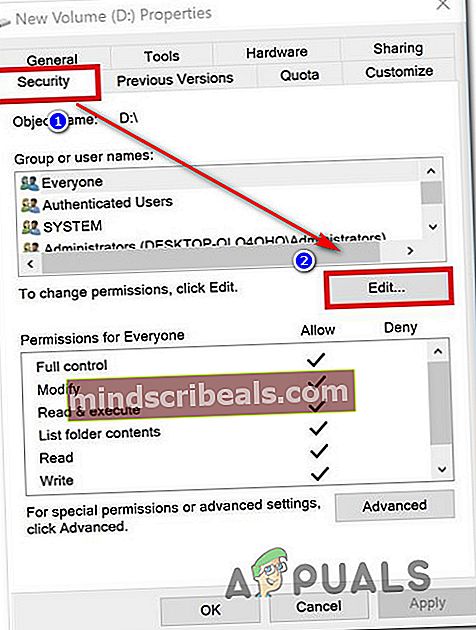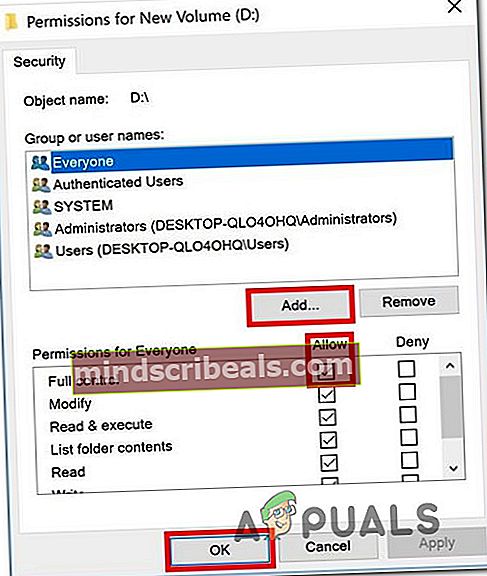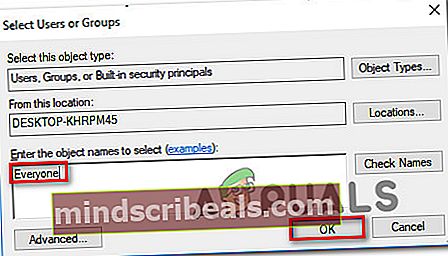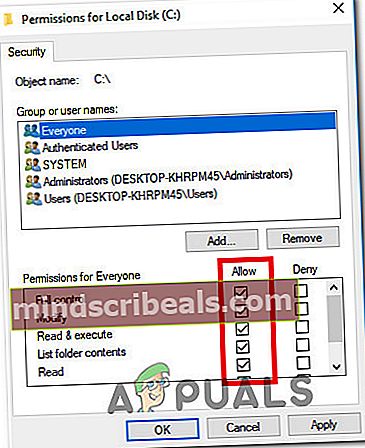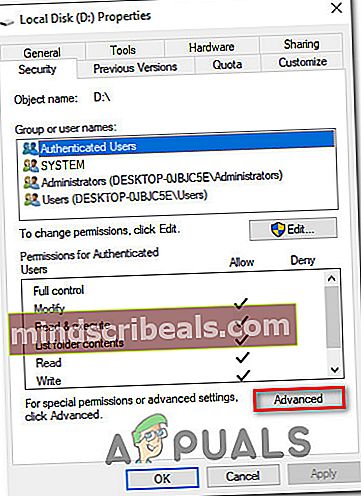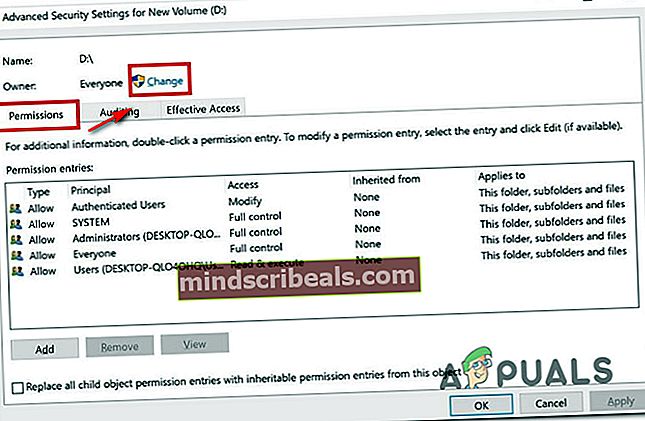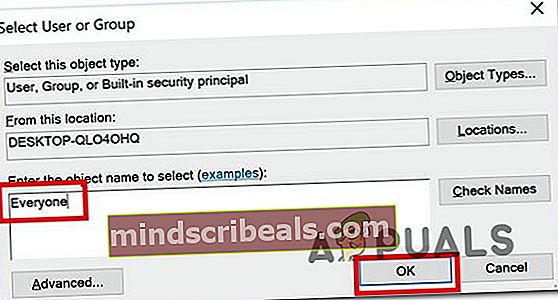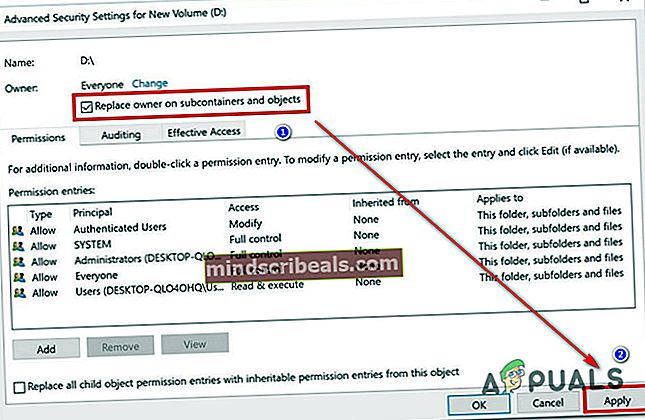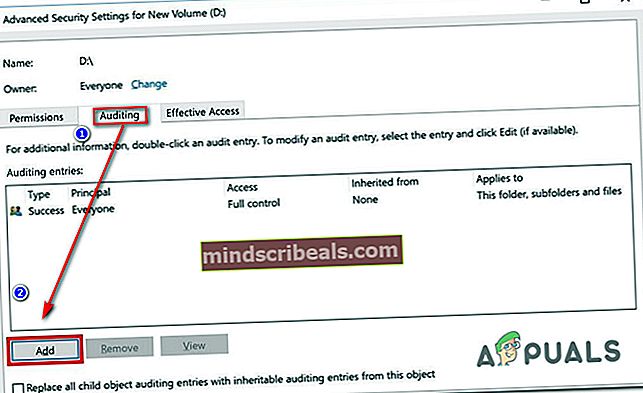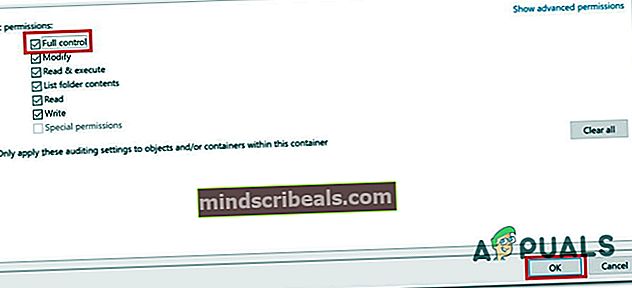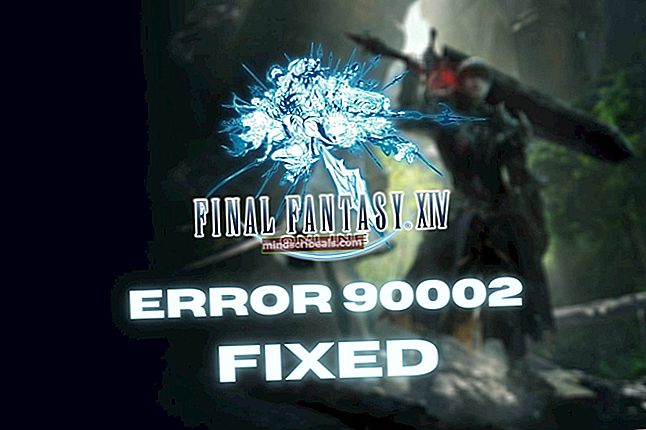Oprava: Chyba 0x80071771 v systéme Windows 10
Niektorí používatelia dostávajú 0x80071771 chyba pri pokuse o otvorenie alebo manipuláciu so súborom v systéme Windows 10. Spravidla sa o ňom hovorí, keď používateľ inovoval na najnovšiu verziu systému Windows zo staršej verzie. Chybové hlásenie je niekedy sprevádzané správou „Zadaný súbor sa nepodarilo dešifrovať“.

Čo spôsobuje chybu 0x80071771?
Preskúmali sme tento konkrétny problém preskúmaním rôznych správ používateľov a stratégie opráv, ktoré používatelia na riešenie problému používali.
Ako sa ukázalo, s týmto konkrétnym chybovým kódom sa väčšinou stretávame, keď sa používateľ pokúsi získať prístup k súboru, ktorý bol predtým vytvorený a zašifrovaný na inom počítači.
Táto konkrétna chybová správa je väčšinou spojená so súbormi, ktoré boli zašifrované pomocou Systém šifrovania súborov (EFS). Toto je zabudované šifrovanie systému Windows, ktoré sa často používa na šifrovanie súborov a priečinkov na ich ochranu pred nežiaducim prístupom.
Tento šifrovací systém bol navrhnutý tak, aby zabránil prístupu k vašim dôverným údajom prostredníctvom hrozieb alebo útočníkov s prístupom k vášmu počítaču. Ide o to, že akonáhle je súbor zašifrovaný, je potrebný certifikát, aby ste k nemu mohli získať prístup z iného zariadenia. Z tohto dôvodu je k šifrovanému súboru prístupný iba na stroji, ktorý bol šifrovaný, bez ďalších operácií.
V tejto súvislosti existujú dva spôsoby, ako môžete získať prístup k šifrovanému súboru na inom počítači:
- Dešifrovaním súboru pred presunutím do nového počítača.
- Presunutím zašifrovaného súboru do nového počítača spolu s certifikátom alebo šifrovacím kľúčom.
Ak momentálne hľadáte spôsob, ako vyriešiť0x80071771 chyba, v tomto článku nájdete niekoľko krokov na riešenie problémov. Je možné, že nie všetky spôsoby uvedené nižšie budú použiteľné vo vašom scenári.
Z tohto dôvodu vám odporúčame postupovať v uvedenom poradí a ignorovať tie, ktoré sa nedajú replikovať. Nakoniec by ste mali naraziť na metódu, ktorá problém vyrieši za vás.
Metóda 1: Získanie úplného povolenia na prístup k súboru
Jedným zo spôsobov, ktorý vám môže umožniť prístup k šifrovanému súboru, je udelenie úplného povolenia na prístup k systémovým súborom a následné odomykanie súborov podľa jednej z metód interného dešifrovania. Nezabúdajte však, že táto metóda nebude fungovať v tých scenároch, keď bol súbor pôvodne šifrovaný na inom počítači.
V počítači, kde bol súbor pôvodne zašifrovaný, budete musieť postupovať podľa nasledujúcich pokynov. Po ich dokončení budete môcť presunúť súbor a otvoriť ho na inom počítači bez toho, aby ste sa stretli s0x80071771 chyba.
Niekoľko dotknutých používateľov uviedlo, že boli schopní vyriešiť problém0x80071771 postupujte podľa krokov uvedených nižšie. Musíte urobiť nasledovné:
- V prehliadači súborov kliknite pravým tlačidlom myši na písmeno jednotky, s ktorým ste sa stretli s problémom, a vyberte ho Vlastnosti.
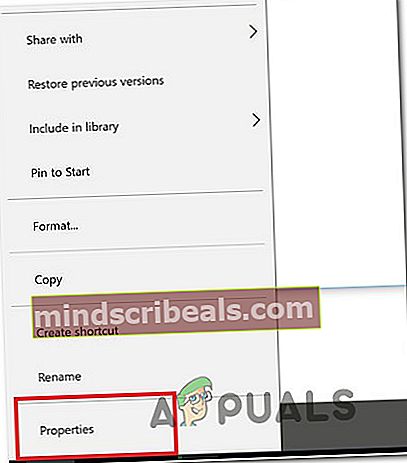
- Na obrazovke vlastností prejdite na kartu Zabezpečenie a kliknite na tlačidlo Upraviť (v blízkosti položky) Ak chcete zmeniť povolenia, kliknite Upraviť).
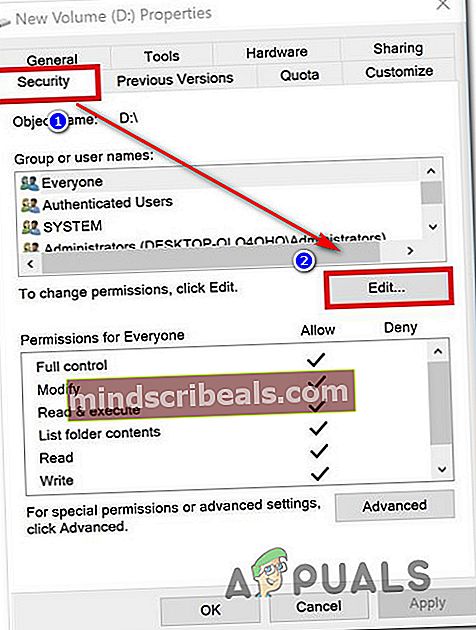
- Na karte Zabezpečenie kliknite na ikonu Pridať tlačidlo pod Skupinové alebo užívateľské mená.
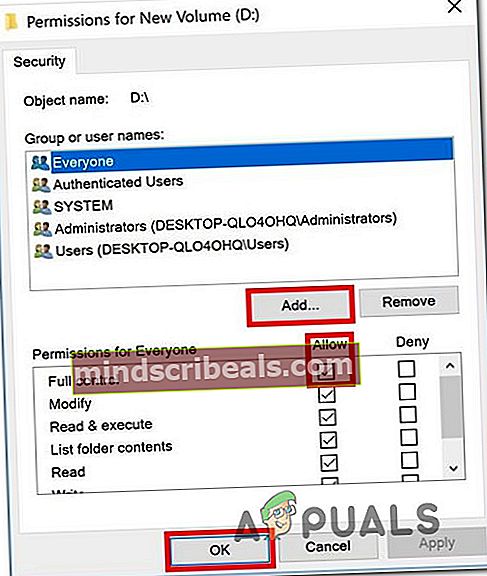
- Vnútri Vyberte Používatelia alebo Skupiny okno, napíš Každý v poli pod Zadajte názvy objektov, ktoré chcete vybrať (príklady) a kliknite Ok na uloženie zmien.
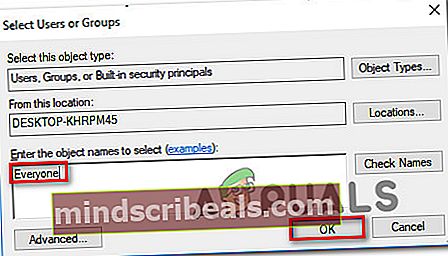
- Akonáhle sa vrátite do Povolenia v okne vyberte ikonu Každý skupiny a dať všetky začiarknutia do políčka povoliť pod Povolenia pre všetkých.
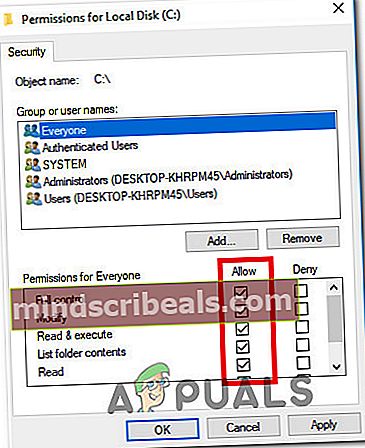
- Hit Podať žiadosť na uloženie zmien. Ďalej sa vráťte do priečinka Bezpečnosť karta na karte Vlastnosti postihnutého zväzku, ale tentokrát kliknite na Pokročilé tlačidlo (spojené s Špeciálne povolenia alebo rozšírené nastavenia)
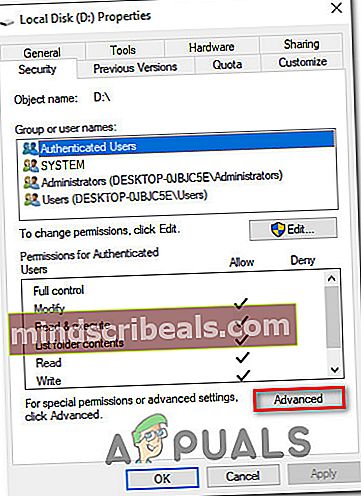
- Z Pokročilé nastavenia zabezpečenia okno, choďte na Povolenia kartu a kliknite na Zmena.
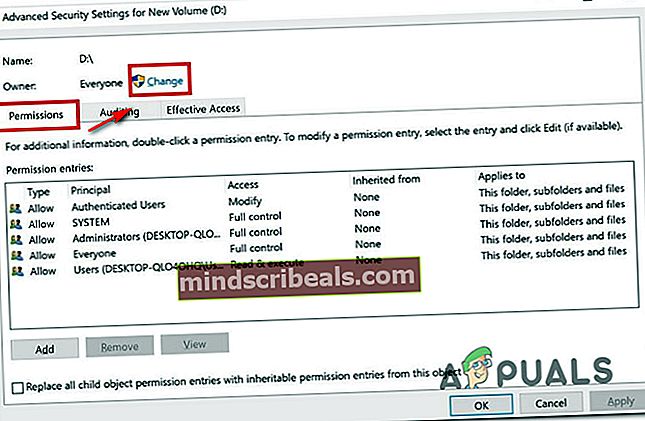
- Potom z Vyberte Používateľ alebo Skupina okno, napíš Každý pod Zadajte názov objektu, ktorý chcete vybrať a udrieť Ok na uloženie zmien.
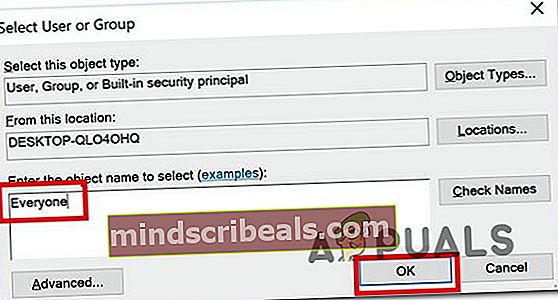
- Ďalej nezabudnite začiarknuť políčko spojené s Vymeňte vlastníka za subdodávky a predmety.
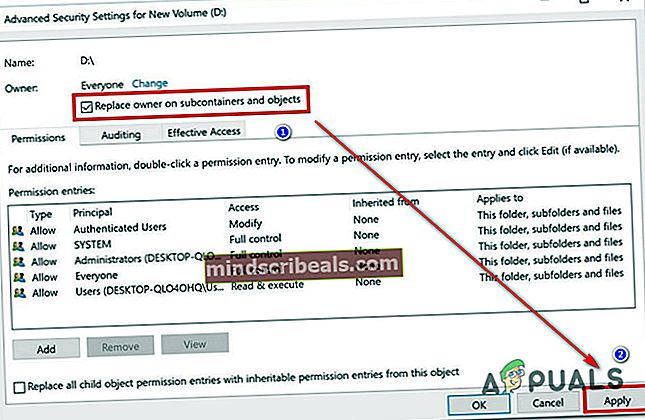
- S majiteľom ako Každý, choď do Auditovanie kartu a kliknite na Pridať.
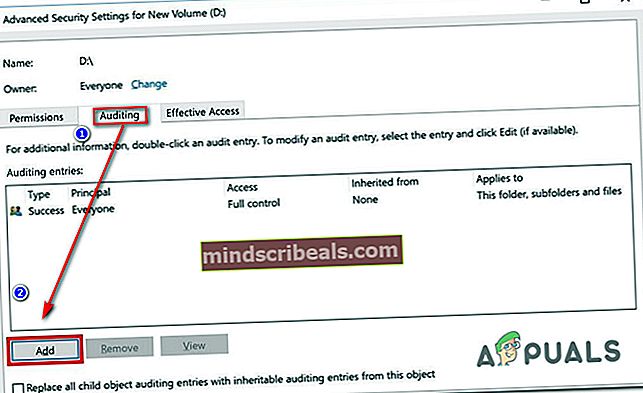
- Pod Položka auditu pre dotknutý zväzok vyberte Každý ako Riaditeľ,potom choď do Základnépovolenie a začiarknite políčko spojené s Plná kontrola. Nakoniec kliknite Ok potom Podať žiadosť na uloženie zmien.
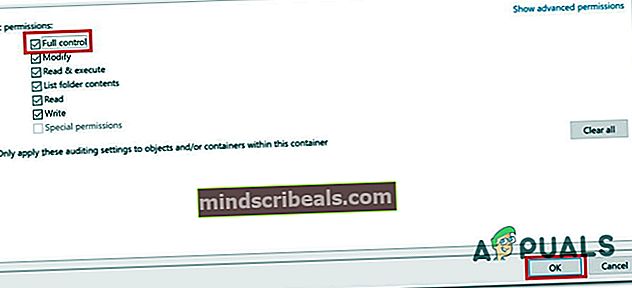
Po vykonaní vyššie uvedených krokov získal váš počítač úplné povolenie na prístup k súboru. Ďalej postupujte podľa pokynov nižšie a pomocou príkazového riadku so zvýšenou úrovňou dešifrujte súbor:
- Stlačte Kláves Windows + R otvoríte dialógové okno Spustiť. Potom napíšte „Cmd“ a stlačte Ctrl + Shift + Enter otvoriť vyvýšený Príkazový riadok. Keď vás vyzve UAC (Kontrola používateľských účtov), kliknite Áno udeľovať oprávnenia správcu.

- Po príchode do vyvýšeného príkazového riadka zadajte nasledujúci príkaz na dešifrovanie súboru, ktorý predtým zobrazoval Chyba 0x80071771:
cipher / d „úplná cesta k súboru s príponou“
Poznámka:„Úplná cesta k súboru s príponou“
je zjavne zástupný symbol. Musíte ho nahradiť skutočnou cestou k súboru. Napríklad:C: \ Users \ madro \ Desktop \ appuals \ 0x80071771.jpg. - Skúste súbor otvoriť a zistite, či bola chyba vyriešená.
Ak sa stále stretávate sChyba 0x80071771 - „Zadaný súbor sa nepodarilo dešifrovať“ pri pokuse o otvorenie súboru prejdite na nasledujúcu metódu nižšie.
Metóda 2: Import šifrovacieho certifikátu súboru EFS + kľúča v systéme Windows 10
Jediným spôsobom, ktorý vám umožní otvoriť šifrovaný súbor (súbor EFS) na inom počítači, je importovať ho spolu s certifikátom a kľúčom. Žiadna jednotlivá aplikácia, ktorá nemá vhodný šifrovací kľúč súboru, ju nebude môcť otvoriť.
Aby však táto metóda bola použiteľná, musíte mať prístup k počítaču, ktorý bol použitý na šifrovanie súboru a export kľúča + certifikátu. Tu je stručný sprievodca, ako to urobiť:
Exportovanie certifikátu EFS + kľúča
- Stlačte Kláves Windows + R otvoriť a Bež dialógové okno. Potom zadajte „certmgr.msc ”a stlačte Zadajte otvoriť Správca certifikátov užitočnosť.
- Vnútri Správca certifikátov nástroj, vyberte Osvedčenia na ľavej table a kliknite na položku Osobné. Potom prejdite na panel na pravej strane a dvakrát kliknite na Osvedčenia.
- Kliknite pravým tlačidlom myši na ikonu Osvedčenie ktoré musíte importovať do nového počítača a zvoliť Všetky úlohy> Exportovať.
- Kliknite Ďalšie na prvej obrazovke a zvoľte Áno, exportovať súkromný kľúč na nasledujúcej obrazovke.
- Vyberte Výmena osobných informácií - PKCS # 12 a uistite sa, že polia spojené s Zahrňte všetky certifikáty do certifikačnej cesty, Exportujte všetky vlastnosti rozširovača a Povoliť ochranu súkromia certifikátu sú skontrolované. Potom stlačte Ďalej a pokračujte na ďalšiu obrazovku.
- Nastavte heslo pre súbor PFX a potvrďte ho. Nezabudnite ponechať šifrovanie na TripleDES pred kliknutím Ďalšie ešte raz.
- Kliknite na ikonu Prechádzať a nastavte umiestnenie, kam chcete súbor PFX uložiť. Potom kliknite na ikonu Ďalšie ešte raz.
- Nakoniec kliknite Skončiť na dokončenie procesu.

Nasledujúce kroky vám ukážu, ako importovať súbor PFX, ktorý sa používa pre váš šifrovací certifikát, a kľúč používaný v systéme EFS na inom počítači. Existujú dva rôzne spôsoby, ktoré môžete použiť na import daného certifikátu + kľúča.
Obidva spôsoby budú fungovať pre ľubovoľnú verziu systému Windows 10, takže postupujte podľa toho, ktorý z nich je pre vašu aktuálnu situáciu vhodnejší:
Prvá možnosť: Import šifrovacieho certifikátu a kľúča súboru EFS prostredníctvom súboru PFX
- Po načítaní súboru PFX z prvého počítača ho presuňte na ten, kde sa nachádzate0x80071771chyba zapnutá.
- Po presunutí súboru PFX na nový počítač naň kliknite pravým tlačidlom myši a vyberte príkaz Inštalovať PFX.
- V časti Umiestnenie obchodu zvoľte Súčasný užívateľ a udrieť Ďalšie pokračovať.
- Skontrolujte, či je v okne File to Import (Súbor na importovanie) vybraný správny súbor PFX, a ešte raz kliknite na Next.
- Na ďalšej obrazovke zadajte heslo, ktoré ste použili pri šifrovaní súboru pod Heslo lúka. Potom začiarknite políčka spojené s Označte tento kľúč ako exportovateľný a Zahrňte všetky rozšírené vlastnosti.
- Ďalej vyberte prepínač priradený k Automaticky vyberte sklad certifikátov na základe typu certifikátu a znova kliknite na ďalší.
Poznámka: Bezpečnostné varovanie sa môže zobraziť aj v prípade, že systém Windows nemôže overiť certifikát. Ak sa to stane a dôverujete pôvodu súboru, kliknite na ikonu Áno na potvrdenie.
- Kliknite Skončiť na potvrdenie procesu importu. Na poslednej výzve kliknite na ikonu Ok použiť konečné potvrdenie.

Druhá možnosť: Import šifrovacieho certifikátu a kľúča súboru EFS pomocou Správcu certifikátov
- Stlačte Kláves Windows + R otvorte príkaz Spustiť. Potom zadajte „certmgr.msc”A stlačte Zadajte otvoriť Správca certifikátov.
- Akonáhle ste vo vnútri Správca certifikátov prejdite na ľavú tablu a kliknite pravým tlačidlom myši na ikonu Osobné priečinok (pod Certifikáty - súčasný užívateľ).
- Potom vyberte Všetky úlohy a vyber si Import vyvolať sprievodcu importom.
- Na prvej obrazovke sa uistite, že Súčasný užívateľ je vybratá a kliknite na Ďalšie pokračovať.
- Na ďalšej obrazovke kliknite na ikonu Prechádzať a prejdite na umiestnenie súboru PFX, ktorý sa pokúšate importovať. Potom kliknite na ikonu Otvorené a vyberte Ďalšie ešte raz pokračovať v sprievodcovi importom.
- Na nasledujúcej obrazovke zadajte heslo súboru PFX a uistite sa, že sú spojené polia Označte tento kľúč ako exportovateľný a Zahrňte všetky rozšírené vlastnosti sú skontrolované.
- Ďalej vyberte prepínač priradený k Automaticky vybrať sklad certifikátov na základe typu certifikátu a kliknite na Ďalšie ešte raz.
- Hit Skončiť dokončite proces importovania a potom kliknite na tlačidlo Ok na poslednú výzvu.