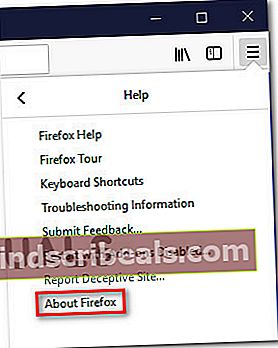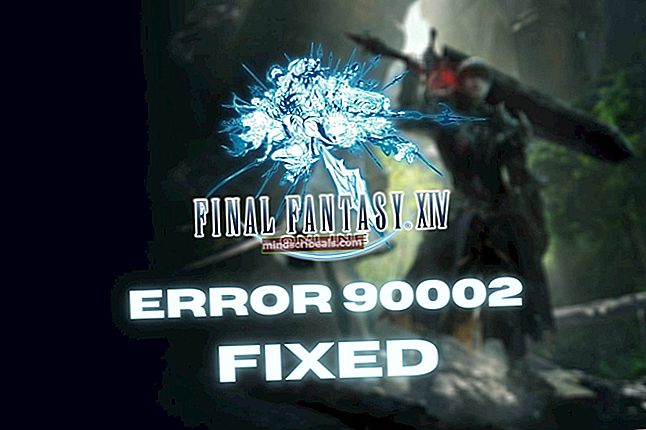Ako opraviť chybu 1000 Twitch
Niektorí používatelia Twitchu majú v súčasnosti občasné problémy, keď každých pár minút prestane hrať para a skončí s Kód chyby 1000. Niektorí používatelia hlásia, že chybové hlásenie je „Prehrávanie médií bolo prerušené„Zatiaľ čo ostatní vidia“Sťahovanie videa bolo zrušené‘.

Po preskúmaní tohto konkrétneho problému sa ukázalo, že existuje niekoľko príčin, ktoré by mohli prispieť k zjaveniu tohto chybového kódu v Twitchi:
- Poškodené cookie Twitch - Ako sa ukazuje, vo väčšine zdokumentovaných prípadov tento problém nakoniec súvisí s problémom súborov cookie. Ak je tento scenár použiteľný, môžete problém vyriešiť buď konkrétnym odstránením súborov cookie Twitch, alebo úplným vymazaním súborov cookie vo vašom prehliadači.
- Zastaraná verzia prehliadača Google Chrome - Google Chrome aj Mozilla Firefox vynútili niektoré povinné bezpečnostné zmeny týkajúce sa prehrávania HTML5. Z tohto dôvodu bude pravdepodobne potrebné aktualizovať prehliadač na najnovšiu verziu, aby ste sa zbavili chybovej správy. To platí pre Windows, macOS a Linux.
- Prehrávanie HTML je v prehliadači Chrome zakázané - Ako sa ukazuje, v prehliadači Google Chrome sa táto chyba môže vyskytnúť v dôsledku zakázaného prehrávania súborov HTML5 v ponuke Nastavenia. Pretože však Google toto nastavenie odstránil z ponuky obvyklých nastavení, najlepším spôsobom, ako tento problém vyriešiť, je resetovanie prehliadača Chrome na pôvodné hodnoty z výroby.
Metóda 1: Odstránenie twitch cookies
Ako sa ukázalo, chyba Twitch 1000 väčšinou súvisí s problémom súboru cookie. Vo väčšine prípadov zlý súbor cookie uložený vo vašom prehliadači nakoniec spôsobí pretrvávajúce problémy so streamovaním.
Ak je tento scenár použiteľný, máte dve cesty vpred - Môžete buď ísť konkrétne za cookies Twitch a iba ich vymazať, alebo môžete z prehliadača vymazať celý priečinok cookie.
Úplné vyčistenie je o niečo rýchlejšie, ale budete vylúčení zo všetkých prihlásených webov. Na druhej strane je čistenie konkrétnych súborov cookie Twitch zdĺhavejšie, ale je to zameraný prístup.
Ak chcete ísť na úplné vyčistenie, tu je ako vyčistiť vyrovnávaciu pamäť a súbory cookie z vášho prehliadača.

V prípade, že uprednostňujete sústredený prístup, postupujte nasledovne vyčistite konkrétne cookies Twitch z vášho prehliadača. Keď sa nachádzate v okne vyčistenia súborov cookie, pomocou funkcie vyhľadávania môžete nájsť a odstrániť všetky súbory cookie špecifické pre Twitch.
Ak ste súbory cookie už vymazali a konečný výsledok je rovnaký (stále sa vám zobrazuje chybový kód 1 000), prejdite nižšie na nasledujúcu metódu.
Metóda 2: Aktualizácia prehliadača Google Chrome alebo Mozilla Firefox (Linux, Windows, macOS)
Ako sa ukázalo, jednou z najbežnejších príčin, ktoré uľahčia výskyt tohto chybového kódu, je zastaraná verzia prehliadača Google Chrome / Mozilla Firefox. Mnoho postihnutých používateľov potvrdilo, že chyba bola úplne vyriešená, keď prinútili svoj prehliadač aktualizovať na najnovšiu verziu.
Poznámka: Rovnaký problém sa vyskytuje aj v každom prehliadači založenom na prehliadači Chromium.
Bolo potvrdené, že táto oprava funguje v systémoch Windows, macOS a Linux, takže ak práve začínate riešiť problém s chybovým kódom 1 000 v službe Twitch, začnite podľa niektorého z nasledujúcich sprievodcov uvedených nižšie (sprievodcu, ktorý sa týka vášho operačného systému).
A. Aktualizujte prehliadač Google Chrome
Windows / MacOS
- Začnite otvorením prehliadača Google Chrome a kliknite na ikonu akčné tlačidlo (ikona s tromi bodkami) v pravej hornej časti obrazovky.
- Keď vstúpite do novoobjavenej kontextovej ponuky, prejdite na Pomocník> O prehliadači Google Chrome.

- Akonáhle ste vo vnútri O prehliadači Google Chrome Na karte by mal nástroj automaticky začať skenovať, či je k dispozícii nová verzia. V takom prípade sa zobrazí výzva na inštaláciu, ktorú chcete nainštalovať hneď po dokončení sťahovania.

- Po dokončení inštalácie novej verzie prehliadača by sa mal váš prehliadač automaticky reštartovať (ak nie, pred opätovným otvorením ho zatvorte manuálne).
- Vráťte sa na Twitch a normálne streamujte, aby ste zistili, či bol chybový kód vyriešený.
Linux
- Začnite otvorením okna Terminál v systéme Linux, potom zadajte alebo prilepte nasledujúci príkaz a stlačte Zadajte na spustenie aktualizácie prehliadača:
sudo apt aktualizácia
- Keď sa zobrazí výzva na potvrdenie príkazu, stlačte Y., potom počkajte na dokončenie operácie.
- Po načítaní najnovšieho úložiska Google spustite nasledujúci príkaz a stlačením klávesu Enter nainštalujte najnovšiu verziu prehliadača Google Chrome:
sudo apt-get --only-upgrade nainštalovať google-chrome-stable
- Po dokončení inštalácie znova spustite prehliadač Google Chrome a skontrolujte, či sa v aplikácii Twitch stále zobrazuje rovnaký chybový kód.
B. Aktualizujte Mozilla Firefox
Windows / MacOS
- Otvorte Firefox a kliknite na ikonu akčné tlačidlo (pravý horný roh), aby ste videli hlavnú ponuku Mozilla Firefox. Ďalej kliknite na ikonu Pomoc položku z dostupných možností, potom kliknite na O prehliadači Firefox z kontextového menu.

- Z Informácie o prehliadači Mozilla Firefox v ponuke kliknite na Reštart a aktualizujte tlačidlo Firefox (ak je k dispozícii nová verzia), potom počkajte na dokončenie operácie.
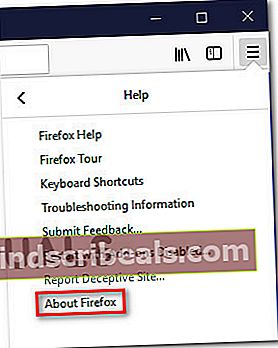
Poznámka: Ak sa zobrazí výzva UAC (Kontrola používateľských účtov), kliknite Áno udeliť hlavný prístup.
- Prehliadač by sa mal potom automaticky reštartovať. Akonáhle sa to stane, vráťte sa na Twitch a skontrolujte, či je problém teraz vyriešený.
Linux
Začnite otvorením terminálu vo vašej distribúcii Ubuntu alebo Debian Linux a zadaním nasledujúceho príkazu aktualizujete prehliadač Firefox na najnovšiu dostupnú verziu:
$ sudo apt-get aktualizácia $ sudo apt-get nainštalovať firefox
Poznámka: V prípade, že používate Fedor, Redhat alebo CentOS, budete musieť na spustenie týchto príkazov použiť nástroj Yum alebo GUI:
# yum update # yum update firefox
Po aktualizácii prehľadávača Firefox na najnovšiu verziu otvorte Twitch a skontrolujte, či je problém teraz vyriešený.
Ak stále pretrváva ten istý problém, prejdite na ďalšiu potenciálnu opravu uvedenú nižšie.
Metóda 3: Resetovanie prehliadača (Google Chrome)
Ak žiadna z vyššie uvedených metód pre vás nefungovala, mali by ste začať zvažovať skutočnosť, že nastavenie prehliadača Chrome môže prispieť k zjaveniu chybového kódu 1 000 v Twitchi.
Niekoľko dotknutých používateľov potvrdilo, že dokázali problém vyriešiť obnovením pôvodných nastavení v Chrome. Tento problém väčšinou súvisí s prehrávaním HTML5.
Ak ste to ešte nevyskúšali a tento scenár je použiteľný, postupujte podľa pokynov nižšie a obnovte predvolené hodnoty všetkých nastavení prehliadača Google Chrome.
Tu je stručný podrobný sprievodca, ako to urobiť:
- Otvorené Google Chrome a kliknite na ikonu akčné tlačidlo (pravá horná časť obrazovky) v pravom hornom rohu a potom vyberte nastavenie z novoobjaveného kontextového menu.
- Keď sa nachádzate v ponuke Nastavenia, posuňte zobrazenie nadol do dolnej časti obrazovky a kliknite na ikonu Pokročilé rozbaľovacej ponuky, aby sa zobrazila rozšírená ponuka.
- Raz Pokročilé ponuka je viditeľná, posuňte sa nadol medzi naposledy odhalenými nastaveniami a kliknite na Obnoviť nastavenia pod Obnovte nastavenia a vyčistite.
- Po dokončení operácie reštartujte prehliadač a po ďalšom spustení otvorte Twitch.