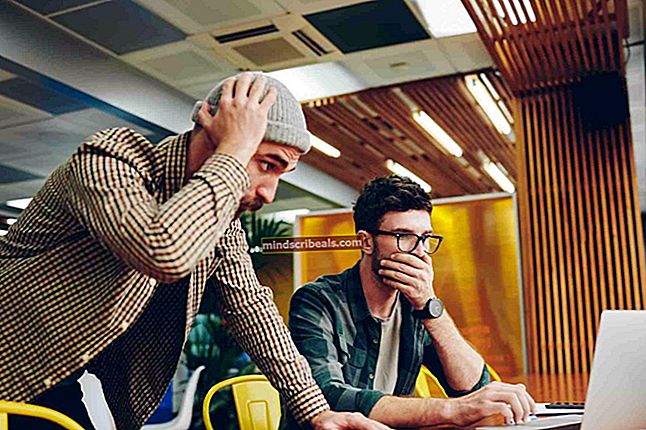Oprava: Prázdna alebo biela obrazovka prehliadača Firefox
Všetci používame prehliadač Firefox na každodenné surfovanie na internete. Niekedy sa však môžete vo Firefoxe stretnúť s problémom „Prázdne stránky“. V podstate vždy, keď otvoríte prehliadač, môže sa vám zobraziť úplne prázdna stránka (biela obrazovka), ktorá v paneli s adresou buď nemá adresu, alebo je v paneli s adresou napísaná „about: blank“. Niekedy môžete problém s prázdnou stránkou obísť iba z možnosti súkromného prehliadania. V iných prípadoch sa môžu prázdne stránky náhodne zobraziť na rôznych webových stránkach, ako je Facebook, blogy atď.
Rovnako ako existuje veľa scenárov, keď sa vám pri návšteve webových stránok zobrazí prázdna stránka, existuje aj veľa dôvodov. Tento problém niekedy môže spôsobovať niektoré z vašich rozšírení. V niektorých prípadoch mohol byť poškodený súbor História, čo mohlo byť dôvodom. V najhorších prípadoch môže byť toto všetko spôsobené vírusom.
Pretože existuje veľa dôvodov, odporúčame vám prejsť každou metódou počnúc metódou 1 a pokračovať, kým sa váš problém nevyrieši.
Riešenie problémov
Prvá vec, ktorú musíte urobiť, je vyčistiť vyrovnávaciu pamäť a súbory cookie prehliadača. Váš problém sa to väčšinou vyrieši, takže skúste najskôr vyčistiť medzipamäť a potom začnite postupovať podľa metód.
- Otvorené Firefox
- Stlačte CTRL, POSUN a ODSTRÁNIŤ súčasne (CTRL + POSUN + ODSTRÁNIŤ)
- Skontrolujte Formuláre a história vyhľadávania, Cache a Cookies
- Vyberte možnosť Všetko z rozbaľovacieho zoznamu v sekcii Časový rozsah na vymazanie
- Kliknite Vymazať

Metóda 1: Zakázanie rozšírení
Zakázanie rozšírení vám pomôže problém vyriešiť. Ak tento problém vyriešite zakázaním všetkých rozšírení, znamená to, že tento problém spôsobovalo jedno z vašich rozšírení. Ak chcete skontrolovať, ktorý z nich bol dôvodom, skúste postupne povoliť rozšírenia.
- Otvorené Firefox
- Kliknite na ikonu 3 riadky v pravom hornom rohu
- Kliknite Doplnky
- Kliknite Prípony
- Kliknite Zakázať pre všetky rozšírenia, ktoré tam vidíte.
Skontrolujte, či je problém vyriešený alebo nie.

Metóda 2: Zakázanie hardvérovej akcelerácie
Zakázanie hardvérovej akcelerácie tiež rieši problém prázdnych stránok, takže ju skúste zakázať podľa uvedených krokov.
- Otvorené Firefox
- Kliknite na ikonu 3 riadky v pravom hornom rohu
- Kliknite možnosti
- Kliknite Pokročilé
- Kliknite Karta Všeobecné
- Zrušte začiarknutie možnosti Ak je to možné, použite hardvérovú akceleráciu

Metóda 3: Zakázanie Shockwave Flash Player
Ak sa vaša stránka na chvíľu načíta a potom zmizne a budete počuť zvuky alebo hudbu, môže to byť problém s flash prehrávačom shockwave. Problém môžete tiež vystopovať v aplikácii Flash Player v režime shockwave skontrolovaním, či sú na prázdnych stránkach vložené video. Ak problém spôsobuje rázová vlna, stránky s vloženým videom budú prázdne.
Zakázanie Shockwave Flash Player v tomto prípade vyrieši tento problém.
- Otvorené Firefox
- Kliknite na ikonu 3 riadky v pravom hornom rohu
- Kliknite Doplnky
- Kliknite Pluginy
- Vyberte možnosť Nikdy neaktivovať z rozbaľovacej ponuky pred Shockwave Flash
Ak sa vaša stránka doplnku ani neotvára, skúste to.
- Otvorte prehliadač
- Navštívte webovú stránku, ktorá obsahuje prázdnu stránku. Len čo sa zobrazí prázdna stránka
- Stlačte CTRL, ALT a ODSTRÁNIŤ súčasne
- Vyberte Správca úloh (ak sa zobrazí výzva), otvorte Správcu úloh.
- Nájdite Shockwave Flash Player
- Kliknite pravým tlačidlom myši na Flash Player a vyberte Ukončiť úlohu
Metóda 4: Práva správcu
Niekedy funguje aj spustenie Firefoxu ako správcu. Toto nie je skutočne riešenie, ale riešenie tohto problému, kým sa problém nevyrieši. Je to užitočné najmä vtedy, ak nemáte v prehliadači prístup na žiadnu stránku.
Metóda 5: Odinštalujte a preinštalujte prehliadač
Odinštalovanie a preinštalovanie softvéru môže problém vyriešiť, ak je to spôsobené samotným prehliadačom.
Pred odinštalovaním sa ale uistite, či je prehliadač zatvorený.
- Stlačte CTRL, ALT a ODSTRÁNIŤ súčasne
- Vyberte Správca úloh (ak sa zobrazí výzva), otvorte Správcu úloh.
- Teraz skontrolujte, či váš prehliadač nefunguje. Ak v zozname vidíte svoj prehliadač, kliknite naň pravým tlačidlom myši a vyberte možnosť Ukončiť úlohu.
Choďte sem a stiahnite si revouninstaller. Jedná sa o softvér, ktorý pomáha pri úplnom odstránení programu z počítača. Odstráni tiež stopy. V našom prípade chceme, aby bol prehliadač úplne vymazaný, aby sme ho mohli preinštalovať. Stiahnite si softvér a nainštalujte ho. Teraz spustite program revouninstaller, vyberte Firefox a odinštalujte ho. Skúste spustiť program revouninstaller vo Firefoxe niekoľkokrát, aby ste sa uistili, že ste prehliadač úplne odinštalovali.
Po dokončení znova nainštalujte prehliadač Firefox stiahnutím nastavenia z internetu.
Metóda 6: Skontrolujte kompatibilitu
Aplikácia Firefox môže byť niekedy nastavená na režim kompatibility, ktorý môže spôsobovať problém. V takom prípade tento problém vyriešite odstránením možnosti Spustiť v režime kompatibility.
- Kliknite pravým tlačidlom myši na aplikáciu Firefoxu
- Vyberte Vlastnosti
- Kliknite Kompatibilita tab
- Uistite sa, že Tento program spustite v režime kompatibility pre možnosť je nezačiarknuté. Nachádza sa pod Režim kompatibility oddiel
- Kliknite Podať žiadosť potom Ok
Metóda 7: Odstránenie alebo premenovanie predvoleného priečinka
- Vydrž Windows Kľúč a stlačte E
- Typ
 v paneli s adresou (biele políčko umiestnené v strede hore) a stlačte Zadajte
v paneli s adresou (biele políčko umiestnené v strede hore) a stlačte Zadajte - Odstrániť the Predvolené priečinok (priečinok bude pomenovaný ako xxxxxxx.default, kde xxxxxxxx môže byť ľubovoľný náhodný názov). Kliknite pravým tlačidlom myši na ikonu Predvolené priečinok a vyberte Odstrániť. Ak žiada o potvrdenie, zvoľte ok. Alebo kliknite pravým tlačidlom myši na ikonu Predvolené Priečinok a vyberte Premenovať. Teraz zadajte, čo chcete, a stlačte Zadajte
Otvorte Firefox a teraz by to malo fungovať. S predvoleným priečinkom si nemusíte robiť starosti. Firefox pri prvom otvorení prehľadávača Firefox automaticky vytvorí nový predvolený priečinok.
Metóda 8: Skenujte počítač
Ak je problém spôsobený vírusom, môžete urobiť dve veci. Prvá vec je stiahnuť, ak ešte nemáte, antivírus a skontrolovať počítač, či neobsahuje vírusy. Môžete tiež použiť program Malwarebytes na kontrolu počítača, či neobsahuje nejaké infekcie.
Ak sa tým problém nevyrieši, obnovením systému sa dá problém vyriešiť, najmä ak sa problém začal zobrazovať v prehliadači. Prejdite sem a podľa pokynov krok za krokom obnovte počítač.

 v paneli s adresou (biele políčko umiestnené v strede hore) a stlačte Zadajte
v paneli s adresou (biele políčko umiestnené v strede hore) a stlačte Zadajte