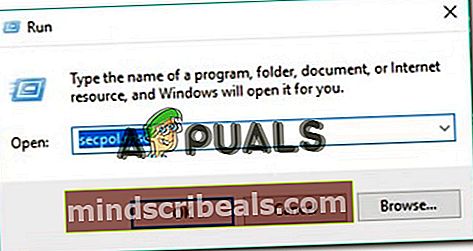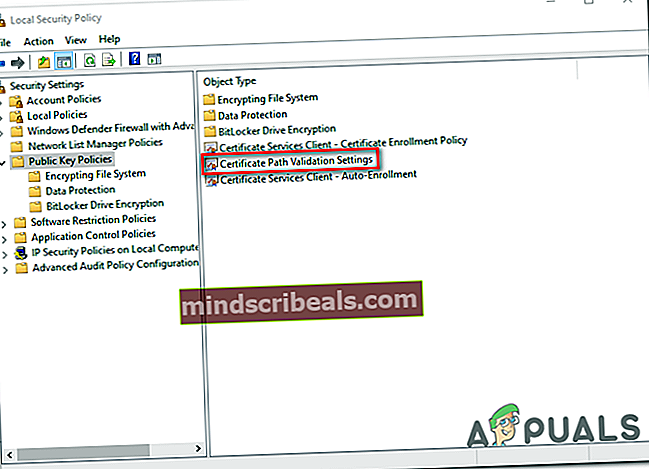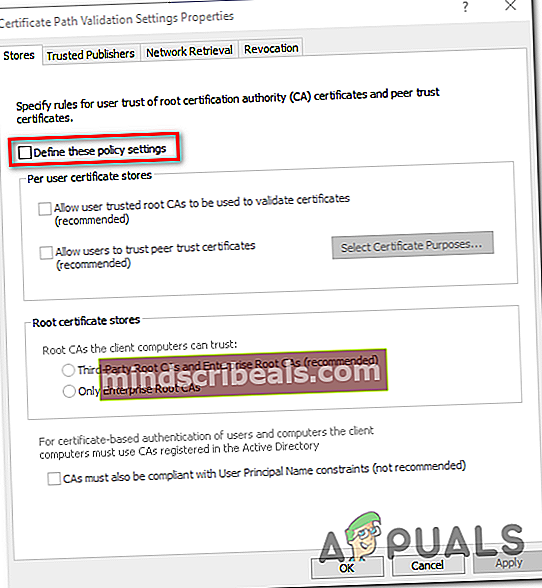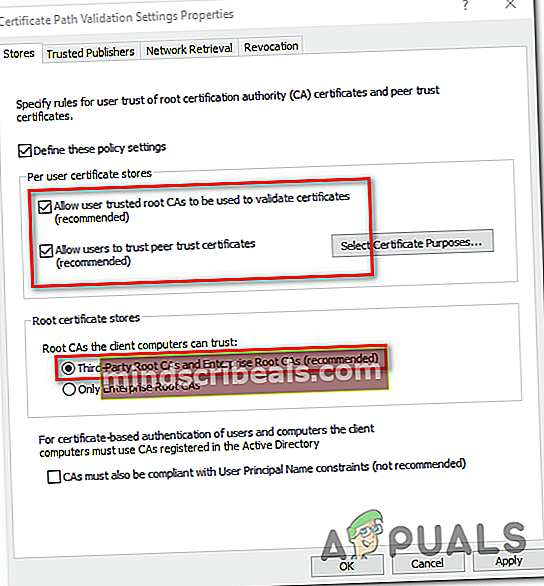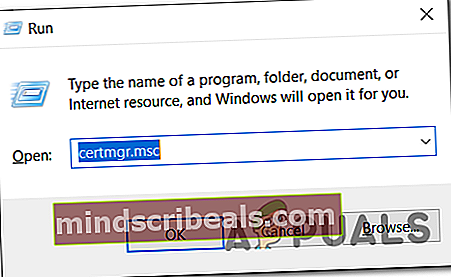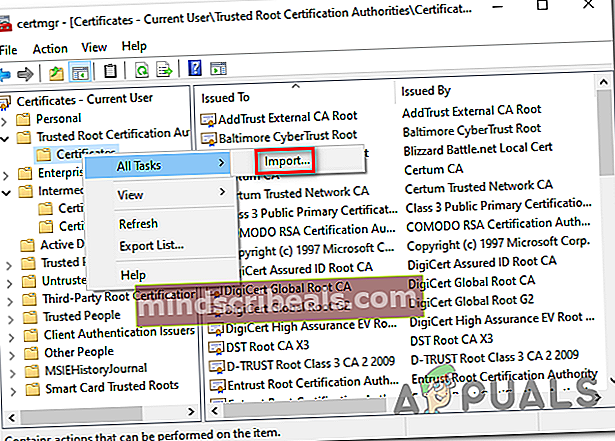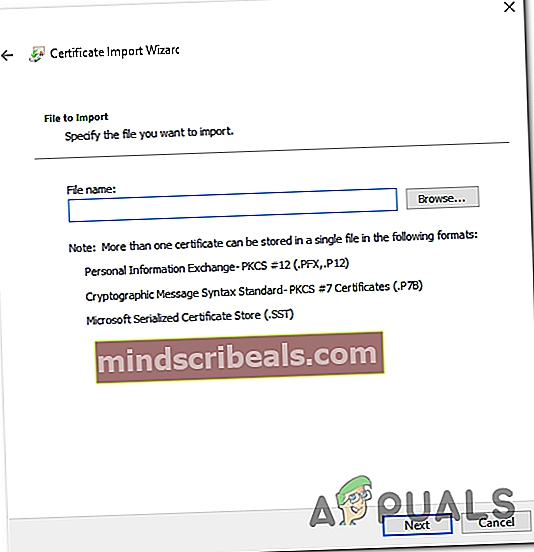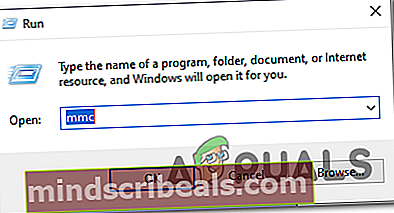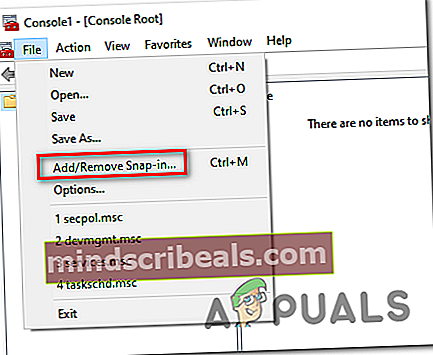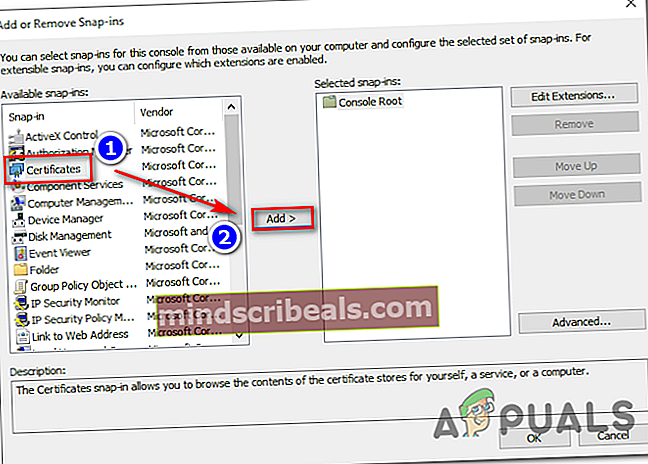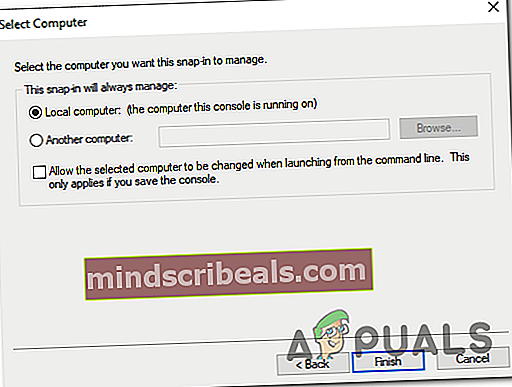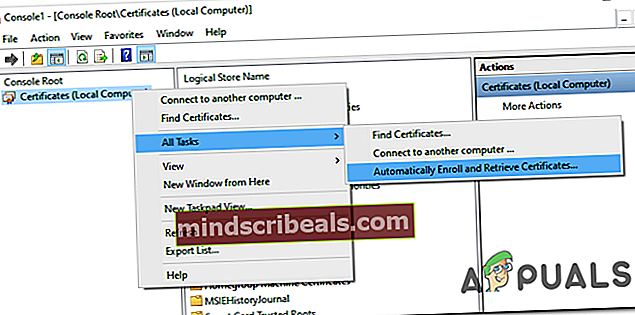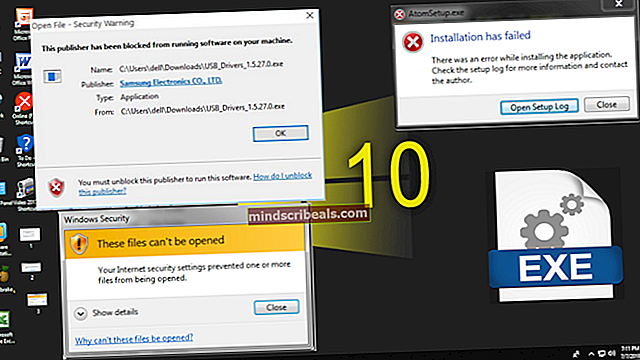Oprava: Vyskytol sa problém s bezpečnostným certifikátom tohto webu
Niektorí používatelia systému Windows majú zvláštny problém, keď neustále dostávajú chyby certifikátu HTTPS, napríklad „Vyskytol sa problém s bezpečnostným certifikátom tohto webu„Chyba pri pokuse o prístup k vysoko profilovaným webom a aplikáciám, ako sú Twitter, Google, Facebook atď. Vo väčšine prípadov ovplyvnení používatelia hlásia, že pri každom prehliadači, ktorý sa pokúsia použiť, sa im zobrazí rovnaká chyba.

Ako sa ukazuje, najbežnejšími príčinami, ktoré spôsobia tieto chyby certifikátu, sú výrazne zastarané hodnoty dátumu a času. Aj keď sa chyba, ktorá sa zobrazí v prehľadávači, líši, oprava je vždy rovnaká - zaistenie platnosti certifikátu aktualizáciou systémového dátumu a času. (Metóda 1)
Ak sa však zmena dátumu a času ukáže iba ako dočasná oprava, je veľká pravdepodobnosť, že problém skutočne pochádza z chybnej batérie CMOS. V takom prípade môžete problém vyriešiť výmenou batérie CMOS v základnej doske za nový ekvivalent. (Metóda 2)
Keď sa uistíte, že váš systémový dátum a čas tento problém nespôsobuje, mali by ste sa pokúsiť nainštalovať všetky chýbajúce certifikáty, ktoré by mohli spôsobovať chyby tohto druhu v prehliadači (metóda 3).
A ak ste si nedávno nainštalovali nejaké podozrivé šteňatá, preskúmajte, či to skutočne neprerušuje overenie vášho certifikátu (Metóda 4).
Metóda 1: Nastavenie správneho dátumu a času
Najbežnejšou situáciou, ktorá povedie k zjaveniu tohto typu chyby certifikátu, je zďaleka nepresný systémový dátum a čas. Je možné, že sa dátum alebo typ zmenili bez toho, aby ste si to všimli, alebo ste možno vykonali zmenu hardvéru, ktorá nakoniec narušila schopnosť vášho stroja sledovať čas.
Pamätajte, že ak je váš dátum a čas príliš vzdialený, spôsobí to zlyhanie väčšiny bezpečnostných certifikátov - to by mohlo vysvetliť, prečo sa vám vo viacerých prehliadačoch zobrazujú chyby certifikátov.
Ak je tento scenár použiteľný, mali by ste byť schopní problém vyriešiť nastavením správneho dátumu a času v ponuke Dátum a čas. Tu je stručný sprievodca, ako to urobiť:
Poznámka: Kroky nižšie sú univerzálne a budú fungovať bez ohľadu na to, v ktorej verzii systému Windows narazíte na problém.
- Otvorte a Bež dialógové okno stlačením Kláves Windows + R. Keď uvidíte textové pole, napíšte „timedate.cpl“ a stlačte Zadajte otvoriť Dátum Čas okno.

- V tomto okamihu by ste mali pristáť priamo do Dátum Čas okno. Keď ste vnútri, vyberte ikonu Dátum Čas kartu a kliknite na Zmeniť dátum a čas.

- Keď uvidíte Kontrola používateľských kont (UAC) kliknite na ikonu Áno udeľovať oprávnenia správcu.
- Akonáhle ste vo vnútri Nastavenia dátumu a času menu, použite kalendár pod Dátum a čas políčko na nastavenie príslušných hodnôt podľa časového pásma, v ktorom žijete.

- Po nastavení správnych hodnôt kliknite na Podať žiadosť uložte zmeny a reštartujte počítač, aby ste zistili, či bol problém vyriešený.
- Po dokončení nasledujúceho spustenia počítača otvorte stránku, ktorá predtým zobrazovala chybu certifikátu, a skontrolujte, či je problém teraz opravený.
Ak sa stále zobrazuje rovnaká chyba alebo ste zistili, že sa dátum a čas opäť zmenili, prejdite nadol na nasledujúcu metódu.
Metóda 2: Výmena batérie CMOS
Ak predchádzajúca metóda odhalila, že váš počítač nie je schopný uložiť dátum a čas medzi reštartmi, môže to znamenať iba jednu vec - skutočne máte na starosti chybnú batériu CMOS (Complementary Metal Oxide Semiconductor).
Každá základná doska má batériu CMOS. Jeho hlavnou úlohou je zapamätať si kľúčové informácie o vašom počítači (vlastné predvoľby systému BIOS, čas a dátum v celom systéme, protokoly kritických chýb atď.)
Ale rovnako ako každá batéria, aj táto vec je nakoniec náchylná na poškodenie. Ak sa s problémom stretnete na starom modeli základnej dosky, najlepšou šancou na jeho vyriešenie je jednoduchá výmena novej batérie CMOS za nový ekvivalent.
Tieto veci sú veľmi bežné, pretože sa používajú na rôznych elektronických zariadeniach, takže by ste ich mali nájsť v každom obchode s elektrickými zdrojmi - Môžete ich dokonca mať niekde v domácnosti.
Keď už budete mať po ruke úplne novú batériu CMOS, musíte urobiť všetko, aby ste ju vymenili za chybnú:
- Najskôr je potrebné úplne vypnúť počítač a skontrolovať, či je odpojený od zdroja napájania.
- Ak máte statický náramok, vybavte si ho. Tieto veci fungujú tak, že vás uzemnia k rámu počítača a zaistia, aby ste nakoniec nepoškodili žiadne komponenty v dôsledku statickej elektriny.

Poznámka: Tento krok je voliteľný.
- Odstráňte kryt počítača, prezrite si základnú dosku a identifikujte batériu CMOS - všimnúť si to by nemalo byť také ťažké.

- Keď to uvidíte, pomocou nechtu alebo nevodivého skrutkovača vyberte chybnú batériu z jej slotu.
- Vložte novú batériu CMOS a vložte bočný kryt späť pred pripojením počítača späť k zdroju napájania a opätovným spustením.

- Teraz, keď je nainštalovaná nová batéria CMOS, počkajte, kým sa dokončí spustenie, a potom pokračujte Metóda 1 znova nastavte správne hodnoty času a dátumu, potom reštartujte a skontrolujte, či je váš počítač teraz schopný pamätať si zmeny.
- Po potvrdení, že všetko funguje, otvorte program Internet Explorer (alebo Edge) a skontrolujte, či sa vám stále zobrazuje ‘Vyskytol sa problém s bezpečnostným certifikátom tohto webu„Chyba pri pokuse o prístup na určité webové stránky.
V prípade, že sa stále vyskytuje rovnaký problém, prejdite nadol k ďalšej potenciálnej oprave nižšie.
Metóda 3: Inštalácia chýbajúcich certifikátov od dôveryhodných CA.
Ak vám prvá metóda neumožnila problém vyriešiť, je zrejmé, že čas a dátum nemajú s týmto problémom nič spoločné. V tomto okamihu je najväčším možným vinníkom chýbanie niektorých kľúčových koreňových certifikátov od dôveryhodných CA (Certifikačná autorita).
Niekoľko postihnutých používateľov potvrdilo, že sa im problém podarilo vyriešiť po stiahnutí a nainštalovaní každého koreňového certifikátu tretej strany prostredníctvom programu Windows Root Certificate.
Pokiaľ to chcete urobiť, môžete to urobiť pomocou nástrojov lokálnej bezpečnostnej politiky a nástroja Certification Manager spolu alebo ich inštaláciou manuálne pomocou Management Console. Z tohto dôvodu sme vytvorili dvoch samostatných sprievodcov. Neváhajte sledovať ten, s ktorým sa budete cítiť pohodlnejšie:
Možnosť 1: Inštalácia chýbajúcich certifikátov prostredníctvom miestnej bezpečnostnej politiky a správcu certifikátov
Dôležité: Túto príručku nebudete môcť dodržiavať v systéme Windows 10 Home, pretože lokálna bezpečnostná politika je k dispozícii iba v systémoch Windows 10 Pro a Windows 10 Enterprise.
- Najskôr je potrebné manuálne stiahnuť chýbajúce certifikáty podľa webových stránok, ktoré chybu spúšťajú. Môžete použiť buď program Windows Root Certificate, alebo môžete zvoliť alternatívu tretej strany, napríklad GeoTrust.
- Po stiahnutí chýbajúcich certifikátov stlačte Kláves Windows + R otvoriť a Bež dialógové okno. Ďalej zadajte „Secpol.msc“ vo vnútri textového poľa a stlačte Zadajte otvoriť Miestna bezpečnostná politika.
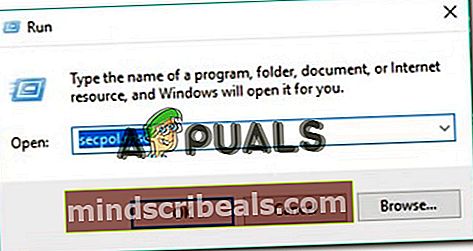
Poznámka: Ak sa zobrazí výzva Kontrola používateľských kont (UAC), kliknite Áno udeľovať oprávnenia správcu.
- Keď sa nachádzate v miestnych zásadách zabezpečenia, vyberte ikonu Politiky verejného kľúča z ponuky na ľavej strane. Ďalej sa presuňte do časti na pravej strane a dvakrát kliknite na Nastavenia overenia cesty certifikátu.
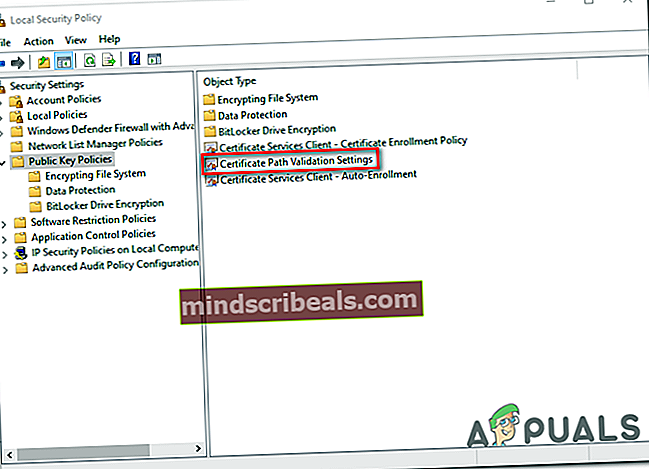
- Vo vnútri novootvoreného Vlastnosti v okne vyberte ikonu Obchody kartu z vodorovnej ponuky v hornej časti, potom začnite zabezpečením toho, aby bolo políčko spojené s Definujte tieto nastavenia politiky je začiarknuté.
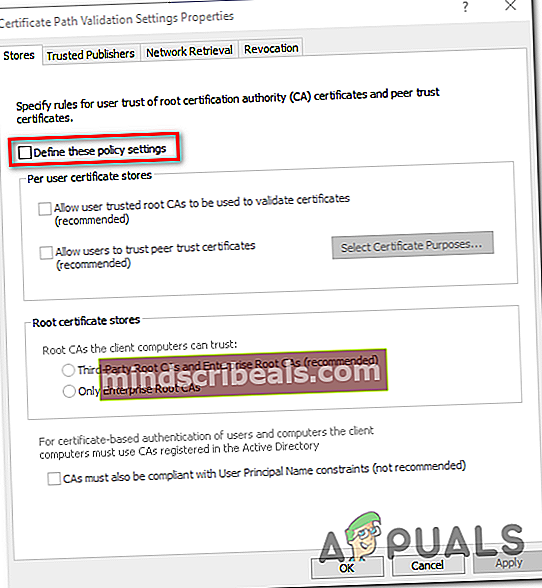
- Raz Úložiská certifikátov podľa používateľov ponuka bude k dispozícii, pokračujte a povoľte políčka spojené s Povoliť používateľom dôveryhodné koreňové CA na overenie certifikátov a Umožnite používateľom dôverovať rovnocenným certifikátom dôveryhodnosti.
- Ďalej sa posuňte dole do ponuky Úložiská koreňových certifikátov a vyberte prepínač priradený k Koreňové certifikačné autority tretích strán a podnikové koreňové certifikačné autority (odporúčané).
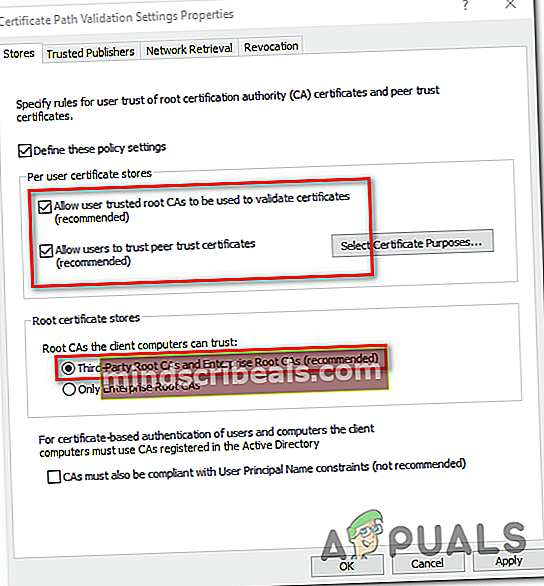
- Keď sa ubezpečíte, že nastavenia overenia certifikácie sú správne nakonfigurované, môžete bezpečne zavrieť miestne pravidlá zabezpečenia.
- Otvorte ďalší Bež dialógové okno stlačením Kláves Windows + R ešte raz. Tento typ, typ „Certmgr.msc“ a stlačte Zadajte otvoriť Manažér certifikácie užitočnosť. Keď sa zobrazí výzva UAC (Kontrola používateľských účtov), kliknite Áno udeľovať oprávnenia správcu.
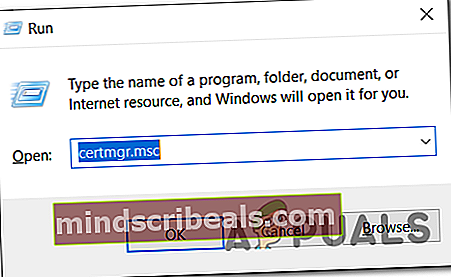
Poznámka: Táto pomôcka vypíše každý digitálny certifikát, ktorý ste nainštalovali, a umožní vám importovať chýbajúce certifikáty, ktoré ste si stiahli v kroku 1.
- Akonáhle ste vo vnútri Manažér certifikácie, vyberte v ľavej časti Dôveryhodná koreňová certifikačná autorita.
- Ďalej kliknite pravým tlačidlom myši na ikonu Osvedčenia podmenu a zvoliť Všetky úlohy> Importovať z novoobjaveného kontextového menu.
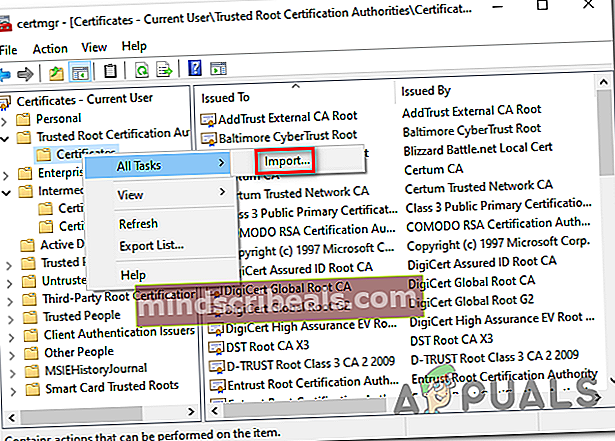
- Akonáhle sa vám podarí dostať dovnútra Sprievodca importom certifikátu, začnite kliknutím na ikonu Ďalšie tlačidlo raz. Potom, keď sa dostanete na ďalšiu obrazovku, kliknite na Prechádzať vyhľadajte a vyberte koreňové súbory certifikátu, ktorý chcete nainštalovať (v kroku 1).
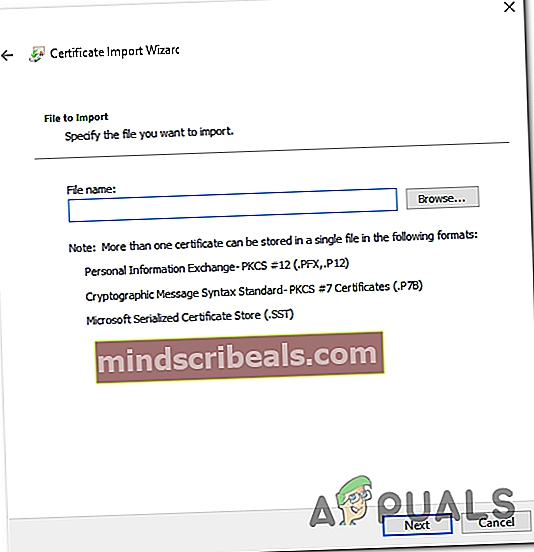
- Po dokončení každého certifikátu kliknite na Ďalej, potom na Dokončiť pred ukončením nástroja.
- Reštartujte počítač a pri ďalšom spustení počítača skontrolujte, či sa problém vyriešil.
Možnosť 2: Inštalácia chýbajúcich certifikátov prostredníctvom miestnej bezpečnostnej politiky a správcu certifikátov
- Stiahnite si chýbajúce certifikáty manuálne podľa webových stránok, ktoré spôsobujú chybu. Môžete buď použiť program Windows Root Certificate, alebo môžete zvoliť alternatívu tretej strany, napríklad GeoTrust.
- Stlačte Kláves Windows + R otvoriť a Bež dialógové okno. Do textového poľa zadajte „Mmc“ a stlačte Zadajte otvoriť Microsoft Management Console. Keď uvidíte UAC (výzva používateľského účtu), kliknite Áno udeľovať oprávnenia správcu.
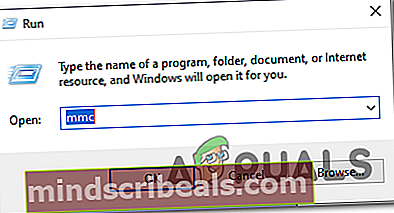
- Akonáhle ste vo vnútri Microsoft Management Console, klikni na Súbor ponuku (na paneli s nástrojmi hore) a kliknite na Pridať alebo odstrániť moduly.
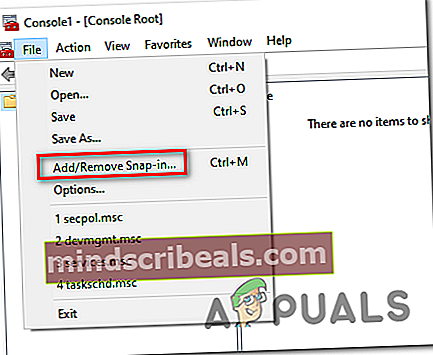
- Vnútri Pridať alebo odstrániť moduly menu, zvoľte Osvedčenia v ponuke na ľavej strane a potom kliknite na ikonu Pridať gombík v strede.
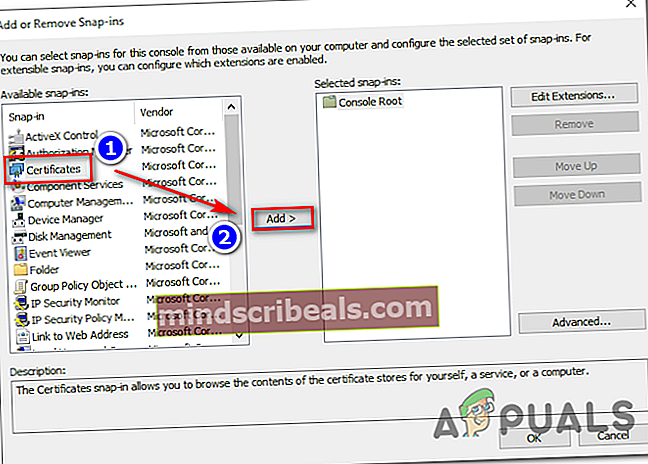
- Zobrazí sa nová ponuka. Pomocou neho vyberte Účet počítača> Miestny účet, potom stlačte Skončiť dokončiť postup. Ďalej kliknite na ikonu Ok zavrieť Pridať alebo odstrániť moduly.
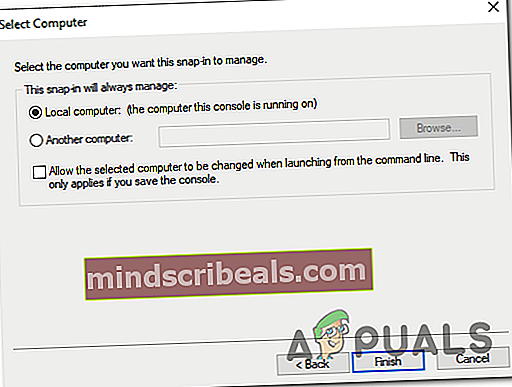
- Akonáhle sa vrátite do Konzola pre správu, kliknite pravým tlačidlom myši na Osvedčenie a pomocou kontextového menu vyberte Všetky úlohy> Automaticky registrovať a načítať certifikáty.
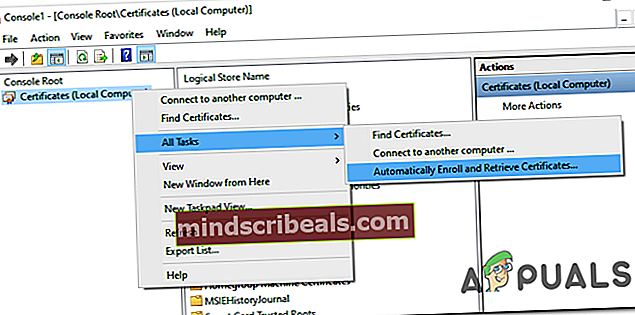
- Podľa pokynov na obrazovke nainštalujte chýbajúce certifikáty CA.
- Po nainštalovaní každého chýbajúceho certifikátu reštartujte počítač a pri ďalšom spustení systému skontrolujte, či sa problém vyriešil.
Metóda 4: Odinštalovanie ochrany prehliadača
Ako sa ukazuje, tento konkrétny problém môže byť spôsobený aj PuP (Potenciálne nežiaducim programom) nazývaným Browser Safeguard - môžu existovať aj ďalšie podobné programy, ktoré toto správanie spôsobia.
Niektorí používatelia, ktorí sa v každom nainštalovanom prehliadači zaoberali chybami certifikátu, oznámili, že problém bol po odinštalovaní problematickej aplikácie úplne vyriešený.
Tu je stručný sprievodca, ako to urobiť:
- Stlačte Kláves Windows + R otvoriť a Bež dialógové okno. Keď vás vyzve UAC (Kontrola používateľských účtov), kliknite Áno udeľovať oprávnenia správcu.

- Akonáhle ste vo vnútri Programy a príslušenstvo ponuky, posuňte sa nadol v zozname nainštalovaných aplikácií a vyhľadajte položku Browser Safeguard (alebo akýkoľvek iný program, o ktorom si myslíte, že by mohol spôsobiť problém).
- Keď sa vám podarí identifikovať vinníka, kliknite na neho pravým tlačidlom myši a vyberte Odinštalovať z kontextového menu.

- Podľa pokynov na obrazovke dokončite odinštalovanie, potom reštartujte počítač a skontrolujte, či sa problém nevyrieši pri ďalšom spustení systému.