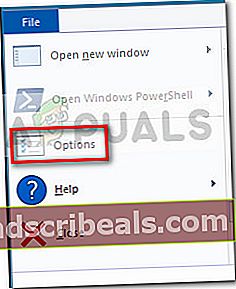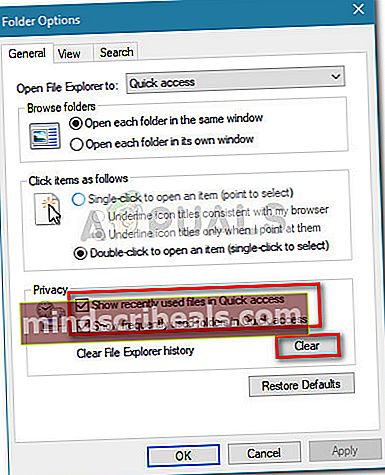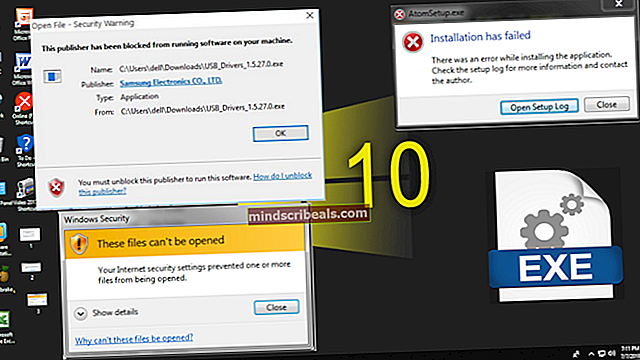Oprava: Ponuka rýchleho prístupu nefunguje v systéme Windows 10
Niektorí používatelia hlásia, že Rýchle prístupy Funkcia systému Windows 10 sa zrazu stala nepoužiteľnou v systéme Windows 10. Zatiaľ čo niektorí používatelia hlásia, že k tomuto problému došlo okamžite po dokončení inštalácie aktualizácie Creators Update, iní používatelia nedokázali nájsť žiadny zjavný spúšťač tohto problému.
Príznaky tohto konkrétneho problému sú zmiznutie položiek prístupu z ponuky Rýchly prístup v Prieskumníkovi súborov. Ovplyvnení používatelia hlásia, že tiež stratili schopnosť pripnúť čokoľvek na Rýchly prístup Ponuka. Väčšina používateľov uvádza, že kliknutím na ponuku Rýchly prístup za účelom jej rozšírenia sa zobrazí „parameter je nesprávny" chyba. Ostatní používatelia hlásia, že rozšírenie ponuky Rýchly prístup spustí príkaz Nešpecifikovaná chybaalebo že ponuka rýchleho prístupu na navigačnom paneli je úplne prázdna.

Ak v súčasnosti zápasíte s rovnakými príznakmi, tento článok je presne to, čo hľadáte. Ďalej uvádzame zbierku metód, ktoré iní používatelia použili na vyriešenie problému a opravu ponuky Rýchly prístup. Postupujte podľa nasledujúcich pokynov, až kým nenájdete opravu, ktorá vyrieši problém vo vašom konkrétnom scenári. Poďme začať!
Metóda 1: Odstránenie obsahu automatických cieľov a vlastných cieľov
Najobľúbenejšou opravou, ktorá dokáže vyriešiť problém s ponukou Rýchly prístup, je vyprázdniť obsah dvoch priečinkov: Automatické ciele a CustomDestination. Zdá sa, že tieto dva priečinky obsahujú úložné dátové súbory zodpovedné za udržiavanie ponuky Rýchly prístup. V takom prípade sa odstráni obsah serveraAutomatické ciele a CustomDestinationje ekvivalent opätovného spustenia ponuky rýchleho prístupu.
Máte dva rôzne spôsoby vyčistenia obsahuAutomatické ciele a CustomDestination.Buď prechádzate tieto dve miesta manuálne, alebo používate príkazový riadok so zvýšenou úrovňou.
Ak si chcete miesto vyhľadať manuálne, je tu rýchly sprievodca celou vecou:
Poznámka: Ak hľadáte rýchlejší (ale technickejší spôsob) odstránenie obsahu týchto dvoch priečinkov, preskočte priamo na druhého sprievodcu.
- Otvorte program Prieskumník súborov a kliknite na kartu Zobraziť na páse s nástrojmi v hornej časti. Potom skontrolujte políčko spojené s Skryté predmety je začiarknuté.
- Vložte nasledujúce miesto do navigačného panela a stlačte Enter, aby ste sa dostali na miesto Automatické ciele priečinok:
% AppData% \ Microsoft \ windows \ recent \ automaticdestinations
- V Automatické ciele priečinok, vymažte všetky súbory, až kým vám nezostane prázdny priečinok.
- Po postaraní sa o prvý priečinok vložte do navigačného panela nasledujúce umiestnenie a stlačte Zadajte otvoriť CustomDestination priečinok:
% AppData% \ Microsoft \ windows \ recent \ customdestinations
- V CustomDestination priečinok, hit Ctrl + A vyberte tam všetko a potom vyberte Odstrániť (alebo stlačte kláves Delete), aby ste odstránili všetko.
- Po odstránení všetkých súborov z oboch priečinkov reštartujte počítač. Pri ďalšom spustení znova otvorte File Explore. Mali by ste zistiť, že Rýchly prístup ponuka bola znovu zavedená a funguje správne.
Ďalším spôsobom, ako odstrániť obsahCustomDestinationa Automatické ciele priečinkov cez zvýšený príkazový riadok. Tu je kompletný sprievodca, ako to urobiť:
- Stlačte Kláves Windows + R otvorte okno Spustiť. Potom zadajte „cmd”A stlačte Ctrl + Shift + Enter a udrieť Áno na UAC (Kontrola používateľských účtov) otvorte príkazový riadok so zvýšenou hodnotou.

- Na príkazový riadok so zvýšenými príkazmi vložte nasledujúce príkazy v ľubovoľnom poradí a stlačte Zadajte potom, čo každý z nich automaticky vyprázdni svoj obsah:
del / F / Q% APPDATA% \ Microsoft \ Windows \ Nedávne \ AutomaticDestinations \ *
del / F / Q% APPDATA% \ Microsoft \ Windows \ Nedávne \ Vlastné ciele \ *
- Zatvorte príkazový riadok a reštartujte počítač. Pri nasledujúcom štarte skontrolujte, či bola ponuka rýchleho prístupu obnovená a či ju môžete správne používať.
Ak stále pretrvávajú problémy s ponukou Rýchly prístup, prejdite nadol na Metóda 2.
Metóda 2: Vymazanie možností ochrany osobných údajov
Ak bola prvá metóda poprsie, môžete nasledovať príklad ostatných používateľov, ktorým sa problém podarilo vyriešiť vyčistením medzipamäte možností ochrany osobných údajov v Prieskumníkovi. Používateľom v podobnej situácii sa problém podarilo vyriešiť po vyčistení medzipamäte ochrany osobných údajov a zmene niektorých ďalších nastavení
Tu je rýchly sprievodca vymazaním medzipamäte možností Ochrana osobných údajov v Prieskumníkovi, aby sa obnovila ponuka Rýchly prístup:
- Otvorte program Prieskumník súborov a prejdite na Súbor> Možnostiotvoriť Nastavenia adresáru obrazovka.
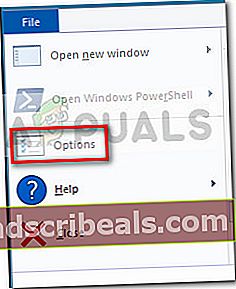
- Vo vnútri Nastavenia adresáru, choďte do Všeobecné kartu a začiarknite políčka priradené k Zobraziť naposledy použité súbory v priečinkoch Rýchly prístup a Zobraziť často používané priečinky v priečinku Rýchly prístuppod Ochrana osobných údajov.
- Ak sú dve začiarkavacie políčka povolené, kliknite na ikonu jasný tlačidlo pod Ochrana osobných údajov.
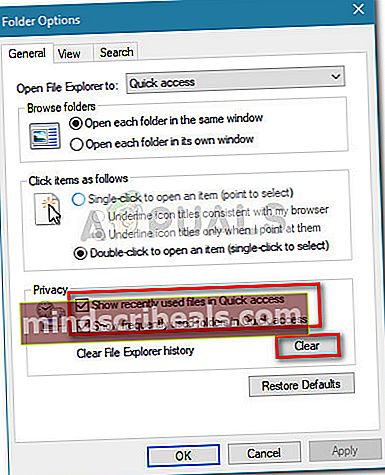
- Zatvorte program Prieskumník súborov a reštartujte počítač. Pri ďalšom spustení by ste mali zistiť, že ponuka Rýchly prístup funguje znova správne.