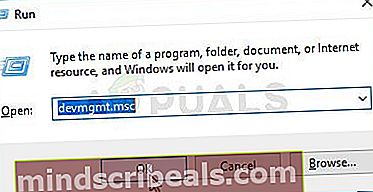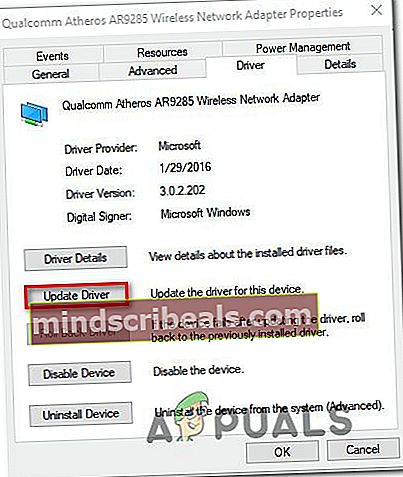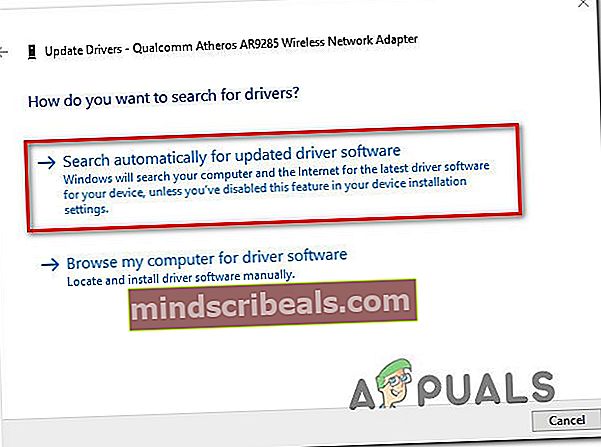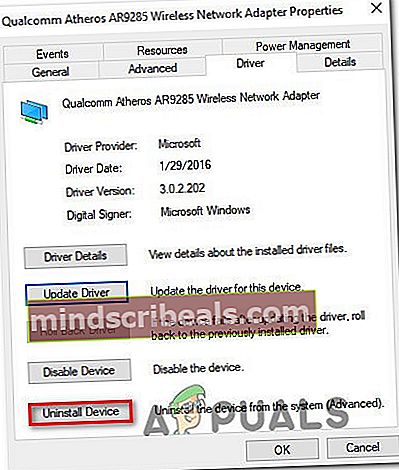Ako opraviť BSOD z dôvodu súboru „Qcamain10x64.sys“
Niekoľko používateľov sa pri používaní svojho počítača stretáva s občasnými kritickými chybami BSOD (Blue Screen Of Death). Najčastejšie postihnutí používatelia hlásia, že BSOD sa zdajú byť náhodné bez zjavného spúšťača. Potvrdzuje sa, že sa problém vyskytuje v systémoch Windows 7, Windows 8.1 a Windows 10. Po preskúmaní nástroja Event Viewer na zistenie stôp, prečo sa táto chyba vyskytuje; väčšina postihnutých používateľov to zistila Qcamain10x64.sys bol nejako zodpovedný za nehodu.

Čo spôsobuje zlyhanie BSOD Qcamain10x64.sys?
Preskúmali sme tento konkrétny problém pohľadom na rôzne správy používateľov a stratégie opráv, ktoré sa bežne používajú na vyriešenie tohto konkrétneho zlyhania BSOD. Ako sa ukázalo, existuje niekoľko rôznych vinníkov, ktorí by mohli nakoniec spôsobiť tieto typy nehôd:
- Zlá aktualizácia zabezpečenia systému Windows - Existuje jedna konkrétna aktualizácia zabezpečenia systému Windows vydaná na konci roka 2017, o ktorej je známe, že spúšťa tento typ BSOD. Ak ste nainštalovali aktualizáciu, ale nenainštalovali ste jej rýchlu opravu, mali by ste byť schopní problém vyriešiť inštaláciou všetkých čakajúcich aktualizácií systému Windows, ktoré sú k dispozícii.
- Poškodený / zastaraný ovládač bezdrôtovej siete LAN - Ovládač zariadenia Qualcomm Atheros Extensible Wireless LAN a Killer Wireless 1535 sú dva ovládače, u ktorých je potvrdené, že spôsobujú tento problém (môžu sa vyskytnúť aj iné). Ak je tento scenár použiteľný, mali by ste byť schopní problém vyriešiť aktualizáciou alebo odinštalovaním ovládača (čo umožňuje WU nainštalovať zdravú verziu).
Ak sa momentálne snažíte problém vyriešiť Zlyhanie BSOD Qcamain10x64.sys,tento článok vám poskytne niekoľko potenciálnych sprievodcov riešením problémov. Nižšie nájdete niekoľko rôznych metód, ktoré používatelia v podobnej situácii úspešne použili na vyriešenie problému. Každá z potenciálnych opráv uvedených nižšie je potvrdená tým, že funguje minimálne u jedného ovplyvneného používateľa.
Ak chcete zaistiť maximálnu efektivitu, postupujte podľa uvedených pokynov a zahoďte kroky, ktoré sa na váš scenár nevzťahujú. Nakoniec by ste mali naraziť na opravu, ktorá problém vyrieši bez ohľadu na vinníka, ktorý ho spôsobuje.
Metóda 1: Nainštalujte každú čakajúcu aktualizáciu systému Windows 10 (ak je k dispozícii)
Ako sa ukazuje, tento konkrétny problém môže byť tiež spôsobený zlou aktualizáciou zabezpečenia systému Windows, o ktorej je známe, že spôsobuje nestabilitu systému v počítačoch so systémom Windows 10. Spoločnosť Microsoft odvtedy vydala rýchlu opravu, ale ak máte tú smolu, že ste si nainštalovali túto aktualizáciu bez tejto rýchlej opravy, budete dostávať neustále BSOD smerujúce k Qcamain10x64.sysspis.
Niekoľko dotknutých používateľov uviedlo, že sa im problém podarilo vyriešiť inštaláciou všetkých čakajúcich aktualizácií, kým sa nenainštaluje rýchla oprava. Ak je tento problém spôsobený zlým ovládačom zabezpečenia systému Windows, vo vašom prípade ho vyriešia nasledujúce kroky.
Tu je stručný sprievodca inštaláciou všetkých čakajúcich aktualizácií Windows Update na Windows 10:
- Stlačte Kláves Windows + R otvoriť a Bež dialógové okno. Potom napíšte „Nastavenia ms: windowsupdate“ a stlačením klávesu Enter otvorte aktualizácia systému Windows záložka nastavenie aplikácia

- Keď sa nachádzate na obrazovke Windows Update, kliknite na Skontroluj aktualizácie na spustenie kontroly nových aktualizácií.

- Postupujte podľa pokynov na obrazovke a nainštalujte všetky čakajúce aktualizácie systému Windows. Ak sa zobrazí výzva na reštartovanie pred nainštalovaním každej aktualizácie, urobte tak, ale vráťte sa na obrazovku Windows Update a dokončite zvyšok aktualizácií.
- Po nainštalovaní všetkých čakajúcich aktualizácií vykonajte posledný reštart a skontrolujte, či BSOD zlyhá v súvislosti s Qcamain10x64.sys sú teraz vyriešené.
Ak sa s týmto problémom stále stretávate alebo bol váš počítač už aktuálny, prejdite nadol na nasledujúcu metódu.
Metóda 2: Aktualizácia / preinštalovanie ovládača bezdrôtovej siete LAN
Zďaleka najbežnejší vinník, ktorý by mohol nakoniec produkovať BSOD smerujúce k Qcamain10x64.sysje problematický ovládač bezdrôtovej siete LAN. Extensible Wireless LAN zariadenie Qualcomm Atheros vodič a Killer Wireless 1535sú najčastejšie uvádzané ovládače, o ktorých je známe, že spôsobujú tento problém, ale je ich určite viac.
Ak je zlyhanie BSOD spôsobené bezdrôtovým ovládačom, máte dve potenciálne opravy, ktoré potvrdili viacerí používatelia, ktorí sa tiež stretli s týmto problémom. Pokúsite sa aktualizovať ovládač na najnovšiu verziu alebo ho úplne odinštalujete, prepnete na káblové pripojenie a pri ďalšom spustení systému Windows Update povolíte inštaláciu náhradného softvéru.
Tu je rýchly sprievodca opravou BSOD spôsobené qcamain10x64.sysak je problém spôsobený bezdrôtovým ovládačom:
- Uistite sa, že ste pripojení k internetu ethernetovým káblom, aby systém Windows mohol vyhľadávať a sťahovať aktualizovaný softvér ovládača.
- Stlačte Kláves Windows + R otvoríte dialógové okno Spustiť. Potom napíšte „Devmgmt.msc“ vo vnútri textového poľa a stlačte Zadajte otvoriť sa Správca zariadení.
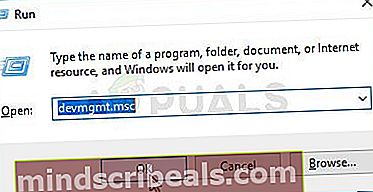
- Akonáhle ste vo vnútri Správca zariadení, posúvajte sa v zozname zariadení a rozbaľte rozbaľovaciu ponuku spojenú s Sieťové adaptéry.
- Ďalej kliknite pravým tlačidlom myši na ovládač adaptéra bezdrôtovej siete a z novo zobrazenej kontextovej ponuky vyberte položku Vlastnosti.

- Akonáhle ste vo vnútri Vlastnosti obrazovka Bezdrôtový sieťový adaptér ovládač, vyberte Vodič kartu a kliknite na Aktualizácia ovládača.
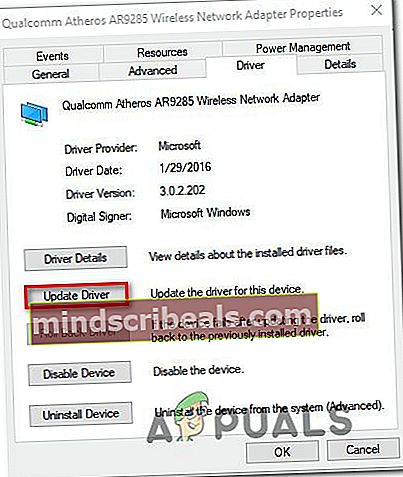
- Na ďalšej obrazovke kliknite na Automaticky vyhľadajte aktualizovaný softvér ovládača prinútiť Windows Update (WU) vyhľadať aktualizovanú verziu ovládača.
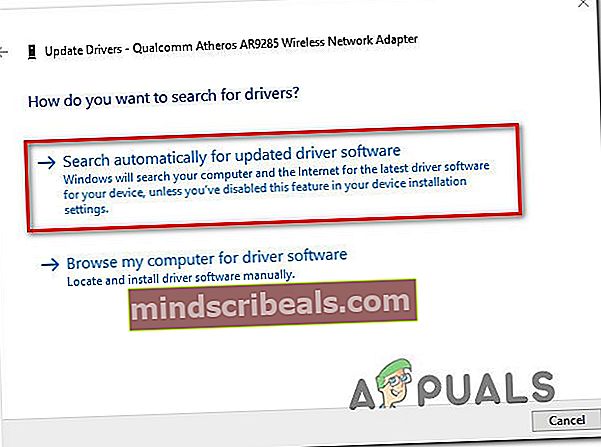
- Počkajte, kým sa skenovanie nedokončí, a podľa pokynov na obrazovke nainštalujte podľa potreby aktualizovanú verziu. Na konci tohto procesu reštartujte počítač a pri ďalšom spustení skontrolujte, či sa problém vyriešil.
- Ak stále dochádza k zlyhaniu rovnakého typu BSOD aj po aktualizácii ovládača, postupujte znova podľa krokov 1 až 4, tentokrát však kliknite na Odinštalovať zariadenie.
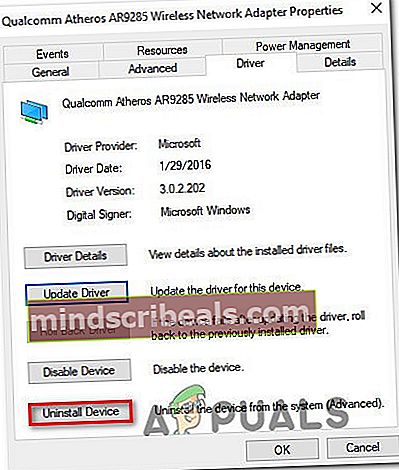
- Po odinštalovaní ovládača znova reštartujte počítač, aby systém Windows mohol pri ďalšom spustení nainštalovať náhradu.
Ak vám tento problém neumožnil vyriešiť problém, prejdite na ďalšiu metódu nižšie.