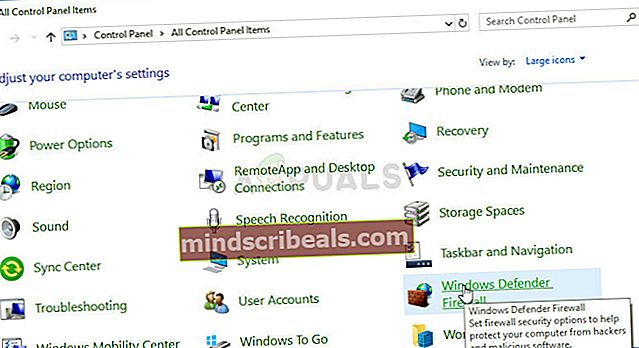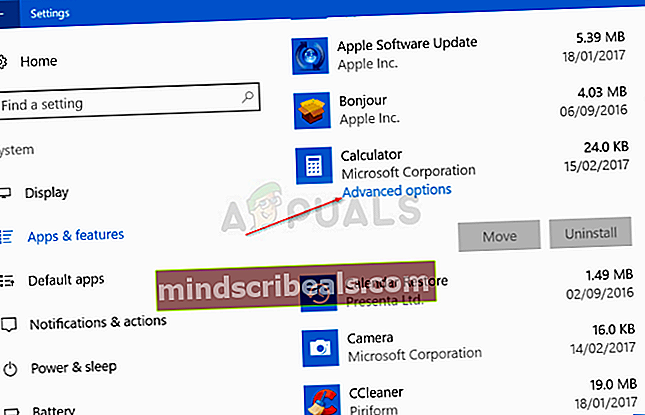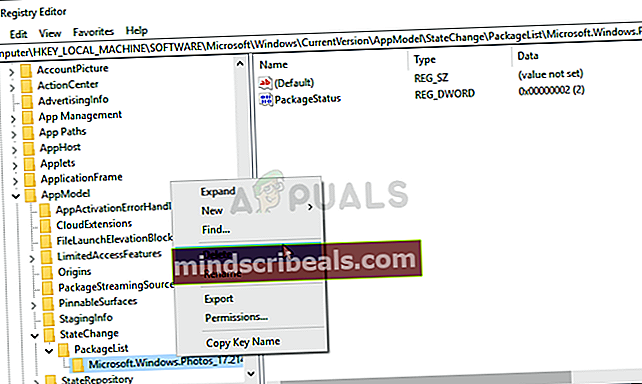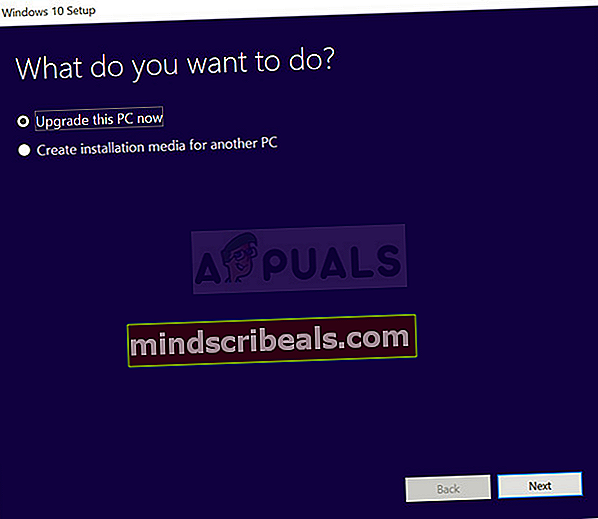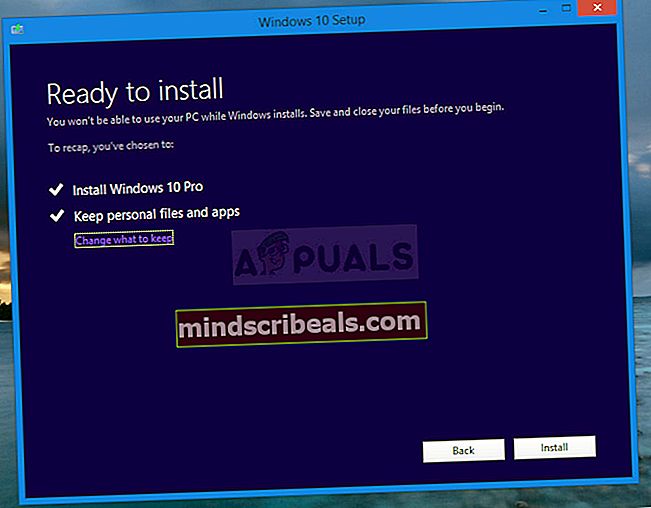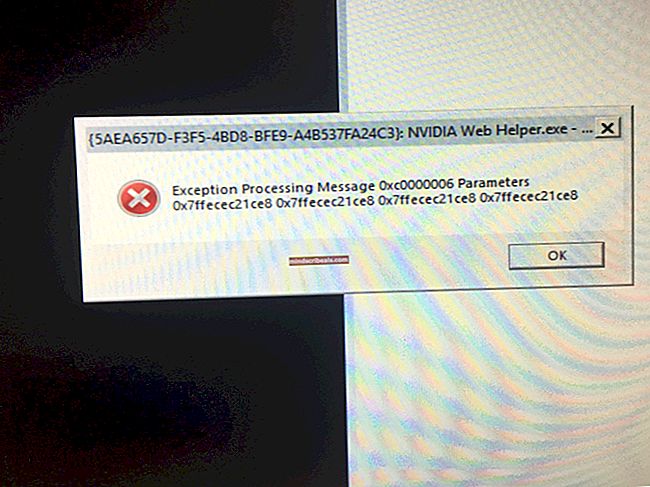Ako opraviť chybu, ktorá nie je nainštalovaná v systéme Windows 10 Calculator v systéme Windows?
Windows 10 sa dodáva s mnohými už predinštalovanými aplikáciami a obsahuje aj kalkulačku Windows 10 s týmto pekným dizajnom a užitočnými funkciami. Používatelia však uviedli, že kalkulačka jednoducho zmizla z ich počítača a nepodarilo sa im ho kdekoľvek nájsť. Používatelia navyše oznámili, že sa pri pokuse o stiahnutie aplikácie Kalkulačka z Windows Store nič nestane.

Aplikácie pre Windows 10 nie je možné nainštalovať v časti Nastavenia alebo Ovládací panel, vďaka čomu je tento problém zaujímavejší. Na vyriešenie problému vyskúšajte metódy, ktoré sme pripravili nižšie. Toto sú metódy, ktoré určite fungovali u iných používateľov, takže postupujte opatrne podľa pokynov.
Čo spôsobuje odinštalovanie kalkulačky Windows 10 v systéme Windows?
Presné určenie priamej príčiny tohto problému je ťažké a rôzne veci môžu spôsobiť, že aplikácia Kalkulačka v systéme Windows 10 zmizne. Často existuje Aktualizácia systému Windows, ktorá spôsobuje chyby v aplikáciách Windows Store a môžete to obísť preinštalovaním aplikácie Kalkulačka pomocou prostredia PowerShell.
Prípadne, ak sa problém objaví s viac aplikácií Windows Store, môžete ich záznamy v registri vymazať a ľahko ich tak znova nainštalovať.
Riešenie 1: Na preinštalovanie kalkulačky Windows 10 použite nasledujúci príkaz PowerShell
Po odinštalovaní integrovaných aplikácií pre systém Windows je ich načítanie dosť ťažké, pretože si ich nemôžete jednoducho stiahnuť alebo znova nainštalovať. Nie je to však nemožné a po spustení s oprávneniami správcu to môžete urobiť pomocou príkazu PowerShell. Tento príkaz preinštaluje Windows 10 Calculator a problém by mal byť vyriešený.
- Otvorte pomôcku PowerShell kliknutím pravým tlačidlom myši na tlačidlo Štart a potom na ikonu Windows PowerShell (správca) možnosť v kontextovej ponuke.

- Ak sa na danom mieste namiesto príkazového riadku zobrazuje príkazový riadok, môžete ich vyhľadať aj v ponuke Štart alebo na vyhľadávacom paneli vedľa nej. Tentokrát nezabudnite pravým tlačidlom myši na prvý výsledok a vyberte možnosť Spustiť ako správca.
- V konzole PowerShell zadajte príkaz zobrazený nižšie a nezabudnite kliknúť Zadajte po zadaní.
get-appxpackage * Microsoft.WindowsCalculator * | remove-appxpackage

- Nechajte tento príkaz robiť svoje! Preinštalovanie aplikácie Windows 10 Calculator by malo trvať pár minút. Skontrolujte, či sa kalkulačka zobrazuje v obchode Windows Store, kde by ste ju mali vyhľadať a stiahnuť!
Riešenie 2: Povolte bránu Windows Defender Firewall
Používatelia hlásili, že po odinštalovaní si nemôžu stiahnuť žiadne vstavané aplikácie pre Windows. Je čudné, že príčinou bolo vypnutie brány Windows Defender Firewall. Môže sa to javiť ako zvláštny spôsob riešenia problému, ale skôr ako sa pokúsite vyriešiť tento problém, mali by ste sa pokúsiť povoliť bránu Windows Defender Firewall. Skontrolujte to nižšie!
- Sprístupniť Ovládací panel vyhľadaním pomocného programu v tlačidle Štart alebo kliknutím na tlačidlo Hľadať alebo na tlačidlo Cortana v ľavej časti panela úloh (ľavá dolná časť obrazovky).
- Po otvorení ovládacieho panela zmeňte zobrazenie na Veľké alebo Malé ikony a prechodom do dolnej časti otvorte Brána firewall systému Windows Defender možnosť.
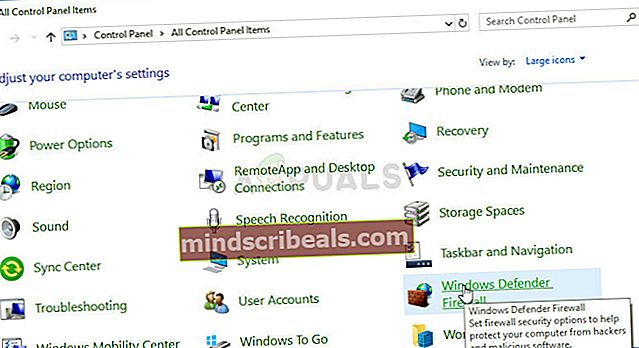
- Kliknite na ňu a kliknite na ikonu Zapnite alebo vypnite bránu Windows Defender Firewall v ponuke na ľavej strane okna.
- Kliknite na prepínač vedľa položky „Vypnúť bránu Windows Defender (neodporúča sa)”Vedľa nastavení Súkromná a Verejná sieť. Použite vykonané zmeny a skúste vyhľadať aplikáciu Windows 10 Calculator vo Windows Store. Malo by sa to objaviť už teraz!

Riešenie 3: Obnovte údaje
Ak si všimnete, že v systéme Windows chýba aplikácia kalkulačka Windows 10, ale neurobili ste nič, aby ste ju odstránili alebo odinštalovali, môže tu byť stále, ale môže zabrániť tomu, aby sa vo vašom počítači zobrazila. Tento problém je možné vyriešiť pomerne ľahko: úplným resetovaním údajov aplikácie. Túto metódu vyskúšajte podľa pokynov, ktoré sme si pripravili nižšie.
- Otvor Bež obslužný program pomocou Kombinácia klávesov Windows Key + R. na klávesnici (stlačte tieto klávesy súčasne. Napíšte „nastavenia ms:”V novootvorenom poli bez úvodzoviek a kliknutím na OK otvorte nastavenie nástroj.
- Môžete tiež použiť Kombinácia klávesov Windows + I spustíte Nastavenia alebo jednoducho kliknete na tlačidlo Štart a na ikonu zub ikona potom!

- Kliknite na ikonu Aplikácie v časti Nastavenia a zoznam nainštalovaných aplikácií by sa mal zobraziť v časti Aplikácie a funkcie. Vyhľadať Kalkulačka v zozname kliknite ľavým tlačidlom myši na jeho položku v zozname a kliknite na ikonu Pokročilé nastavenia tlačidlo, ktoré sa objaví.
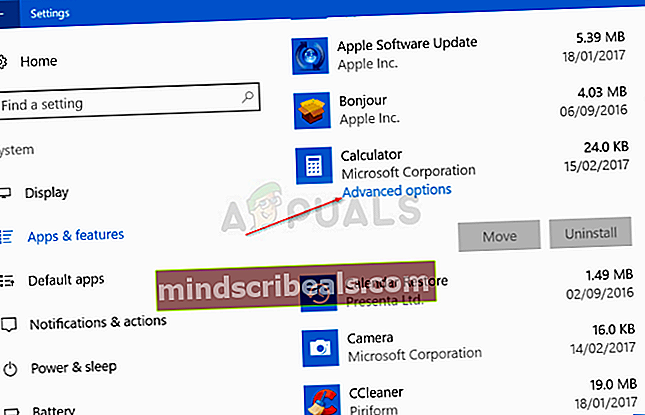
- Posuňte sa nadol, kým sa nedostanete do sekcie Reset, a kliknite na tlačidlo Reset. Potvrďte všetky dialógové okná, ktoré sa môžu objaviť, a počkajte na dokončenie procesu.
- Skontrolujte, či sa kalkulačka zobrazuje vo vašom počítači!
Riešenie 4: Odstráňte určité kľúče databázy Registry
Toto je najlepšia metóda riešenia problému, ak si všimnete, že vo vašom počítači chýba niekoľko ďalších aplikácií pre Windows alebo sú poškodené. Vymazanie určitých kľúčov z registra spôsobí, že ich systém Windows preinštaluje a mali by byť rýchlo dostupné v počítači. Postupujte podľa pokynov uvedených nižšie!
- Pretože sa chystáte upravovať kľúč databázy Registry, odporúčame vám prečítať si tento článok, ktorý sme pre vás bezpečne zálohovali, aby ste predišli ďalším problémom. Napriek tomu sa nestane nič zlé, ak budete postupovať opatrne a správne.
- Otvor Editor databázy Registry do vyhľadávacieho panela, ponuky Štart alebo dialógového okna Spustiť, do ktorého môžete vstúpiť pomocou príkazu „regedit“, Windows Key + R kombinácia klávesov. Na ľavom paneli prejdite do nasledujúceho kľúča vo vašom registri:
HKEY_LOCAL_MACHINE \ SOFTWARE \ Microsoft \ Windows \ CurrentVersion \ AppModel \ StateChange \ PackageList
- Kliknite na ikonu PackageList kľúč a uistite sa, že ste vybrali všetky položky registra v ňom podržaním ľavého tlačidla myši a ťahaním po zozname. Kliknite pravým tlačidlom myši na výber a vyberte ikonu Odstrániť ktorá sa zobrazí. Potvrďte všetky dialógové okná alebo výzvy, ktoré sa môžu zobraziť!
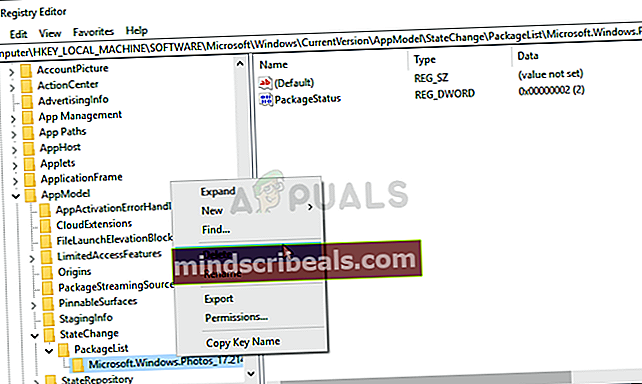
- Teraz môžete počítač ručne reštartovať kliknutím Ponuka Štart >> Tlačidlo napájania >> Reštartovať a po chvíli skontrolujte, či je Kalkulačka a ďalšie aplikácie tam, kam patria. Týmto sa pravdepodobne problém okamžite vyrieši.
Riešenie 5: Vykonajte upgrade na mieste
Ak problém nemožno vyriešiť žiadnou inou metódou, najjednoduchším spôsobom, ako sa ho zbaviť, je jednoducho vykonať miestnu aktualizáciu, v ktorej si ponecháte všetky svoje súbory, nastavenia a nainštalované programy. To má cenu nutnosti preinštalovať niekoľko aplikácií, ale problém môže vyriešiť bezbolestne, najmä ak s ním bojujete na viacerých počítačoch.
- Stiahnite si Nástroj na tvorbu médií spustiteľný z webu spoločnosti Microsoft a počkajte na dokončenie sťahovania. Dvakrát kliknite na stiahnutý súbor v priečinku Stiahnuté súbory s názvom MediaCreationTool.exe, čím otvoríte nastavenie. Na prvej obrazovke klepnite na Prijať.
- Vyberte „Inovujte tento počítač teraz”Zapnutím svojho prepínača a kliknutím na ikonu Ďalšie pokračujte tlačidlom. Nástroj stiahne určité súbory, skontroluje dostupnosť aktualizácií a prehľadá váš počítač, aby zistil, či je pripravený. Zostaňte preto trpezliví.
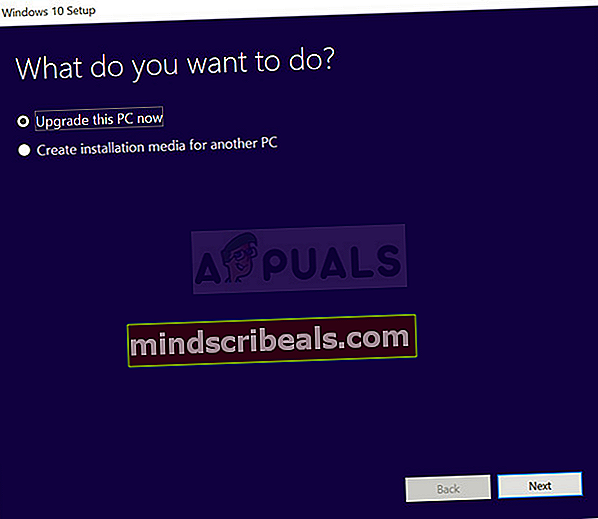
- Ak chcete pokračovať v inštalácii, potvrďte licenčné podmienky z nasledujúceho okna a znova počkajte, kým s firmou Microsoft aktualizujete.
- Potom by ste už mali vidieť Pripravené na inštaláciu obrazovka s Inštalácia systému Windows a Uchovávajte osobné súbory a aplikácie uvedené možnosti. Toto bolo vybrané automaticky, pretože už máte spustený Windows 10 a chcete si všetko ponechať.
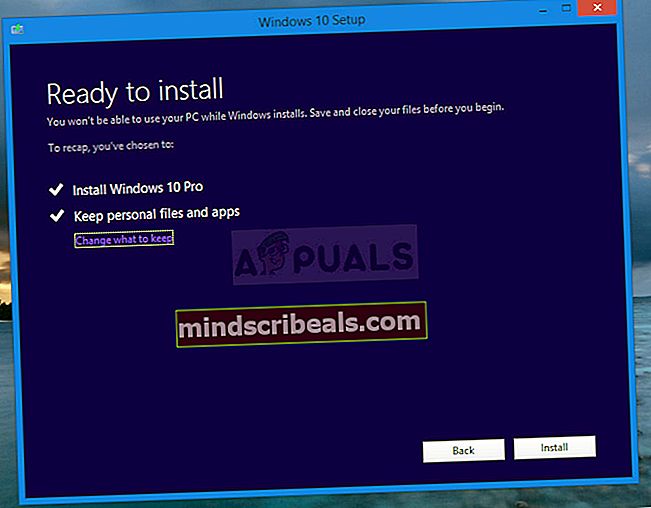
- Inštalácia by mala teraz pokračovať, aby sa váš počítač aktualizoval po dokončení procesu a v počítači by mala byť nainštalovaná Kalkulačka!