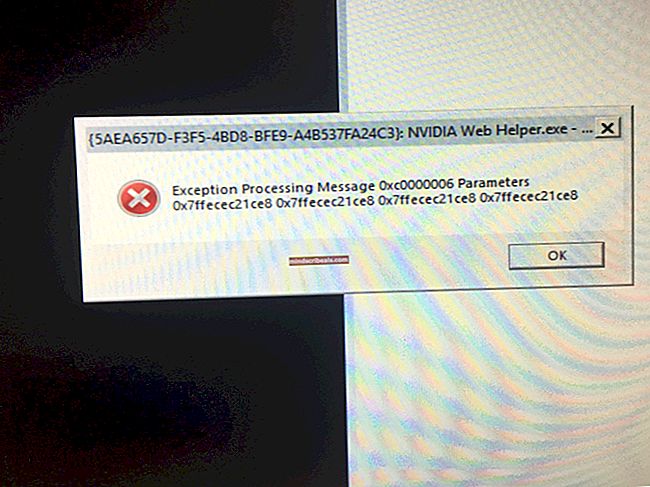Ako opraviť „Spotify náhodne znižujúci zvuk“ v systéme Windows 10
Niekoľko používateľov nás kontaktovalo s prosbou o pomoc, keď si všimli, že ich hlasitosť sa počas počúvania Spotify automaticky zníži. Prevažná väčšina správ používateľov, ktoré sme o tomto probléme identifikovali, sa vyskytuje v systéme Windows 10. Niektorí používatelia zistili, že ak zostanú stáť bez toho, aby vydávali zvuky, po niekoľkých okamihoch sa hlasitosť vráti späť na normálnu úroveň.

Čo spôsobuje, že Spotify náhodne znižuje zvuk?
Preskúmali sme tento konkrétny problém pohľadom na rôzne správy používateľov a stratégie opráv, ktoré sa bežne používajú na vyriešenie tohto konkrétneho problému. Ako sa ukazuje, existuje niekoľko potenciálnych rôznych vinníkov, o ktorých je známe, že spôsobujú tento konkrétny problém:
- Normalizácia hlasitosti je ZAPNUTÁ - Desktopová verzia Spotify obsahuje funkciu, ktorá umožňuje, aby sa každá skladba hrala pri rovnakej hlasitosti. Ale ako sa ukázalo, funkcia nie vždy funguje podľa očakávaní, pretože úprava sa niekedy vykoná až po začiatku prehrávania skladby. Ak je tento scenár použiteľný, mali by ste byť schopní problém vyriešiť vypnutím Normalizácie hlasitosti v ponuke Nastavenia Spotify.
- Windows upravuje hlasitosť počas komunikácie - Windows 10 aj staršie verzie obsahujú možnosť, ktorá automaticky zníži hlasitosť pri prenose zvuku. Je známe, že táto funkcia ovplyvňuje verziu aplikácie Spotify (najmä UWP). V takom prípade by ste mali byť schopní vyriešiť problém zakázaním automatických úprav hlasitosti na karte Komunikácia.
- Poškodený alebo aktualizovaný ovládač náhlavnej súpravy - Ak narazíte na problém s náhlavnou súpravou, je pravdepodobné, že máte problém s vodičom. Niekoľko postihnutých používateľov, ktorí sa ocitli v rovnakej situácii, uviedlo, že problém bol opravený po aktualizácii alebo nainštalovaní ovládača náhlavnej súpravy.
- Vylepšenia zvuku sú povolené - K tomuto konkrétnemu problému môžu viesť aj zabudované vylepšenia zvuku systému Windows alebo ekvivalenty tretích strán. Je známe, že niektoré vylepšenia zvuku kolidujú s verziou Spotify UWP, čo spôsobuje náhodné automatické nastavenie zvuku. Ak je tento scenár použiteľný, mali by ste byť schopní problém vyriešiť úplným vypnutím zvukových vylepšení.
- Problém „zvlnenie kompresora“ s prehliadačom Firefox - Zdá sa, že Mozilla Firefox má zvláštnu chybu, pri ktorej sa zdá, že zvuk stúpa a klesá, zatiaľ čo Spotify hrá z webovej verzie. V takom prípade by ste mali byť schopní vyriešiť tento problém aktualizáciou prehliadača Firefox na najnovšiu dostupnú verziu alebo úplným prechodom na iný prehliadač.
- Obmedzenie digitálneho zvuku - Ďalšou zreteľnou možnosťou je zvukové obmedzenie spôsobené digitálnym zvukovým kanálom, ktorý používate. Keď kombinovaná hlasitosť prekročí maximálnu hodnotu, váš systém môže automaticky znížiť hlasitosť pre všetky zdroje zvuku. V takom prípade by ste mali byť schopní zastaviť tieto automatické úpravy znížením hlasitosti Spotify a kompenzáciou zo systémovej hlasitosti.
Ak v súčasnosti hľadáte spôsob, ako tento problém vyriešiť, v tomto článku nájdete niekoľko nápadov na riešenie problémov. Nižšie nájdete niekoľko možných opráv, ktoré ostatní dotknutí používatelia úspešne použili na dobré vyriešenie problému. Každá z nižšie uvedených metód je potvrdená ako účinná najmenej u jedného dotknutého používateľa.
Najlepšie výsledky dosiahnete, ak budete postupovať podľa pokynov na riešenie problémov v poradí (sú zoradení podľa efektívnosti a obtiažnosti) a tých, ktorí sa na váš scenár nevzťahujú, zahodíte. Jedna metóda bude nakoniec povinná problém vyriešiť bez ohľadu na vinníka, ktorý problém nakoniec spôsobí.
Poďme začať!
Metóda 1: Zakázanie normalizácie hlasitosti
Niektorí používatelia, ktorých sa to týka, uviedli, že dôvodom, prečo sa ich hlasitosť automaticky znižovala, bola zabudovaná funkcia s názvom Normalizácia hlasitosti. Táto funkcia umožňuje, aby sa každá skladba prehrávala s rovnakou hlasitosťou, niektorí používatelia však oznámili, že k úprave dôjde niekoľko sekúnd po spustení skladby, čo niektorých používateľov skôr obťažuje.
Ak vám nejde o normalizáciu hlasitosti, mali by ste byť schopní problém vyriešiť deaktiváciou funkcie v ponuke Nastavenia služby Spotify. Musíte urobiť nasledovné:
- Otvor Spotify UWP aplikácie a kliknite na tlačidlo akcie (ikona s tromi bodkami) v ľavej hornej časti obrazovky.
- V novoobjavenej kontextovej ponuke prejdite na Upraviť a kliknite na Predvoľby (v dolnej časti kontextového menu).
- Akonáhle sa dostanete k nastavenie ponuky Spotify, posuňte zobrazenie nadol na ikonu Kvalita hudby na karte a zrušte začiarknutie prepínača priradeného k položke Normalizovať hlasitosť - nastavte rovnakú úroveň hlasitosti pre všetky skladby.
- Reštartujte aplikáciu Spotify a skontrolujte, či bol problém vyriešený.

Ak vám tento postup neumožnil vyriešiť problém s automatickým nastavením hlasitosti v aplikácii Spotify, prejdite nižšie na nasledujúcu metódu.
Metóda 2: Zakázanie úpravy hlasitosti počas komunikácie
Ako zistilo niekoľko dotknutých používateľov, systém Windows 10 (a staršie verzie) obsahuje možnosť, ktorá počas nahrávania zvuku automaticky zníži hlasitosť. Túto funkciu zvyčajne používajú iba komunikačné aplikácie, nie je však neobvyklé, že toto nastavenie systému Windows používajú aj iné aplikácie (vrátane Spotify).
Toto nastavenie nájdete na karte Zvuk v ovládacom paneli. Predvolene je nastavený na zníženie hlasitosti všetkých ostatných zvukov (okrem komunikačnej úlohy) na 80%. Niekoľko dotknutých používateľov uviedlo, že Spotify prestal automaticky upravovať hlasitosť po zmene predvoleného správania.
Tu je stručný návod, ako zakázať automatické nastavenie hlasitosti z klasického rozhrania ovládacieho panela:
- Stlačte Kláves Windows + R otvoriť a Bež dialógové okno. Potom napíšte „Kontrola“ vo vnútri spúšťacieho poľa a stlačením klávesu Enter otvoríte klasické rozhranie ovládacieho panela.
- Keď sa nachádzate v ovládacom paneli, vyhľadajte ich pomocou funkcie vyhľadávania vpravo „Zvuk“ a stlačte Zadajte na získanie výsledkov. Potom kliknite na Zvuk z výsledkov.
- V okne Zvuk vyberte ikonu Komunikácia kartu z vodorovnej ponuky v hornej časti.
- Na karte Komunikácia zmeňte predvolené správanie položky „Keď Windows zistí komunikačnú aktivitu”Až Nerob nič.
- Kliknite Podať žiadosť uložte zmeny a potom reštartujte počítač. Po dokončení ďalšej postupnosti spustenia otvorte aplikáciu Spotify a skontrolujte, či sa automatické nastavenie hlasitosti zastavilo.

Ak stále pretrváva rovnaký problém (hlasitosť Spotify klesá automaticky), prejdite dole na nasledujúcu metódu.
Metóda 3: Aktualizácia / preinštalovanie ovládača náhlavnej súpravy (ak je k dispozícii)
Ak sa tento problém zobrazuje iba pri používaní náhlavnej súpravy, je pravdepodobné, že skutočne máte problém s vodičom. Niekoľko postihnutých používateľov uviedlo, že sa im problém podarilo vyriešiť aktualizáciou alebo preinštalovaním ovládačov náhlavnej súpravy a reštartovaním počítača.
Ak sa vás tento scenár týka, postupujte podľa pokynov nižšie, aby ste aktualizovali alebo preinštalovali ovládač náhlavnej súpravy a zistili, či sa vám problém podarí vyriešiť:
- Stlačte Kláves Windows + R otvoriť a Bež dialógové okno. Potom napíšte „Devmgmt.msc“ a stlačte Zadajte otvorte Správcu zariadení.
- Keď ste v Správcovi zariadení, prechádzajte zoznamom zariadení a rozbaľte rozbaľovaciu ponuku priradenú k Ovládače zvuku, videa a hier.
- V zozname zvukových zariadení dvakrát kliknite na svoju náhlavnú súpravu.
Poznámka: Ak používate náhlavnú súpravu Bluetooth, je pravdepodobné, že budete mať dva rôzne zoznamy - jeden pre stereo a jeden pre komunikáciu. Aby bola táto metóda efektívna, budete musieť opakovať kroky uvedené nižšie s oboma.
- Vnútri Vlastnosti na obrazovke náhlavnej súpravy vyberte ikonu Vodič kartu z ponuky v hornej časti obrazovky. Potom začnite kliknutím na Aktualizácia ovládača.
- Na ďalšej obrazovke kliknite na Automaticky vyhľadajte aktualizovaný softvér ovládača. Počkajte, kým sa postup nedokončí, a potom podľa pokynov na obrazovke nainštalujte najnovšiu verziu, ak sa nájde iná zostava
- Reštartujte počítač a po dokončení ďalšieho spustenia skontrolujte, či sa problém vyriešil.
- Ak stále pretrváva ten istý problém, vráťte sa späť na server pomocou krokov 1 až 4 Vlastnosti menu vášho Ovládač náhlavnej súpravy.
- Akonáhle sa tam vrátite, kliknite na Odinštalovať zariadenie a podľa pokynov na obrazovke dokončite odinštalovanie. Po dokončení procesu reštartujte počítač, aby mohla služba Windows Update automaticky preinštalovať chýbajúci ovládač počas nasledujúcej postupnosti spustenia.
- Skontrolujte, či sa problém vyriešil opätovným otvorením aplikácie Spotify.

Ak stále pretrváva rovnaký problém, prejdite nadol na nasledujúcu metódu.
Metóda 4: Zakázanie vylepšenia zvuku
Ako sa ukázalo, tento konkrétny problém sa môže vyskytnúť aj vtedy, ak máte v nastaveniach zvuku systému Windows povolené vylepšenia zvuku. Niekoľko dotknutých používateľov uviedlo, že problém bol vyriešený po vypnutí všetkých zvukových vylepšení.
Je známe, že tieto zvukové vylepšenia spôsobujú problémy s UWP verziou Spotify. Ak sa chcete ubezpečiť, že sa vyhnete akémukoľvek konfliktu, ktorý by mohol spôsobiť tieto balíčky na vylepšenie zvuku, postupujte podľa pokynov nižšie a úplne ich deaktivujte:
Poznámka: Ak používate vyhradenú zvukovú kartu, je pravdepodobné, že prichádza s vlastnými možnosťami vylepšenia zvuku. Ak je to váš prípad, mali by ste ich deaktivovať z vyhradeného pomocného programu, pretože deaktivácia ekvivalentov systému Windows problém nevyrieši.
Aktualizácia: Ak používate SRS Premium Sound alebo SRS Premium Sound, zrušte začiarknutie políčka spojené s Vylepšenie zvuku na vyriešenie problému.
- Stlačte Kláves Windows + R otvoríte dialógové okno Spustiť. Potom napíšte „Kontrola“ vo vnútri poľa Spustiť a stlačte Zadajte otvoríte klasické rozhranie ovládacieho panela.
- Keď sa nachádzate v ovládacom paneli, vyhľadajte ich pomocou funkcie vyhľadávania (v pravom hornom rohu) Zvuk. Potom kliknite na Zvuk z výsledkov.
- Keď ste vo vnútri Zvuk obrazovke, uistite sa, že Prehrávanie je vybratá karta, potom kliknite pravým tlačidlom myši na prehrávacie zariadenie, s ktorým sa stretávate s problémom, a vyberte možnosť Vlastnosti z kontextového menu.
- Na obrazovke Vlastnosti prehrávacieho zariadenia vyberte ikonu Vylepšenie kartu (z vodorovnej ponuky) a začiarknite políčko spojené s Zakázať všetky vylepšenia.
- Kliknite Podať žiadosť aby ste uložili zmeny, reštartujte počítač a po dokončení nasledujúcej postupnosti spustenia skontrolujte, či sa problém vyriešil.

Metóda 5: Aktualizácia prehliadača Firefox alebo prechod z neho (ak je to možné)
Ak sa s týmto problémom stretávate s webovým prehrávačom Spotify a používate prehliadač Firefox, môžete naraziť na opakujúci sa problém, ktorý sa bežne označuje ako „Zvlnenie kompresora“. Niekoľko používateľov Spotify informovalo o tomto probléme, pretože sa zdá, že sa vyskytuje iba v prehliadači Mozilla Firefox.
Najčastejšie postihnutí používatelia, ktorí sa stretli s týmto problémom, uviedli, že prechod na Chrome už viac nezabránil automatickým úpravám hlasitosti. Ak nemáte radi Firefox, skúste si stiahnuť najnovšiu verziu prehliadača Chrome (tu) a zistite, či váš problém vyrieši.
Ak sa nechcete Firefoxu vzdať, uistite sa, že máte najnovšiu dostupnú verziu - problém môže byť teraz vyriešený pomocou rýchlej opravy. Tu je stručný sprievodca:
- Otvorte Firefox a kliknite na tlačidlo akcie (ikona s tromi bodkami) v pravej hornej časti obrazovky.
- V kontextovej ponuke, ktorá sa práve otvorila, rozbaľte ikonu Pomoc časť a kliknite na O prehliadači Firefox.
- Vnútri Informácie o prehliadači Mozilla Firefox v ponuke kliknite na ikonu Reštartujte a aktualizujte Firefox tlačidlo.
- Po dokončení aktualizácie a reštartovaní prehľadávača znova otvorte webovú verziu Spotify a overte, či sa problém nevyriešil.
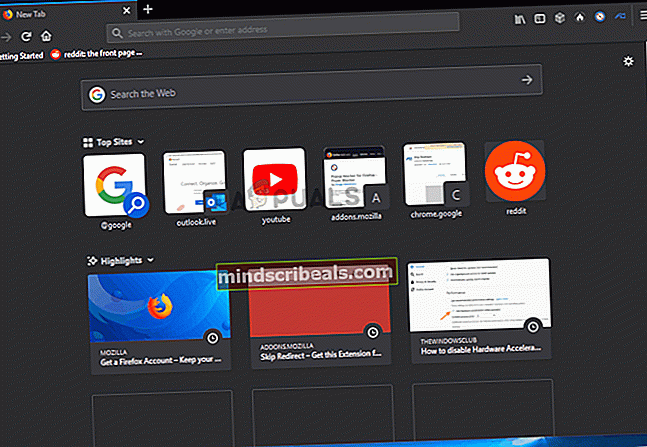
Metóda 6: Riešenie obmedzenia digitálneho zvuku
Ak vám žiadna z vyššie uvedených metód neumožnila vyriešiť tento problém, je pravdepodobné, že problém je spôsobený obmedzením digitálneho zvukového kanála, ktorý používate. Majte na pamäti, že prúd PCM (tok zvukových údajov) má maximálnu hodnotu hlasitosti, ktorá je vždy určená hlavným nastavením hlasitosti systému Windows.
Ak sa kombinovaná hlasitosť všetkých programov blíži k prekročeniu tejto maximálnej hodnoty, systém je automaticky pripojený k zníženiu hlasitosti všetkých zdrojov zvuku, aby sa dosiahla táto hlasitosť. Ak je tento scenár použiteľný pre vašu súčasnú situáciu, budete môcť problém vyriešiť do zníženie hlasitosti Spotify a zvýšenie hlasitosti systému kompenzovať.