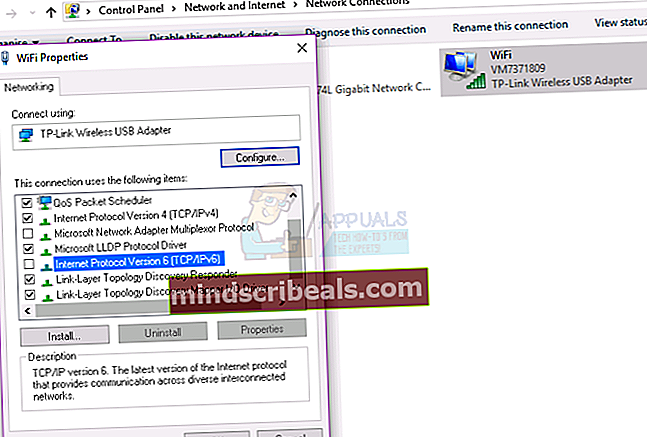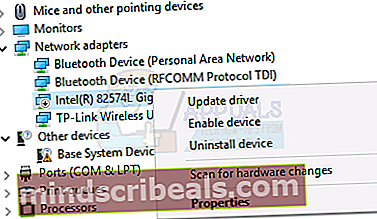Oprava: Adaptér Powerline „Neidentifikovaná sieť“
Počítačová sieť je skupina počítačov a sieťových zariadení, ktoré spolu komunikujú a zdieľajú rôzne zdroje. Na základe geografickej veľkosti existujú rôzne typy počítačových sietí, od domácich sietí, malých a stredných sietí až po veľké alebo podnikové siete. Ak chcete zariadenia prepojiť, môžete to urobiť pomocou sieťových káblov alebo bezdrôtového pripojenia, ktoré závisia od vašej potreby. Sieťová kabeláž môže byť niekedy komplikovaná, pretože musíte správne prevádzkovať a organizovať káble, musíte ukončiť pripojenie RJ45 na kábloch a stenách a nakoniec nemusí váš sieťový kábel fungovať správne. Z tohto dôvodu mnoho koncových používateľov a spoločností používa bezdrôtovú sieť. Ale čo keď je mŕtva bezdrôtová zóna a hostitelia vašej siete nemôžu dosiahnuť bezdrôtové pripojenie. Nebojte sa, existuje riešenie, zariadenie s názvom powerline adaptér. Adaptéry elektrického vedenia premenia elektrické vedenie domu alebo firmy na sieťové káble na komunikáciu v počítačových sieťach. Napríklad, ak chcete spojiť dve poschodia, potrebujete aspoň dva adaptéry elektrického vedenia. Prvý adaptér elektrického vedenia je potrebné pripojiť k smerovaču a druhý adaptér elektrického vedenia je potrebné pripojiť na druhom konci, kde pripojíte počítač alebo notebook. Keď si kupujete adaptéry powerline, musíte si prečítať dokumentáciu dodávateľa a až potom si môžete nastaviť sieťové adaptéry. Konfigurácia by mala byť jednoduchá, ale ako vždy môžete mať problém s komunikáciou v sieti.
Ak používate DHCP (mali by ste ho používať), vaša sieťová karta získa platnú adresu IP z vášho smerovača a budete mať prístup k sieťovým prostriedkom a internetu. Niekedy však nezískavate platnú adresu IP, čo znamená, že nemáte prístup k zdrojom vo svojej sieti LAN a nemôžete mať prístup k internetu. Hlavným dôvodom, prečo nezískate platnú adresu IP, môžu byť problémy s protokolom DHCP, problémy s káblami, problémy so sieťovými zariadeniami alebo napájací adaptér prepnutý do nesprávnej elektrickej zásuvky. Vysvetlíme vám päť metód, ktoré vám môžu ušetriť čas a vyriešiť váš problém.
Metóda 1: Reštartujte sieťové zariadenia a skontrolujte káble Ethernet
Prvým riešením, ktoré môžete vyskúšať, keď máte problémy so sieťovými zariadeniami, je reštartovať ich. Odporúčame vám napájať smerovač a modem, alebo ak je to iba smerovač s integrovaným modemom, musíte smerovač vypnúť. Počkajte niekoľko minút a potom smerovač znova zapnite. Musíte tiež reštartovať systém Windows, vypnúť a potom znova zapnúť adaptéry elektrického vedenia. Po úspešnom zavedení všetkých zariadení musíte skontrolovať, či má sieťová karta platné adresy IP a či máte prístup k internetu. Ak nemôžete, musíte vymeniť dva ethernetové káble, jeden je prepojenie medzi adaptérom powerline a smerovačom a druhým je prepojenie medzi adaptérom powerline a počítačom alebo notebookom. Ak sa tým problém nevyriešil, skontrolujte metódu 2.
Metóda 2: Zakázanie a povolenie sieťovej karty
Ďalšou metódou, ktorú môžete vyskúšať, je zakázať a potom povoliť sieťovú kartu. Skontrolujte ďalšie kroky, ktoré sú rovnaké pre Windows 7, 8 a Windows 10.
- Držte Kláves Windows a stlačte R
- Typ ncpa.kpl a stlačte Zadajte
- Pravé kliknutie na sieťovú kartu, ktorú používate, a kliknite na Zakázať
- Pravé kliknutie na sieťovú kartu, ktorú používate, a kliknite na Povoliť

Metóda 3: Zakázanie protokolu IPv6
Protokol IPv6 je nástupcom protokolu IPv4 a nové zariadenia podporujú protokol IPv6, aby správne fungoval v sieťovej infraštruktúre. Sieťový hardvér niekedy nie je úplne kompatibilný s protokolom IPv6 a preto by ste mali zo svojej sieťovej karty vypnúť podporu protokolu IPv6. Musíte urobiť ďalšie kroky, ktoré sú rovnaké pre Windows 7, 8 a Windows 10.
- Držte Kláves Windows a stlačte R
- Typncpa.cpl a stlačte Zadajte
- Pravé kliknutie na používanej sieťovej karte kliknite na ikonu Vlastnosti
- Zrušte začiarknutie Internetový protokol verzie 6 (TCP / IPv6)
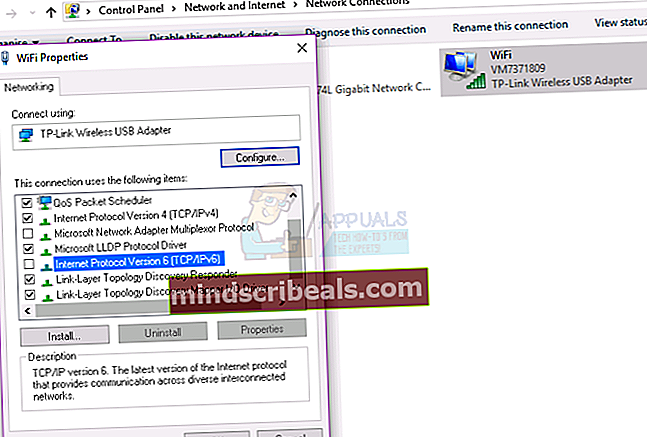
- Kliknite Ok
- Pravé kliknutie na používanej sieťovej karte kliknite na ikonu Zakázať
- Pravé kliknutie na používanej sieťovej karte kliknite na ikonu Povoliť

Metóda 4: Odinštalujte a preinštalujte sieťový adaptér
- Držte Kľúč Windows a stlačte R
- Typ hdwwiz.kpl a kliknite Ok
- Rozbaliť, Sieťové adaptéry. Poznačte si názov svojej sieťovej karty.
- Kliknite pravým tlačidlom myši na ethernetovej karte (nič) a vyberte Odinštalovať.
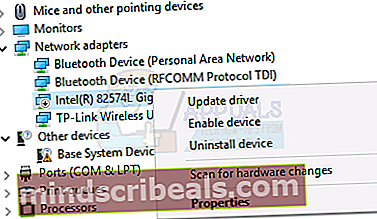
- Kliknite Akcia -> Vyhľadať zmeny hardvéru z horného menu.

Ak je ovládač preinštalovaný, mal by fungovať Ak nie, budete musieť preinštalovať kartu sieťového rozhrania pomocou najnovšieho ovládača zo stránky výrobcu a pomocou názvu, ktorý ste si poznamenali, vyhľadajte najnovší ovládač pomocou vyhľadávača Google.
Metóda 5: Prepnite napájací adaptér do inej elektrickej zásuvky
Ak vaše prvé štyri riešenia problém nevyriešili, musíte skúsiť prepnúť napájací adaptér do inej elektrickej zásuvky. Vypnite napájací adaptér z aktuálnej elektrickej zásuvky, potom zapnite napájací adaptér do inej elektrickej zásuvky a potom skúste použiť internet alebo počítač. Väčšina domácich elektrických služieb má dve hlavné napájacie nohy. Pre najlepší (alebo akýkoľvek) výkon musia byť adaptéry pripojené k rovnakej nohe. Keď sa pozriete na svoju ističovú skrinku, vypínače na pravej strane sa pripájajú k jednej nohe a vypínače na ľavej strane sa pripájajú k druhej nohe. Uistite sa, že zásuvky napájajúce smerovač a počítač majú vypínače na rovnakej strane.
Metóda 6: Zmeňte modem alebo smerovač
Ak ste vyskúšali všetky tieto riešenia a nevyriešili váš problém, a vaše adaptéry powerline neobsahujú chyby zariadeniaPosledným riešením, ktoré môžete vyskúšať, je obrátiť sa na svojho poskytovateľa internetových služieb (ISP) a požiadať ho o nový modemový smerovač. Niektorí používatelia vyriešili problém s napájacími adaptérmi výmenou modemu, pretože starý modem bol chybný.