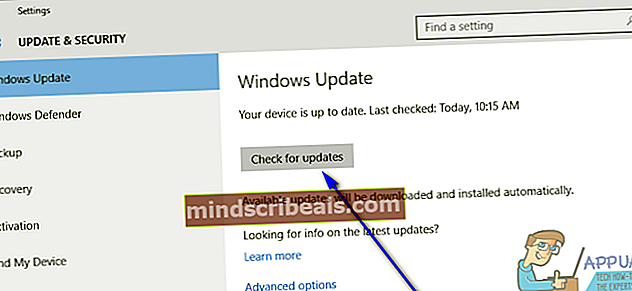Oprava: Chybová správa „The Stub Received Bad Data“ v systéme Windows 10
Používatelia systému Windows 10 sa často sťažovali na problém, pri ktorom došlo k vykonaniu určitých akcií (napríklad pokusu o spustenie konkrétneho programu alebo otvorenia nástroja systému Windows, napríklad Služby Správca) má za následok zlyhanie a na obrazovke sa zobrazí chybové hlásenie obsahujúce túto frázu:

„Útržok dostal zlé dáta“
K chybovému hláseniu môže byť pripojený chybový kód alebo dokonca vyhlásenie, ktoré poskytuje trochu viac informácií o tom, čo presne postihnutý počítač neurobil, alebo sa môže obmedziť iba na frázu popísanú vyššie. Aj keď to nie je bežné, tento problém sa vyskytol aj v starších verziách operačného systému Windows, takže používatelia systému Windows 10 nie sú sami v boji proti tomuto problému.
Vo väčšine prípadov jednoduché odmietnutie tohto chybového hlásenia a ďalší pokus o spustenie príslušnej aplikácie alebo nástroja spôsobí úspešné spustenie. Nemožno však poprieť, aké nepríjemné môže byť toto chybové hlásenie, keď sa objaví. Aj keď je tento problém dosť nepríjemný, nie je neodstrániteľný. Nasleduje niekoľko najefektívnejších riešení, pomocou ktorých sa môžete pokúsiť zbaviť tohto chybového hlásenia a úspešne spustiť dotknutý program alebo pomôcku:
Riešenie 1: Spustite skenovanie SFC
Pomôcka Kontrola systémových súborov je určená na analýzu počítačov spustených v operačnom systéme Windows na prítomnosť poškodených alebo inak poškodených systémových súborov. Okrem vyňatia systémových súborov, ktoré sú poškodené alebo inak poškodené, je skenovanie SFC schopné opraviť aj trvalé poškodenie. Ak navyše Kontrola systémových súborov nemôže vykonať opravy, v žiadnom prípade jednoducho nahradí poškodený systémový súbor nepoškodenou verziou súboru v medzipamäti. Spustenie skenovania SFC je vynikajúcim miestom na spustenie pri riešení chybových správ „Útržok dostal zlé dáta“. Ak chcete spustiť skenovanie SFC na počítači so systémom Windows 10, postupujte podľa pokynov tejto príručky.
Riešenie 2: Skontrolujte, či máte nainštalované všetky najnovšie aktualizácie systému Windows
Tento problém môže často spôsobiť niečo, čo sa pokazila aktualizácia Windows Update, ktorú ste si stiahli a nainštalovali do svojho počítača. Našťastie, kedykoľvek služba Windows Update niečo pokazí pre významný počet používateľov, spoločnosť Microsoft okamžite dodá opravu toho, čo predtým v novej službe Windows Update pokazilo. V takom prípade by ste sa mali uistiť, že máte v počítači nainštalované všetky najnovšie aktualizácie systému Windows. Urobiť tak:
- Otvor Ponuka Štart.
- Kliknite na nastavenie.
- Kliknite na Aktualizácia a zabezpečenie.
- Kliknite na aktualizácia systému Windows v ľavom paneli.
- Na pravej table kliknite na Skontroluj aktualizácie pod aktualizácia systému Windowsoddiel.
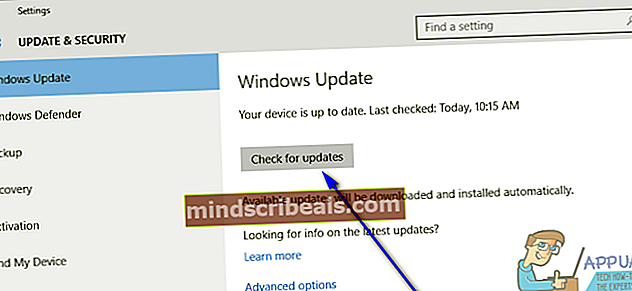
- Počkajte, kým Windows nezistí aktualizácie dostupné pre váš počítač. Môže to chvíľu trvať, takže buďte trpezliví.
- Ak systém Windows nenájde pre váš počítač žiadne aktualizácie, jednoducho vyskúšajte iné riešenie. Ak Windows nájde aktualizácie dostupné pre váš počítač, stiahnite si a nainštalujte všetky reštart počítač raz hotový a po spustení skontrolujte, či sa tým problém vyrieši.
Riešenie 3: Odinštalujte všetky nepoužívané programy, ktoré majú svoje vlastné služby
Ak je v počítači nainštalovaných viac služieb ako je limit veľkosti Služby správcovská vyrovnávacia pamäť umožňuje, váš počítač by mohol tento problém uzavrieť. Ak sa to stane, odporúčaným postupom je odinštalovať všetky programy tretích strán, ktoré majú v počítači nainštalované vlastné služby a ktoré nepoužívate alebo nepoužívate veľmi zriedka. Urobíte to jednoducho:
- Otvor Ponuka Štart.
- Hľadať "pridať alebo odstrániť programy“.
- Kliknite na výsledok vyhľadávania s názvom Pridajte alebo odstráňte programy.
- Prezrite si zoznam programov nainštalovaných v počítači, vyhľadajte programy, ktoré nepoužívate alebo nepoužívate veľmi zriedka a ktoré majú v počítači nainštalované svoje vlastné služby. Postupne po nich kliknite pravým tlačidlom myši, kliknite na Odinštalovať a postupujte podľa pokynov na obrazovke do odinštalovaťich.
Po dokončení reštart počítač a skontrolujte, či toto riešenie splnilo úlohu po zapnutí počítača.
Riešenie 4: Čistú inštaláciu systému Windows 10 od nuly
Ak absolútne žiadne z vyššie uvedených a popísaných riešení nefungovalo pre vás a vy jednoducho nemôžete žiť s nepríjemnou existenciou, ktorou je táto chybová správa, nebojte sa - inštaláciu systému Windows 10 môžete vyčistiť úplne od nuly. Aj keď čistá inštalácia systému Windows 10 od nuly zbaví všetky vaše aplikácie a dáta (pred pokračovaním sa odporúča zálohovať všetko, o čo nechcete prísť), je to veľmi efektívne riešenie tohto problému. Môžeš použiť tejto príručky vyčistiť inštaláciu systému Windows 10 od nuly, ak neviete, ako na to.