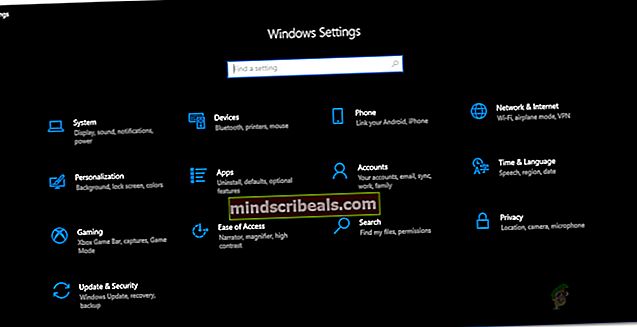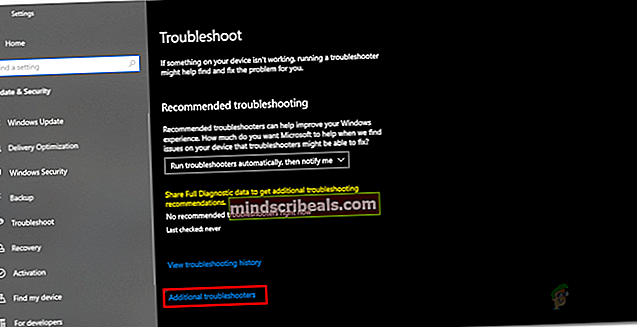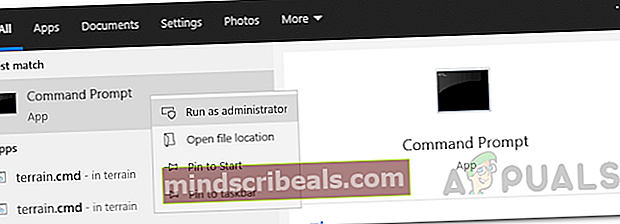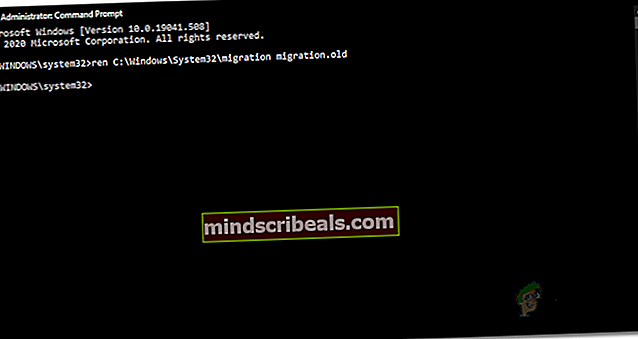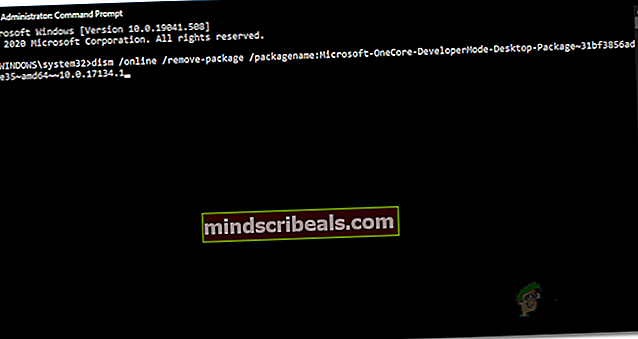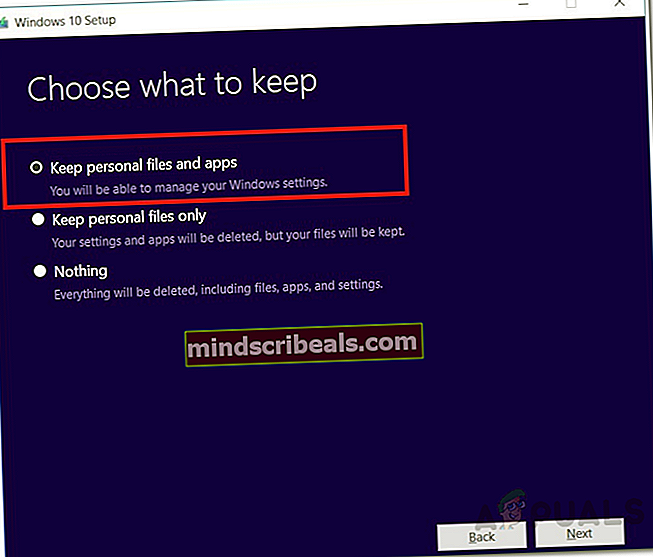Ako opraviť zlyhanie inštalácie systému Windows 10 v systéme SAFE_OS počas operácie REPLICATE_OC
Aktualizácie systému Windows sú dôležité, pretože zvyšujú celkové zabezpečenie a výkon operačného systému. Stále existujú používatelia, ktorí nepoužívajú Windows 10, pretože sa cítia dobre so svojím súčasným operačným systémom, či už Windows 8.1 alebo dokonca Windows 7. Pretože však Windows 7 už nie je podporovaný, používateľom nezostávalo nič iné, len inovovať. Jednou z chybových správ, s ktorými sa môžete stretnúť pri aktualizácii zo systému Windows 8.1 alebo predchádzajúceho, je „Inštalácia zlyhala vo fáze SAFE_OS s chybou počas operácie REPLICATE_OC. “ chybná správa. Chybové hlásenie sa zobrazí, keď sa používatelia pokúsia použiť aktualizáciu pomocou nástroja Windows Media Creation Tool.

Teraz sa tento problém neobmedzuje iba na používateľov systému Windows 8.1. V niektorých prípadoch sa problém skôr môže spustiť, keď sa pokúšate aktualizovať svoju aktuálnu inštaláciu systému Windows 10 zo starej verzie na novšiu. Ide však o to, že problém môže byť veľmi nudný a jeho riešenie môže byť trochu problematické. Používatelia často idú s čistou inštaláciou bez toho, aby vopred vyskúšali možné riešenia, aby zistili, či to s nimi problém vyrieši. Ale predtým, ako sa do toho pustíme, prejdime si rôzne príčiny problému.
- Externé periférne zariadenia - Ako sa ukázalo, jedným z dôvodov, prečo sa môžete stretnúť s týmto chybovým hlásením, môžu byť externé periférne zariadenia, ktoré sú k vášmu systému pripojené cez USB. V niektorých prípadoch to môže narušiť proces inštalácie, a preto sa na obrazovke zobrazí chybové hlásenie. Aby ste to napravili, budete musieť odpojiť všetky nepotrebné zariadenia, ktoré ste pripojili.
- Staré migračné súbory - V niektorých prípadoch sa problém môže prejaviť aj kvôli starým migračným súborom, ktoré sú uložené v adresári System32 vašej inštalácie systému Windows. Problém vyriešite ich premenovaním, aby nástroj na vytváranie médií mohol vytvárať nové migračné súbory.
- Balík vývojárskeho režimu - Ďalším dôvodom, prečo sa môžete stretnúť s týmto problémom, môže byť balík vývojárskeho režimu Microsoft OneCore, ktorý sa nachádza vo vašom počítači. V takejto situácii budete musieť problém vyriešiť pomocou balíka DISM.
- Poškodené súbory - Poslednou možnou príčinou problému môžu byť nakoniec poškodené súbory systému Windows. Ak sa pokúšate vykonať aktualizáciu, keď sú poškodené vaše súčasné súbory operačného systému, zobrazí sa uvedené chybové hlásenie. V takom prípade budete musieť na vyriešenie problému vykonať skenovanie SFC.
Teraz, keď sme si prečítali možné príčiny chybovej správy, prejdeme rôznymi metódami, ktoré môžete použiť na odstránenie problému. Skôr ako začneme, najskôr by ste však mali vykonať kontrolu SFC v počítači a skontrolovať, či nie sú poškodené súbory. Stalo sa to kvôli problému s jedným z používateľov a veľmi dobre by to mohlo byť aj pre vás. Keď to urobíte a stále budete čeliť chybovej správe, pokračujte ďalej uvedenými riešeniami.
Metóda 1: Odpojte externé periférne zariadenia
Jednou z vecí, ktoré môžete urobiť na vyriešenie problému, je odstránenie všetkých externých zariadení, ktoré sú pripojené k vášmu systému. Ako sa ukázalo, jedným z dôvodov, prečo sa môže vyskytnúť chybové hlásenie, sú externé periférne zariadenia, ktoré ste pripojili. Stáva sa to, keď zariadenie pripojené k vášmu počítaču zasahuje do procesu inštalácie a v dôsledku toho nemôže pokračovať. Stalo sa to u jedného z používateľov a môže to tak byť aj u vás. Preto, ak máte k počítaču pripojené akékoľvek adaptéry USB alebo čokoľvek nepotrebné, odpojte ich a potom skúste vykonať aktualizáciu. Zistite, či sa tým problém vyrieši.

Metóda 2: Spustite Poradcu pri riešení problémov s aktualizáciami
Systém Windows má oficiálny nástroj, ktorý môžete použiť na riešenie problémov, s ktorými sa môžete pri aktualizácii systému stretnúť. Aj keď je tento nástroj zabudovaný v systéme Windows 10, ak používate Windows 8.1, budete si ho musieť stiahnuť z webovej stránky prostredníctvom odkazu, ktorý uvedieme nižšie. Nástroj na riešenie problémov vyhľadá všetky problémy, ktoré môže nájsť, a potom sa ich pokúsi vyriešiť. Tento problém vyriešte podľa pokynov uvedených nižšie:
- Ak používate Windows 8.1, stiahnite si z tohto pomocníka na riešenie problémov so službou Windows Update odkaz.
- Po stiahnutí nástroj spustite.
- Počkajte, kým sa dokončí, a uvidíte, či sa tým problém vyrieši.
- Pre používateľov systému Windows 10 stlačte tlačidlo Kláves Windows + I skratka na otvorenie nastavenie okno.
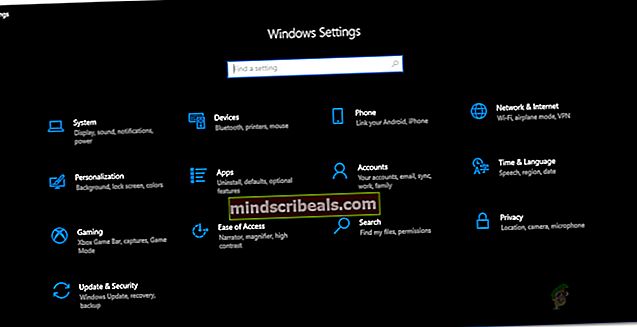
- Potom prejdite na Aktualizácia a zabezpečenie.
- Tam choďte do Riešenie problémov kartu a kliknite na ikonu Ďalšie nástroje na riešenie problémov možnosť.
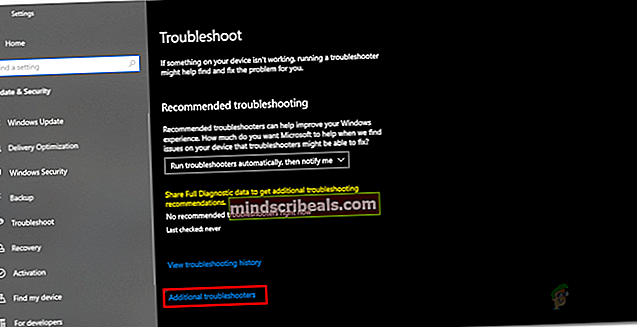
- Nakoniec kliknite na ikonu aktualizácia systému Windows možnosť spustiť Poradcu pri riešení problémov so službou Windows Update.
- Počkajte, kým sa dokončí, a potom skontrolujte, či sa tým problém nevyrieši.
Metóda 3: Premenovanie starých migračných súborov
Ďalším spôsobom, ako tento problém vyriešiť, je premenovanie starých migračných súborov, ktoré sú uložené v adresári System32 vo vašom priečinku Windows. V niektorých prípadoch budete musieť tieto súbory premenovať, aby inštalačný program mohol vytvárať nové migračné súbory a zabrániť tak ich rušeniu v procese. To sa dá urobiť veľmi ľahko pomocou niekoľkých príkazov, takže jednoducho postupujte.
- Najskôr otvorte a Príkazový riadok okno s oprávneniami správcu. Ak to chcete urobiť, otvorte Ponuka Štart a hľadaj cmd.
- Potom kliknite pravým tlačidlom myši na výsledok a vyberte Spustiť ako správca možnosť.
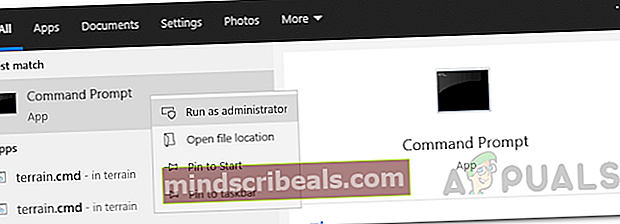
- Po otvorení okna príkazového riadka postupne skopírujte a prilepte nasledujúce príkazy:
ren C: \ Windows \ System32 \ migration migration.old ren C: \ Windows \ System32 \ migwiz migwiz.old
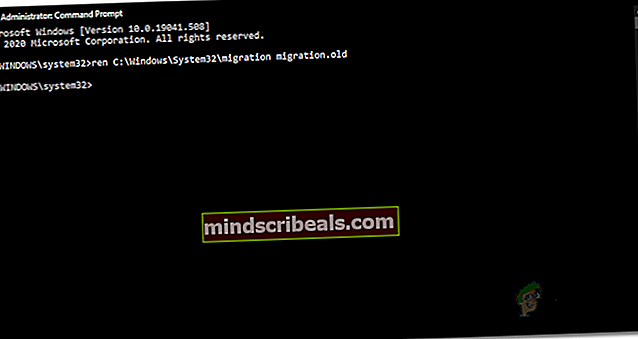
- Potom zavrite okno príkazového riadku a skontrolujte, či problém pretrváva.
Metóda 4: Odstráňte balík vývojárskeho režimu
Ako sa ukázalo, občas môže problém spôsobiť aj balík vývojárskeho režimu od spoločnosti Microsoft. V takom prípade musíte jednoducho odstrániť balík pomocou nástroja DISM, čo by malo problém vyriešiť za vás. Postupujte podľa pokynov uvedených nižšie:
- Najskôr budete potrebovať okno príkazového riadku s oprávneniami správcu, rovnako ako to predchádzajúce.
- Takže pokračujte a hľadajte ju v Ponuka Štart a potom na ňu kliknite pravým tlačidlom myši a spustíte ju ako správca.
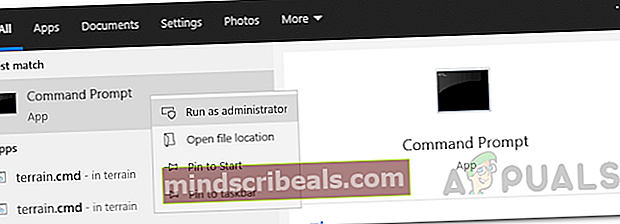
- Po spustení príkazového riadku skopírujte nasledujúci príkaz a vložte ho do okna príkazového riadku:
dism / online / remove-package /packagename:Microsoft-OneCore-DeveloperMode-Desktop-Package~31bf3856ad364e35~amd64~~10.0.17134.1
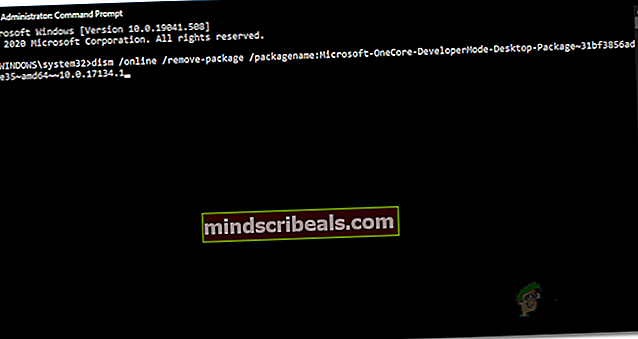
- Ak sa zobrazí chybové hlásenie nenájdené, môže to byť spôsobené inou verziou balíka. Čo môžete urobiť, je skopírovať príkaz do Microsoft-OneCore-DeveloperMode a potom stlačiť kláves TAB, aby sa ostatné vyplnili automaticky.
- Zistite, či sa tým problém vyrieši.
Metóda 5: Vykonajte miestnu aktualizáciu utlmením aktuálnej verzie systému Windows
Ak vám vyššie uvedené riešenia nebudú vyhovovať, nebojte sa, pretože všetka nádej ešte nie je stratená. Môžete použiť inštalačný program na opätovné nainštalovanie aktuálnej verzie systému Windows a výber možnosti zachovať súbory a aplikácie. Takto zabezpečíte, že sa vaše súbory nestratia a budete mať stále k dispozícii údaje. Keď to urobíte, môžete skúsiť vykonať miestnu aktualizáciu na najnovšiu dostupnú verziu systému Windows. Bude to vyžadovať, aby ste mali ISO systému Windows, ktorý ste práve nainštalovali. Ak ho nemáte, tento spôsob preskočte. Postupujte podľa pokynov uvedených nižšie:
- Najskôr pripojte ISO aktuálnej inštalácie systému Windows.
- Keď to urobíte, otvorte nástroj na vytváranie médií a na inštaláciu systému Windows použite súbor ISO.
- Keď sa zobrazí výzva, nezabudnite zvoliť možnosť Uchovávajte súbory a aplikácie možnosť.
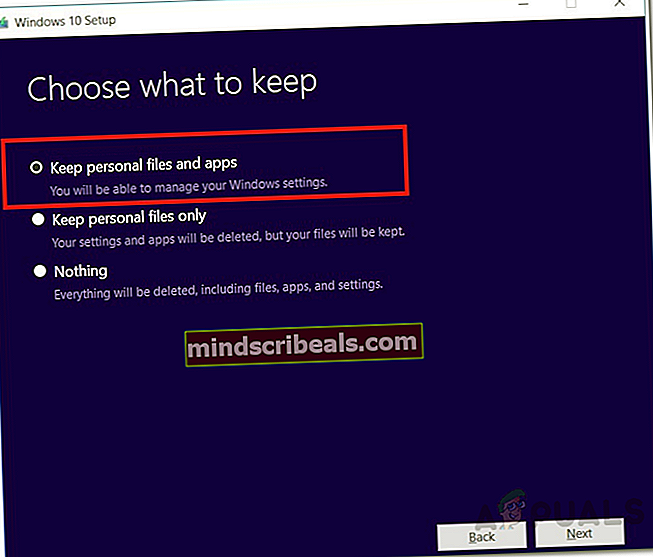
- Po dokončení použite nástroj na vytváranie médií na miestnu aktualizáciu na najnovšiu verziu systému Windows.
- Zistite, či vám to vyhovuje.
V najhoršom prípade, ak ani to nefunguje, potom bohužiaľ nemáte inú možnosť, ako vykonať čistú inštaláciu systému Windows 10. Tu máme podrobného sprievodcu, ktorý vás prevedie celým procesom . Pred pokračovaním v čistej inštalácii sa však uistite, že ste zálohovali dôležité údaje pri formátovaní pevného disku.
Označuje okná 10